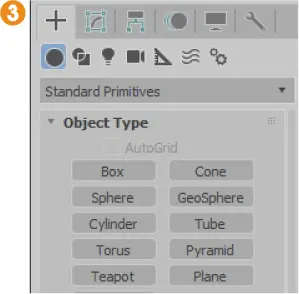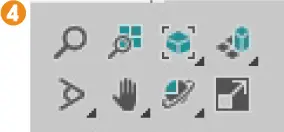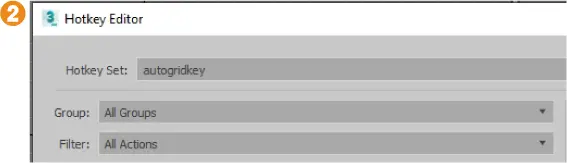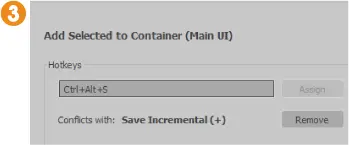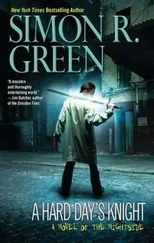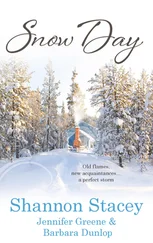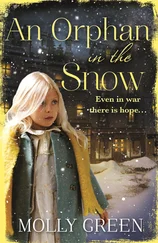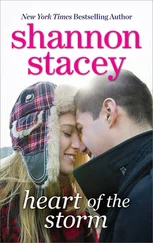3. Debajo de la Main Toolbar se ubica la cinta Graphite Modeling Tools. Este elemento es sensible al contexto, es decir, su contenido se adecua al elemento seleccionado, y es totalmente personalizable.
4. Ocupando la mayor parte de la ventana del programa se encuentra el área de trabajo, distribuida en cuatro visores, que muestran diferentes vistas del objeto creado. Dependiendo de sus necesidades, estos visores pueden configurarse de manera que su disposición en la pantalla sea diferente. Sin embargo, dejaremos este tema, así como la descripción de la barra Viewport Layout (ubicada de forma vertical a la izquierda del panel Scene Explorer), para una lección posterior. Como ve, uno de los cuatro visores (en concreto, el visor Perspective) aparece enmarcado por un recuadro amarillo, lo que indica que es el visor activo. Para activar cualquier otro visor, solo debe hacer clic sobre él.
5. El panel Scene Explorer, o Explorador de escenas, se muestra por defecto activo en la interfaz del programa, en la parte izquierda de la ventana, y en él se van acumulando todos y cada uno de los elementos que se agregan en una escena. Este panel es una buena manera de controlar el contenido. Su barra de herramientas vertical permite, además, filtrar cuáles son los elementos que se desea mostrar en el panel para, así, poder gestionarlos de forma individual cuando sea necesario.
6. Al lado opuesto del explorador de escenas, es decir, a la derecha del área de trabajo, puede ver el panel de comandos 3, en el que se seleccionan las funciones de creación y edición de los objetos. De hecho, este panel contiene seis paneles que dan acceso a la mayoría de las funciones para el modelado de 3ds Max. El primero de ellos, Create, y el segundo, Modify, serán los que más utilizaremos en este libro. Así pues, los botones y las opciones de este panel varían dependiendo de la función seleccionada.
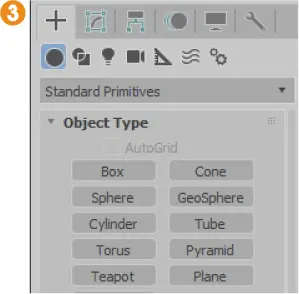
7. Debe saber que, en determinados casos, y al igual que ocurre con la barra Main Toolbar, la complejidad de estos paneles hace que no se puedan visualizar todos los botones. Para desplazarse por el panel y mostrar así los parámetros ocultos, puede utilizar el método de arrastre o la barra de desplazamiento situada a su derecha. Algunos de los apartados de este panel muestran a su izquierda una punta de flecha, lo que indica que se trata de persianas desplegables cuyas opciones pueden ocultarse o mostrarse según las necesidades del usuario.
8. La parte inferior de la interfaz de 3ds Max la ocupan prácticamente en su totalidad los controles de animación y de tiempo, con el regulador de tiempo y la barra de pistas, y los controles de visualización y navegación en los visores. Como la animación en 3ds Max se trata en exclusiva en otro volumen de esta misma colección, no nos detendremos en describir estos controles. Sí resultan importantes los controles de navegación 4, puesto que nos ayudan a visualizar el contenido de las escenas desde todas las perspectivas y a navegar por ellas para poder estar pendientes de todos los detalles.
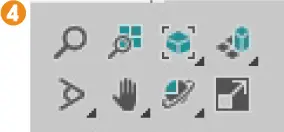
9. Por último, en el extremo inferior izquierdo de la interfaz de 3ds Max, encontramos el Max-script Mini Listener, en el que es posible crear scripts internos para funcionamientos específicos en el programa. Evidentemente, este espacio está reservado exclusivamente a todos aquellos usuarios del programa con conocimientos de programación. En los ejercicios siguientes tendremos la oportunidad de aprender a personalizar este espacio de trabajo y conocer en profundidad algunos de sus componentes.
004
Cómo personalizar la interfaz del programa
DESDE EL CUADRO CUSTOMIZE USER INTERFACE, INCLUIDO EN el menú Customize, el usuario de 3ds Max puede personalizar a su gusto y según sus necesidades la interfaz del programa. Desde este elemento, es posible personalizar desde los atajos de teclado hasta el aspecto de las barras de herramientas o los colores del programa, para que el usuario se encuentre lo más cómodo posible a la hora de trabajar. Cabe destacar que, en esta versión del programa, el editor de atajos de teclado ha sido renovado, y en este ejercicio aprenderá a acceder a él y a utilizarlo.
1. Para empezar el ejercicio, accederemos al cuadro de personalización de la interfaz del programa. Despliegue el menú Customize y haga clic en la opción Custom User Interface.
2. El cuadro Customize User Interface cuenta con 6 fichas 1, una para cada uno de los elementos configurables. Como hemos indicado en la introducción de este ejercicio, el editor de atajos de teclado ha sido renovado por completo y ya no es posible acceder a él desde este cuadro de personalización. Para ello, deberá utilizar el comando Hotkey Editor del mismo menú Customize.

3. Y es que el editor de atajos de teclado (Hotkey Editor) es ahora un cuadro de diálogo completo en el cual el usuario dispone en una lista de todas y cada una de las acciones que se pueden realizar en 3ds Max, organizadas por orden alfabético 2. Aquellas acciones que cuentan con un atajo de teclado predeterminado se muestran en la columna Hotkey, que mantiene las dos columnas siguientes para informar del grupo y de la categoría a la que pertenecen dichas acciones. Para asignar un nuevo atajo de teclado o modificar uno existente, seleccione en la lista de acciones aquella que desee personalizar. En la parte derecha del cuadro se muestra el nombre de la acción seleccionada y, entre paréntesis, el grupo al que pertenece. En la parte inferior, en el campo destinado para ello, inserte el atajo de teclado que desea asignar a la acción y pulse el botón Assign.
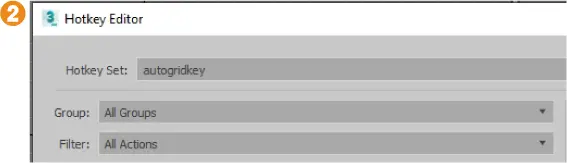
4. ¿Qué ocurre si la combinación de teclas insertada ya existe en el programa? Que el editor le indicará que ha surgido un conflicto con otra acción, y no podrá utilizarla 3. En tal caso, pruebe con otra hasta dar con la mejor opción. Todos los cambios realizados se guardarán en la carpeta User Settings del directorio 3ds Max 2021 al confirmar los cambios. Debe saber que estos ajustes podrá compartirlos entre sistemas que utilicen 3ds Max 2020.1 o superior.
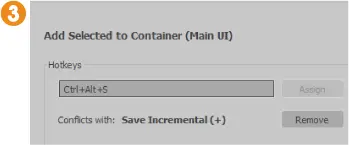
5. De vuelta al cuadro de personalización de la interfaz de 3ds Max, desde la ficha Mouse podemos configurar el comportamiento del ratón, así como configurar atajos de teclado para distintas acciones realizadas con este periférico. En la ficha Toolbars, por su parte, puede añadir nuevas barras de herramientas que incluyan aquellos comandos que considere necesarios, u ocultar las que crea que no va a utilizar en su sesión de trabajo. A continuación, le mostraremos el procedimiento que debe seguir para crear una barra de herramientas personalizada. Haga clic en el comando New. En el pequeño cuadro de diálogo que aparece, especifique el nombre que tendrá la nueva barra de herramientas (por ejemplo, prueba) y, después, pulse el botón OK 4.
Читать дальше