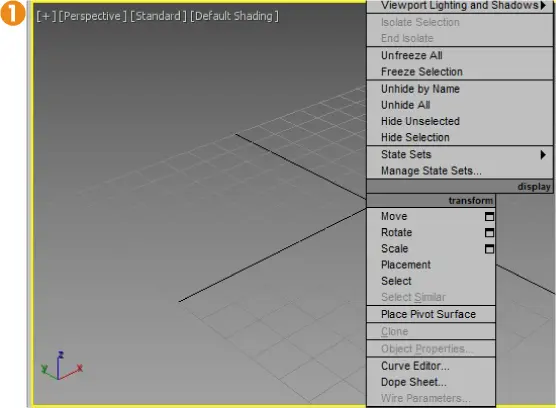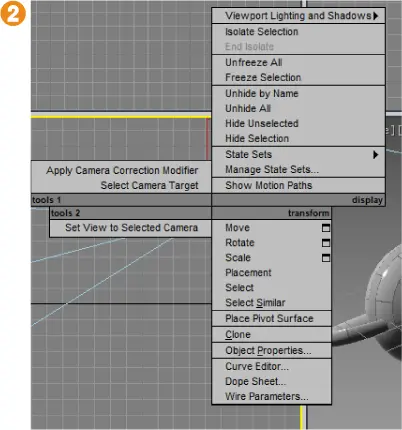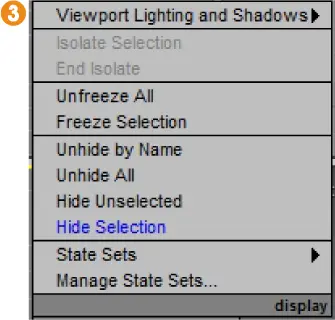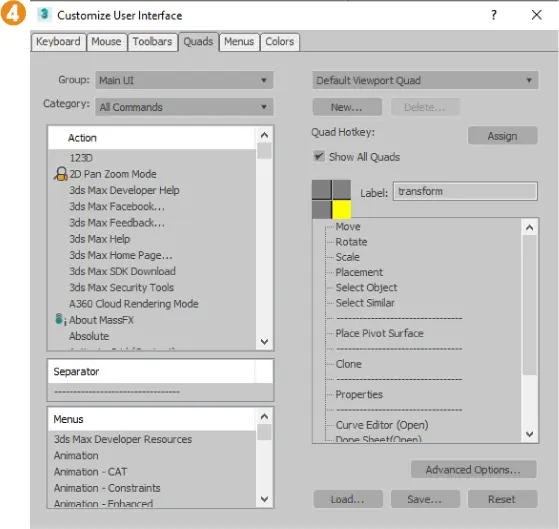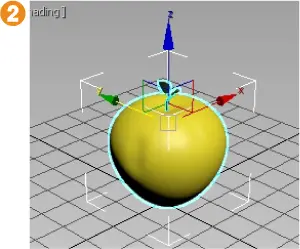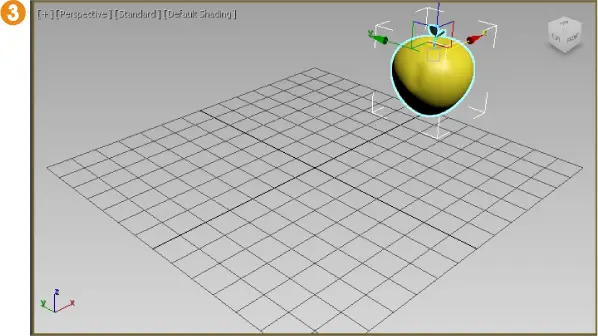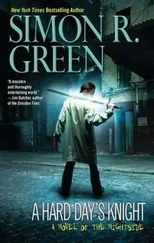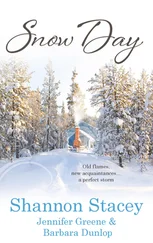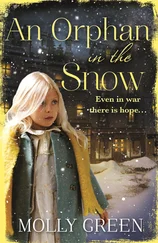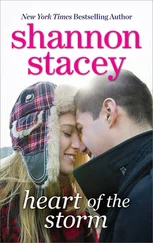006
Qué es un menú Quad y para qué sirve
UN MENÚ QUAD ES AQUEL MENÚ QUE aparece al pulsar con el botón derecho del ratón directamente sobre el visor activo, o bien sobre alguno de los objetos o modelos en él representados. Los comandos que se incluyen en estos menús, y que facilitan y agilizan el acceso a determinadas acciones, dependen del objeto seleccionado y están divididos en categorías.
1. Para empezar, veamos cuál es el aspecto de un menú Quad. Haga clic con el botón derecho del ratón en el visor activo, actualmente vacío.
2. Como puede ver, las opciones incluidas en estos menús se encuentran divididas por categorías y, además, dependen del objeto seleccionado (aunque las categorías Display y Transform siempre se mantienen 1). Para comprobarlo, vamos a pedirle que abra una de las escenas proporcionadas para las prácticas de este libro, que encontrará en la zona de descargas de nuestra página web con el nombre lec6.max. Para abrir el archivo, pulse la combinación de teclas Ctrl + O o bien utilice el comando Open del menú File. Si aparece en pantalla un cuadro de diálogo acerca del sistema de medidas actual, confírmelo. En una lección posterior le contaremos la importancia de este ajuste.
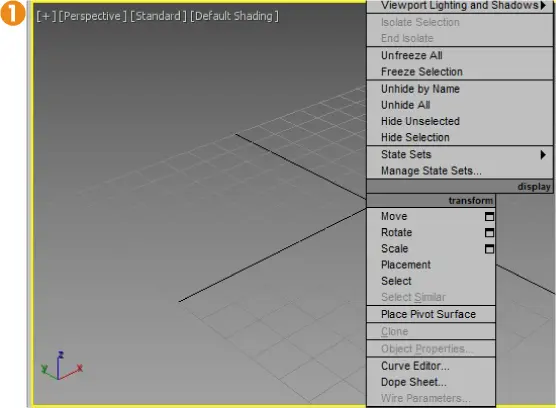
3. La escena se muestra desde diferentes perspectivas en cada uno de los cuatro visores del área de trabajo. Para comprobar cómo el contenido del menú Quad se adapta al elemento sobre el cual se despliega, pulse con el botón derecho del ratón sobre la cámara que aparece en el visor Left 2 (puede ver el nombre del visor en las etiquetas de la parte superior izquierda de cada uno).
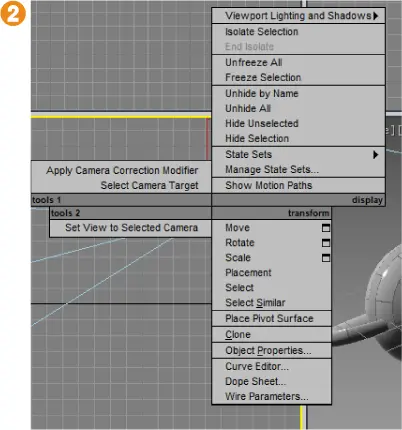
4. Puede hacer esta comprobación con cualquiera de los elementos incluidos en la escena. La última acción que se ejecuta desde un menú Quad queda destacada para que el usuario la pueda identificar rápidamente al volver a acceder a dicho menú. Pulse, a modo de ejemplo, sobre la opción Hide Selection del menú Quad Display y vea cómo el elemento seleccionado se oculta (no se preocupe, no lo hemos eliminado), al tiempo que el menú Quad se cierra automáticamente.
5. A continuación, volveremos a desplegar el menú Quad para comprobar que la última acción seleccionada se destaca en color blanco. Pulse de nuevo en el mismo visor con el botón derecho del ratón y, compruebe que, efectivamente, la opción Hide Selection aparece destacada 3. Haga clic en una zona libre del visor para ocultar el menú Quad.
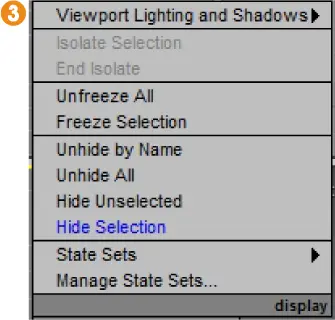
6. Los menús Quad, como cualquier otro elemento de la interfaz del programa, pueden personalizarse. Para acceder al cuadro Customize User Interface, con el que trabajamos en una lección anterior, haga clic con el botón derecho del ratón en cualquier zona libre de la barra de herramientas Main Toolbar y, del menú contextual que se despliega, elija con un clic la opción Customize. En el cuadro de personalización, pulse sobre la pestaña Quads 4.
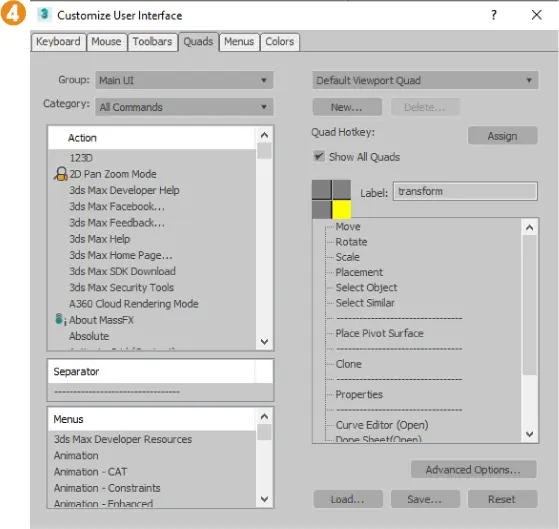
7. Al igual que ocurre con el resto de componentes de la interfaz de 3ds Max, usted puede añadir separaciones, acciones o menús enteros a los menús Quad, así como eliminar o renombrar los elementos que quiera según sean sus necesidades. Si la opción Show All Quads está activada, todos los menús Quad aparecerán al pulsar con el botón derecho del ratón sobre el objeto en el visor activo. Mientras que si desactiva esta opción, solo aparecerá uno, pero podrá ir mostrando el resto con solo situar el puntero del ratón en la esquina del menú. Si una vez modificado un menú Quad desea devolverle su aspecto original, puede hacerlo utilizando el botón Reset de este mismo cuadro. Desde las opciones avanzadas, accesibles mediante el botón Advanced Options, se pueden determinar colores, fuentes o la presentación y colocación en la pantalla de los menús Quad. Le recomendamos que explore por su cuenta las posibilidades que ofrece el programa en este cuadro para personalizar a su gusto estos elementos imprescindibles.
007
X, Y, Z.
El sistema de coordenadas
3DS MAX ES UN PROGRAMA DE CREACIÓN QUE PERMITE ELABORAR magníficos objetos y espectaculares escenas en tres dimensiones, que se desarrollan sobre unos visores correspondientes a las tres vistas diédricas fundamentales (alzado, planta y perfil) y a una vista en perspectiva. En los cuatro visores se trabaja utilizando el sistema de coordenadas convencional, en el que —como ya sabe— la letra X corresponde a la coordenada horizontal, la letra Y a la vertical y la letra Z a la profundidad. En la esquina inferior izquierda de cada uno de los visores puede ver, identificados por diferentes colores, estos tres ejes de coordenadas.
1. En el siguiente ejercicio vamos a mostrarle cuál es el sistema de coordenadas en que se basa el contenido de cualquier escena en 3ds Max. Para ello, vamos a pedirle que descargue desde nuestra página el archivo lec7.max y lo abra en el área de trabajo del programa. Observe que en la esquina inferior izquierda de cada uno de los visores están representados los tres ejes de coordenadas: X, Y y Z. En primer lugar, vamos a comprobar cómo al seleccionar un objeto con la herramienta Select and move aparece sobre este, en todos los visores, el llamado gizmo de movimiento, constituido por los tres ejes de coordenadas. Haga clic sobre la herramienta mencionada (representada en la barra de herramientas Main Toolbar por dos flechas que se cruzan formando un aspa 1) y, a continuación, pulse sobre el objeto en el visor Perspective para seleccionarlo 2.

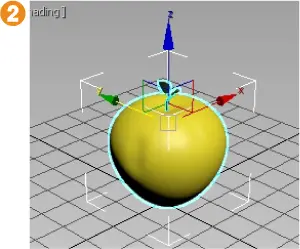
2. Automáticamente aparecen sobre el objeto tres flechas que corresponden, como hemos dicho, a los ejes de coordenadas. Haga clic sobre la punta de flecha de color rojo —correspondiente al eje de coordenadas X, el horizontal— y, sin soltar el botón del ratón, arrastre aproximadamente un centímetro hacia la derecha 3.
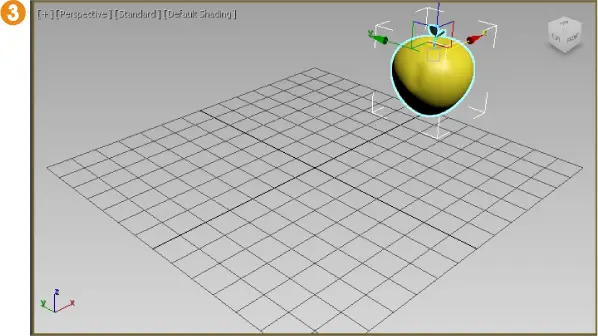
3. A medida que arrastra el eje, puede comprobar que, además de en el visor seleccionado, el objeto se desplaza también en los visores Top y Front. Al igual que ocurre con el resto de elementos de la interfaz de 3ds Max, también los gizmos pueden personalizarse a gusto del usuario desde los cuadros Customize User Interface o bien Preference Settings. Además, si en algún momento necesita aumentar o disminuir las dimensiones del gizmo, utilice las teclas + y - de su teclado alfanumérico.
4. 3ds Max cuenta con una barra de herramientas con la que usted puede restringir el desplazamiento a los ejes que indique: la barra Axis Constraints. Para abrirla, haga clic con el botón derecho del ratón en una zona libre de la barra de herramientas Main Toolbar y seleccione dicha opción.
Читать дальше