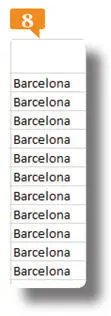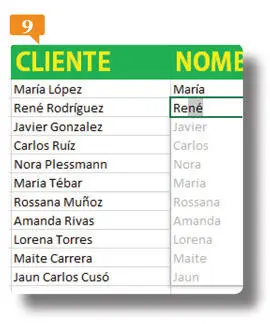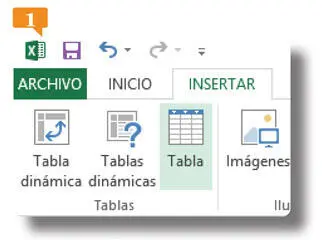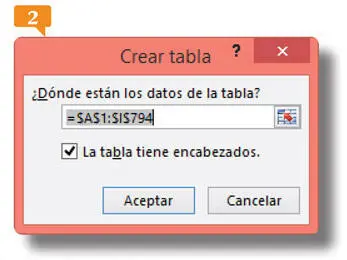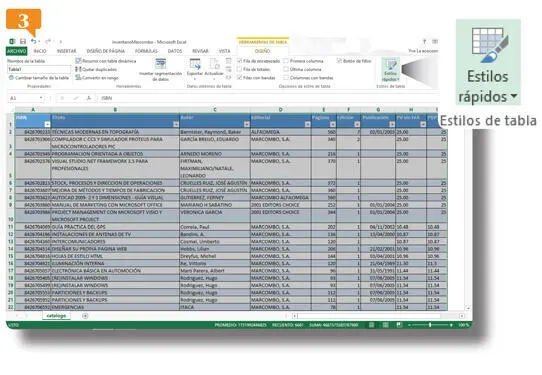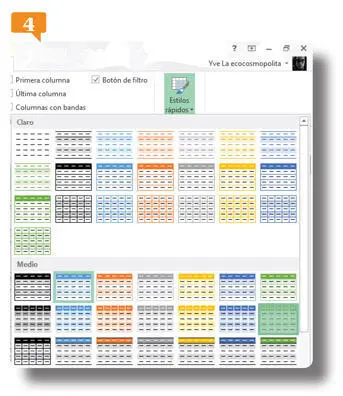8. En este caso, el programa nos permite copiar las celdas, rellenar con una serie de relleno, rellenar sólo con los formatos de celda o rellenar sin formato. Pulse en la opción Serie de rellenoy vea cómo se autorrellenan las celdas con una serie. 
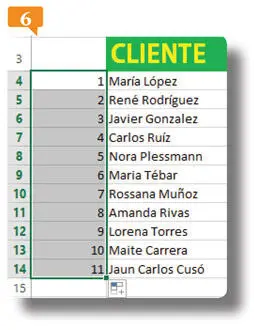
9. Seleccione el rango E4:E14, introduzca la palabra Barcelona  y pulse Ctrl.+Retorno.
y pulse Ctrl.+Retorno.
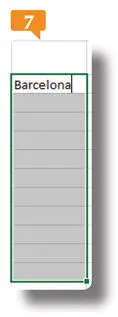
10. Las celdas seleccionadas se rellenan automáticamente con esta palabra.  Sitúese en la celda B2, escriba el nombre del primer elemento de la lista, María, y pulse la tecla Retorno.
Sitúese en la celda B2, escriba el nombre del primer elemento de la lista, María, y pulse la tecla Retorno.
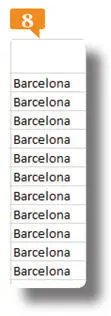
11. Una vez en la celda inferior, empiece a escribir el nombre del segundo elemento y vea cómo, tan pronto introduce la inicial, Excel muestra una lista de las opciones que considera adecuadas usando como patrón los datos de la primera columna. 
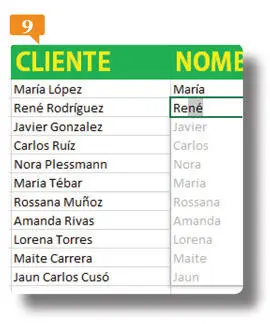
12. Es gracias a la herramienta de relleno flash. Pulse la tecla Retornopara confirmar la entrada de ese segundo elemento.
13. La columna Bqueda rellenada con los nombres de pila correspondientes y aparece la etiqueta Opciones de relleno de Flash. Pulse sobre ella.
14. Puede deshacer el relleno rápido, aceptar las sugerencias y seleccionar las celdas en blanco, si las hubiera, y las celdas modificadas. Elija la opción Aceptar sugerenciasy repita el proceso para rellenar la columna de apellidos. 

IMPORTANTE
La nueva herramienta de relleno rápido funciona únicamente cuando el programa reconoce un patrón de datos con alguna coherencia, pero estos datos no tienen que ser siempre nombres. Además, el relleno rápido distingue entre mayúsculas y minúsculas, por lo que puede emplearse, por ejemplo, para convertir fácilmente una lista de términos en minúsculas en una lista en mayúsculas. También es capaz de crear una lista de iniciales a partir de nombres propios.
007 Convertir datos en tabla
LAS TABLAS DAN UN ASPECTO PROFESIONAL a sus datos y permiten el uso de poderosas herramientas de administración de información como los filtros automáticos de las cabeceras de columnas.
IMPORTANTE
También puede convertir un rango en Tablausando el botón Dar formato como tabla, del grupo Estilosde la ficha Inicioque, además, le permite escoger al momento el diseño que desea aplicar. Por otra parte, puede convertir la tabla de nuevo en rango usando la opción Convertir en rangodel grupo Herramientasde la subficha contextual Diseño, de Herramientas de tabla.
1. Descargue de nuestra web el archivo InventarioMarcombo. xlsx, ábralo y compruebe, desplazándose por él, la gran cantidad de datos que contiene.
2. Se trata de casi 800 referencias de libros de nuestra editorial. Vamos a crear una tabla con estos datos. Seleccione A1y pulse Ctrl.+Mayúsculas+desplazamiento hacia la derechapara seleccionar todas las columnas con datos y luego Ctrl.+Mayúsculas+desplazamiento hacia la abajopara seleccionar todas las filas
3. Pulse el botón Tabladel grupo Tablas, en la ficha Insertar. 
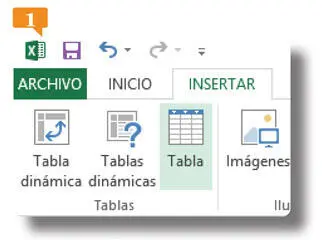
El comando Tablase encuentra en el grupo Tablasde la ficha Insertary le dirige al cuadro de diálogo Crear Tabla.
4. Como hizo la selección de los datos previamente, el rango que muestra la aplicación en el campo ¿Dónde están los datos de la tabla?es correcto. Mantenga activa la opción Tiene encabezadosy pulse en botón Aceptar. 
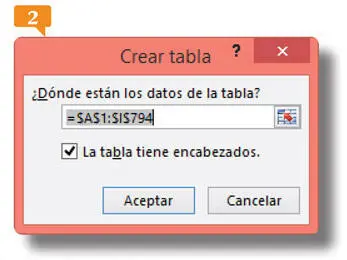
Si selecciona previamente los datos con los cuales desea crear una tabla, al abrirse el cuadro Crear tablasencontrará su referencia en el lugar adecuado.
5. El rango se convierte en una tabla con un estilo predeterminado y se activa la subficha contextual Diseño, de Herramientas de tabla. Pulse en su botón Estilos rápidos, el último. 
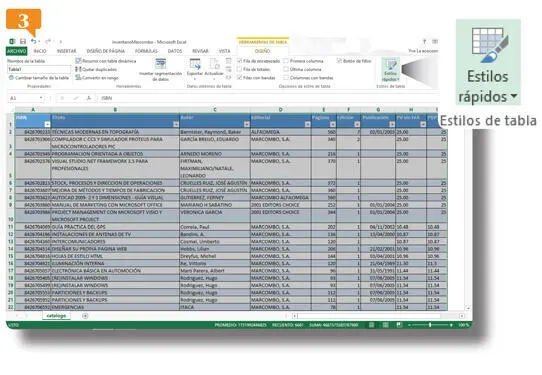
6. Se despliega una galería de muestras. Seleccione la que prefiera para cambiar el aspecto de la tabla. 
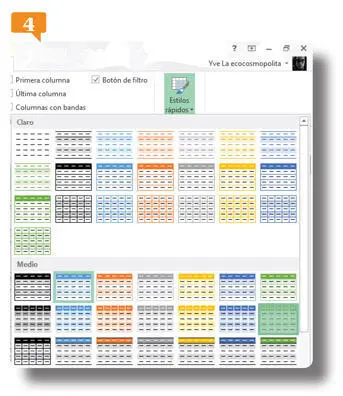
7. Haga clic en cualquier celda para ver el efecto obtenido. Las puntas de flecha que están en la esquina derecha de cada cabecera de columna despliegan los filtros de la tabla. Pulse el que corresponde a la columna Títuloy seleccione la opción Ordenarde Aa Z. 
Читать дальше
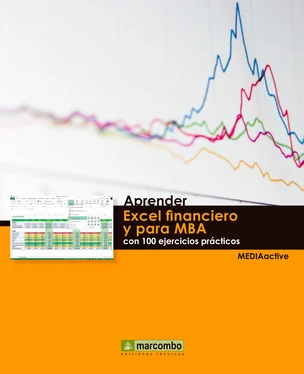

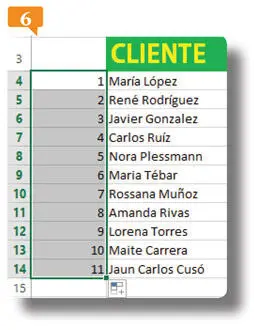
 y pulse Ctrl.+Retorno.
y pulse Ctrl.+Retorno.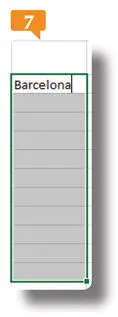
 Sitúese en la celda B2, escriba el nombre del primer elemento de la lista, María, y pulse la tecla Retorno.
Sitúese en la celda B2, escriba el nombre del primer elemento de la lista, María, y pulse la tecla Retorno.