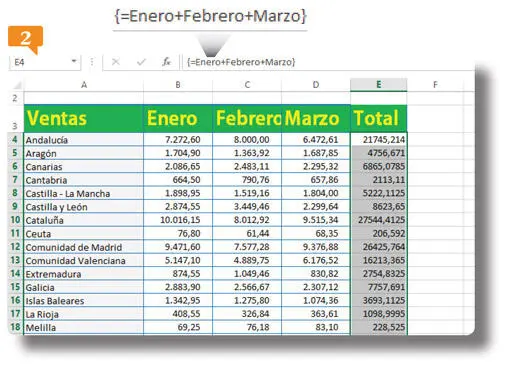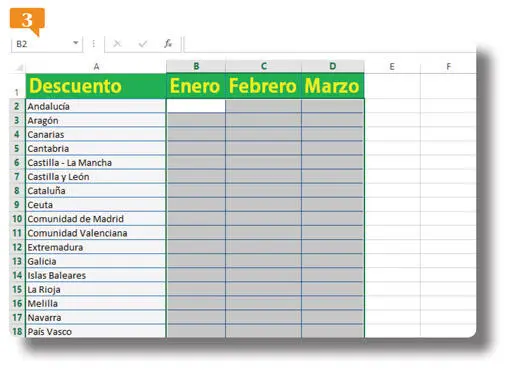1 ...7 8 9 11 12 13 ...18 5. Una vez analizados los datos, y sin importar cuál es la celda seleccionada, despliegue el comando Agrupardel grupo Esquema, que se encuentra en la ficha Datos, y seleccione la opción Autoesquema. 
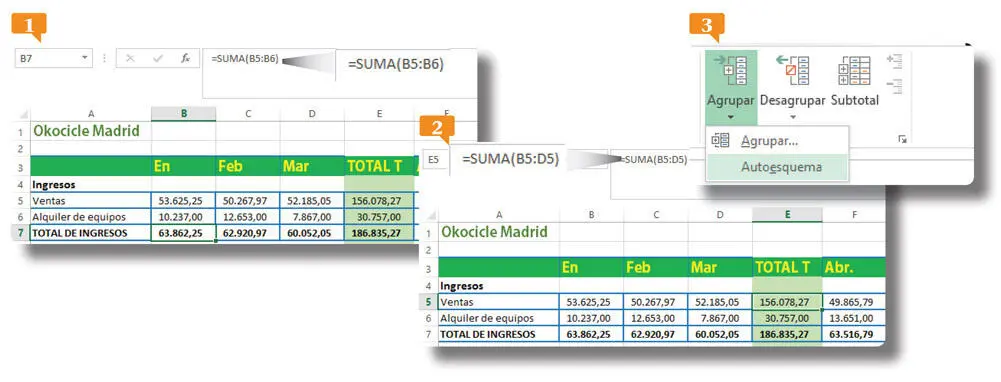
En este ejemplo, la presencia de la función SUMAen diversas celdas de la hoja es fundamental para el correcto funcionamiento de la función Autoesquema.
6. Utilizando como referencia las celdas con la función SUMA, se ha creado de forma automática un conjunto de grupos, tanto para las filas como para las columnas de los datos. Pulse sobre el símbolo 1que se encuentra en la parte superior del conjunto de datos. 
7. De este modo puede ver los totales por trimestre para cada concepto. Tal como vimos en el ejercicio anterior, puede expandir el campo que quiera con sólo pulsar sobre el signo Más( +) del trimestre que prefiera. Pruébelo. 
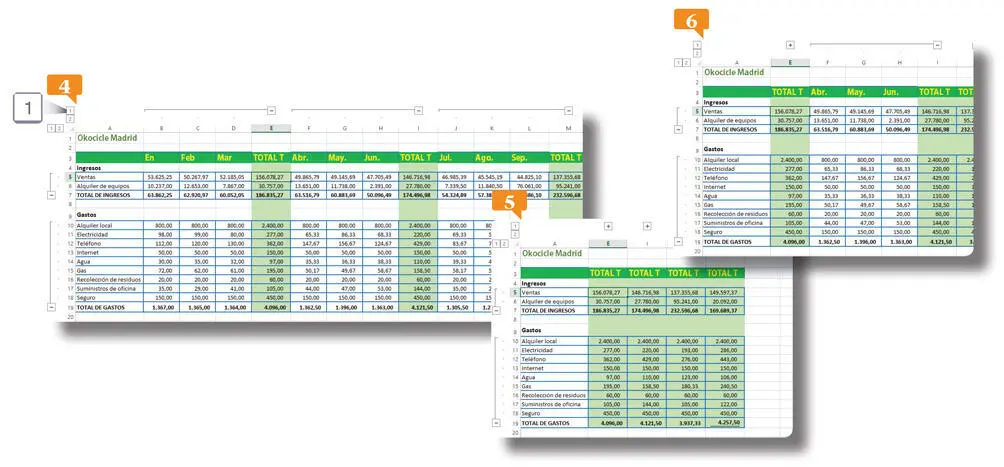
Si los datos no son apropiados para la función Autoesquema, al intentar usar este comando se abre una advertencia de la aplicación que informa que no se puede crear un esquema. En ese caso deberá crearlo de forma manual.
8. Haga clic ahora en el símbolo 1de los controles laterales del esquema.
9. Se ocultan los detallas de Ingresosy Gastos.  Seleccione las celdas A5:A7, despliegue a continuación el comando Desagrupary seleccione la opción Desagrupar.
Seleccione las celdas A5:A7, despliegue a continuación el comando Desagrupary seleccione la opción Desagrupar. 
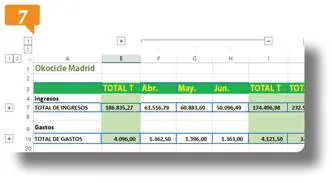
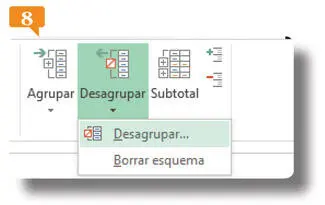
10. Se abre el cuadro del mismo nombre. Mantenga seleccionada la opción Filasy pulse el botón Aceptar.
11. Se desagrupa el conjunto de filas que correspondía a los datos seleccionados. Pulse sobre cualquier celda de datos, despliegue una vez más el comando Desagrupary seleccione esta vez el comando Borrar esquema.
12. Así de fácil es borrar un esquema de una hoja de cálculo. Guarde los cambios para terminar.
011Crear fórmulas de matriz
UNA FÓRMULA MATRIZ REALIZA UN CONJUNTO de cálculos a partir de dos o más argumentos que suelen estar referidos a rangos de celdas, y puede devolver más de un resultado. Después de introducir el texto de la fórmula de matriz, es necesario pulsar Ctrl.+Mayúsculas+Retorno para aplicarla.
IMPORTANTE
Para crear una fórmula de matriz, es imprescindible pulsar la combinación Ctrl.+Mayúsculas+Retornoa la hora de aplicarla y dejar que la aplicación inserte automáticamente las llaves. No intente hacer esto último de forma manual, ya que en ese caso las fórmulas se introducirán como texto.
1. En este ejercicio volveremos a trabaja con la hoja Ventas mensualesdel libro Ejemplo1. Ubíquese en la celda E3, introduzca la palabra Totaly pulse Retorno.
2. Seleccione el rango de celdas B25:B26y arrastre su controlador de relleno hasta la celda D26.
3. Sumaremos ahora en la columna E los valores de las columnas B, Cy Dpara cada fila, pero lo haremos sin necesidad de copiar la fórmula celda a celda. Seleccione las celdas E4:E26e introduzca la siguiente fórmula: =enero+febrero+marzo  y NOpulse la tecla Retorno, sino la combinación Ctrl.+Mayúsculas+Retorno.
y NOpulse la tecla Retorno, sino la combinación Ctrl.+Mayúsculas+Retorno.
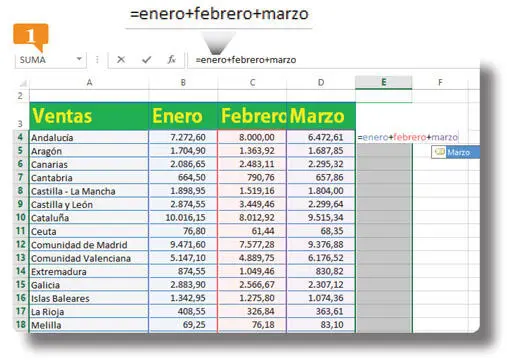
Sustituiremos la fórmula de la imagen por un fórmula de matriz que equivale a { =E2:E14+F2:F14 }.
4. Se aplica una instancia de la fórmula a cada celda del rango seleccionado, y se muestra entre llaves para indicar que se trata de una fórmula de matriz.  En ocasiones es posible utilizar fórmulas de matriz para completar hojas de cálculo mucho más complejas. Seleccione el rango de celdas A3:D23y cópielo.
En ocasiones es posible utilizar fórmulas de matriz para completar hojas de cálculo mucho más complejas. Seleccione el rango de celdas A3:D23y cópielo.
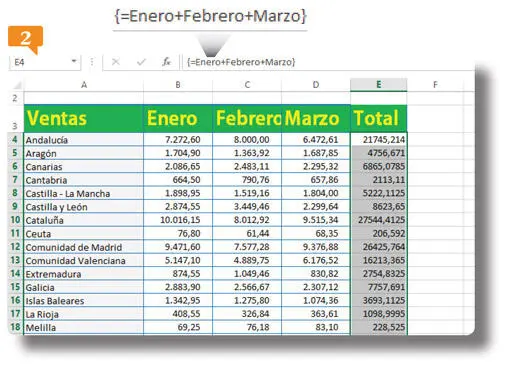
5. Cree una nueva hoja y pegue en ella, a partir de la celda A1, los datos copiados. Luego seleccione y borre el contenido de las celdas B2:D21.
6. Cambie el contenido de la celda A1por la palabra Descuentos, puesto que calcularemos en esta hoja los descuentos aplicados a cada comunidad durante los tres meses analizados.
7. Seleccione de nuevo el rango B2-:D21e inserte la siguiente fórmula: =’Ventas mensuales’!B4:D23*Descuento  (para mayor comodidad, puede introducir la referencia del rango B4:D23de la hoja Ventas mensualescon el ratón después de saltar a la hoja en cuestión.
(para mayor comodidad, puede introducir la referencia del rango B4:D23de la hoja Ventas mensualescon el ratón después de saltar a la hoja en cuestión.
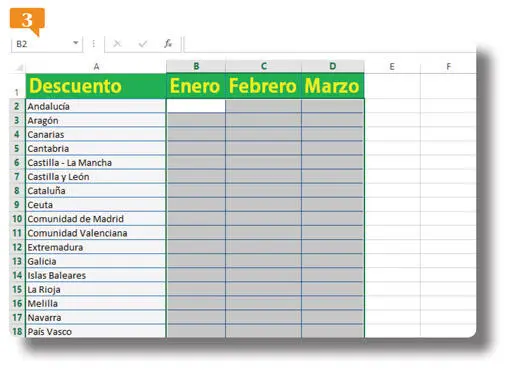
8. Para aplicar la fórmula como una fórmula de matriz, pulse la combinación Ctrl.+Mayúsculas+Retorno.
9. El resultado es realmente emocionante. Lo que ha hecho la aplicación de manera automática, ha sido crear una instancia de la fórmula en cada una de las celdas del rango seleccionado y se ha realizado todos los cálculos en sólo un instante y sin necesidad de copiar y pegar contenidos. De este modo se ha multiplicado el valor de cada celda del rango por el valor de la celda Descuentosque, como recordará, tiene un nombre de ámbito global, así que no necesita referencia a la página en la que se encuentra y actúa como una referencia absoluta. 
Читать дальше
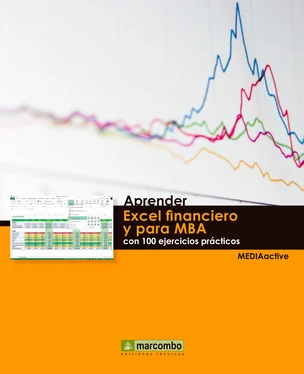

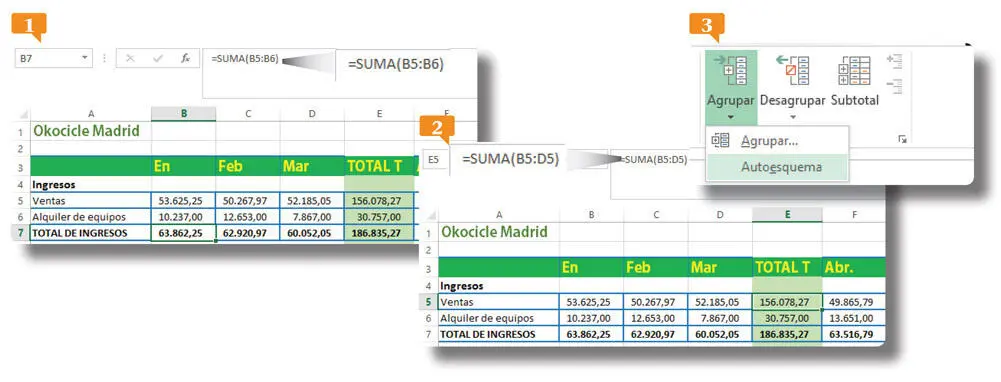


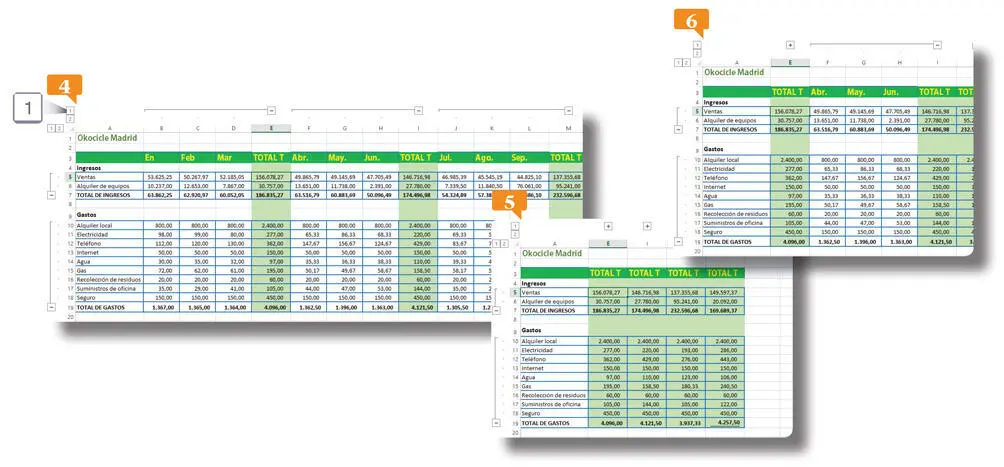
 Seleccione las celdas A5:A7, despliegue a continuación el comando Desagrupary seleccione la opción Desagrupar.
Seleccione las celdas A5:A7, despliegue a continuación el comando Desagrupary seleccione la opción Desagrupar. 
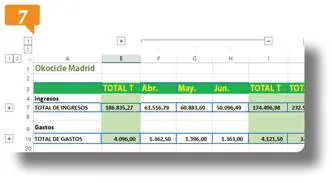
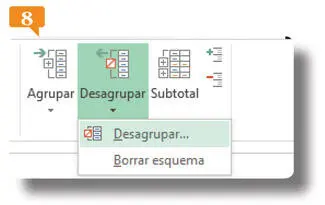
 y NOpulse la tecla Retorno, sino la combinación Ctrl.+Mayúsculas+Retorno.
y NOpulse la tecla Retorno, sino la combinación Ctrl.+Mayúsculas+Retorno.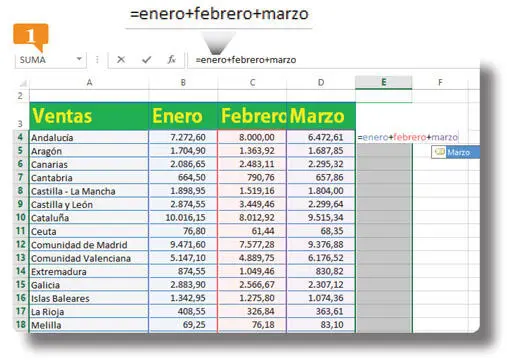
 En ocasiones es posible utilizar fórmulas de matriz para completar hojas de cálculo mucho más complejas. Seleccione el rango de celdas A3:D23y cópielo.
En ocasiones es posible utilizar fórmulas de matriz para completar hojas de cálculo mucho más complejas. Seleccione el rango de celdas A3:D23y cópielo.