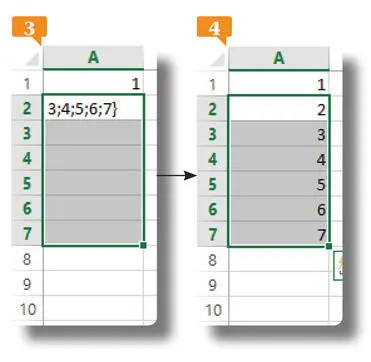
5. Introduzca la fórmula ={1\2\3\4\5\6\7\8\9}  y pulse Ctrl.+Mayúsculas+Retorno.
y pulse Ctrl.+Mayúsculas+Retorno.
6. Se crean tres filas que repiten cada uno de los tres primeros valores introducidos  y lo que queremos es que se inserten todos los valores, sin repetirse. Pulse F2para hacer editable la fórmula.
y lo que queremos es que se inserten todos los valores, sin repetirse. Pulse F2para hacer editable la fórmula.
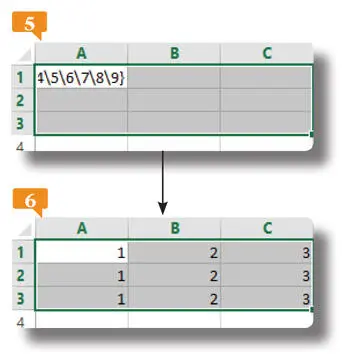
7. Seleccione la barra inclinada que está entre los números 3y 4y sustitúyala por un punto y coma.
8. Repita la operación con la barra situada entre los números 6y 7,  y pulse Ctrl.+Mayúsculas+Retorno.
y pulse Ctrl.+Mayúsculas+Retorno.
9. Ahora sí ha conseguido la matriz que buscábamos.  Evidentemente puede utilizar constantes de matriz para realizar cálculos. Seleccione la matriz creada.
Evidentemente puede utilizar constantes de matriz para realizar cálculos. Seleccione la matriz creada.

Las barras inclinadas indican que los datos se organizan en filas y los signos de punto y coma, que lo hacen en columnas.
10. Pulse la tecla F2para hacer editable la fórmula que la creó, añada al final de la fórmula, después de la llave de cierre, el texto *10  y pulse la combinación de teclas Ctrl.+Mayúsculas+Retorno.
y pulse la combinación de teclas Ctrl.+Mayúsculas+Retorno.
11. El número mostrado en cada celda ahora es el producto de multiplicar el número de la matriz por 10.  Seleccione el rango A5:C7e introduzca la siguiente fórmula: =A1:C3-{1\2\3; 4\5\6; 7\8\9}para indicar a la aplicación que debe restar a cada uno de los valores del rango A1:C3,los valores que se encuentran dentro de la matriz
Seleccione el rango A5:C7e introduzca la siguiente fórmula: =A1:C3-{1\2\3; 4\5\6; 7\8\9}para indicar a la aplicación que debe restar a cada uno de los valores del rango A1:C3,los valores que se encuentran dentro de la matriz 
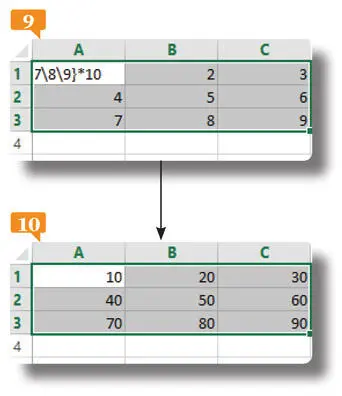
12. Pulse Ctrl.+Mayúsculas+Retornoy vea el resultado, que es exactamente el que hemos anticipado. 
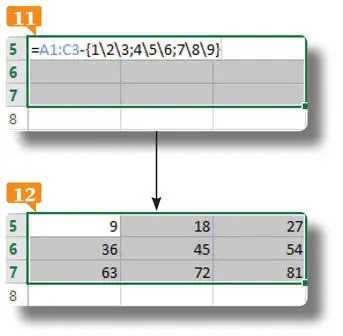
13. Para acabar el ejercicio, guarde los cambios realizados en el libro activo.
014 Calcular con constantes de matriz
LAS CONSTANTES DE MATRIZ NORMALMENTE SON de verdadera utilidad cuando se usan dentro de fórmulas, combinadas con referencias a los contenidos de una hoja de cálculo. En este ejercicio la utilizaremos para estimar las ventas totales por comunidad que obtendríamos si se registrara un aumento de un 2%, un 5% y un 10% en las ventas
1. En este ejercicio vamos a calcular las ventas totales del primer trimestre del libro Ejemplo1. Abra su hoja Ventas_1T e introduzca en el rango D3:F3 los siguientes valores porcentuales: 2%, 5% y 10%, uno en cada celda. Puede aplicarle el formato de las celdas A3:B3 para mantener la uniformidad de la hoja.
2. Calcularemos las ventas obtenidas con un aumento en los porcentajes indicados. Seleccione ahora el rango D4:F26, donde se ubicarán los resultados.
3. Introduzca en la selección la siguiente fórmula: =(B4:B26)* {1,02\1,05\1,1}. 
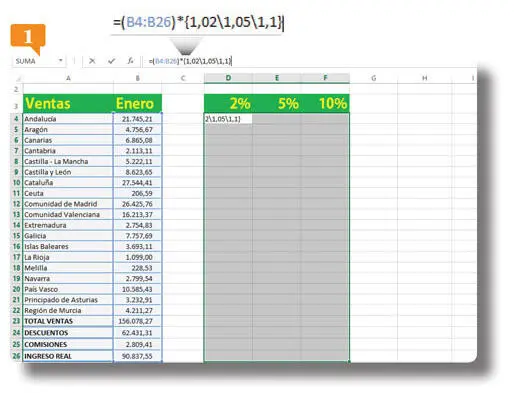
Al usar constantes de matriz dentro de una fórmula, el resultado tiene dos pares de llaves. El par introducido manualmente por el usuario para las constantes y el par creado de forma automática por la aplicación al aplicar la fórmula, que la contiene entera.
4. Esta fórmula cogerá cada celda del rango indicado, B4:B26, multiplicará su valor por cada uno de los tres valores de la matriz, es decir, por 1,02, por 1,05 y por 1,1. De este modo calculará el resultado de sumar al valor de origen el 2%, el 5% y el 10% y los organizará en una matriz. Como separamos las constantes de la matriz mediante el uso de puntos y comas, la matriz se creará en columnas. Así, alineará los primeros resultados en la primera fila seleccionada (D), los segundos en la segunda fila (E) y los terceros en la tercera fila (F).
5. Pulse Ctrl.+Mayúsculas+Retornopara aplicar la fórmula como una fórmula de matriz.
6. Efectivamente, se crea una instancia de la fórmula para cada una de las celdas seleccionadas y el resultado es el correcto. 
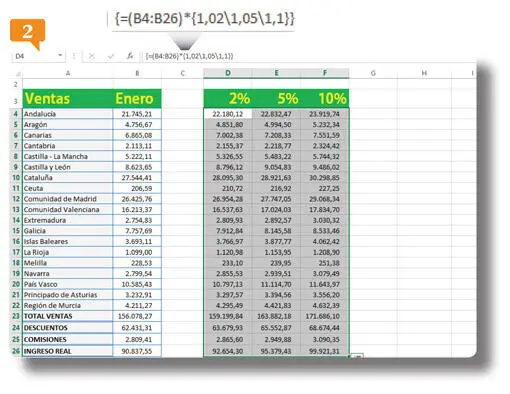
7. Ubíquese ahora en la celda H4o cualquier otra que esté en blanco, introduzca un signo Igual (=)y seleccione las celdas D2a D14crear una referencia al rango.
8. Pulse la tecla F9y compruebe cómo las referencias son sustituidas en la fórmula por la serie de valores de origen. Observe además que los valores se han insertado precisamente dentro de llaves, lo que quiere decir que se ha creado una constante de matriz con los valores en cuestión.  Seleccione todo el texto de la fórmula y pulse Ctrl.+Xpara cortarlo.
Seleccione todo el texto de la fórmula y pulse Ctrl.+Xpara cortarlo.
9. Seleccione a continuación el rango de celdas H6a H26y pulse la combinación de teclas Ctrl.+Vpara pegar en este rango el texto de la constante de matriz que obtuvimos al pulsar la tecla F9. 
Читать дальше
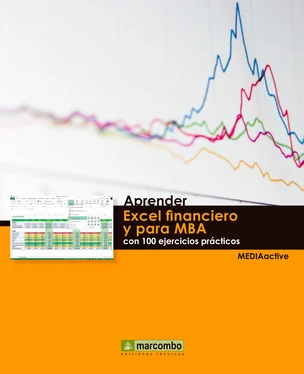
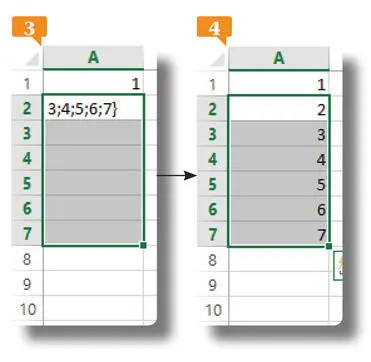
 y pulse Ctrl.+Mayúsculas+Retorno.
y pulse Ctrl.+Mayúsculas+Retorno. y lo que queremos es que se inserten todos los valores, sin repetirse. Pulse F2para hacer editable la fórmula.
y lo que queremos es que se inserten todos los valores, sin repetirse. Pulse F2para hacer editable la fórmula.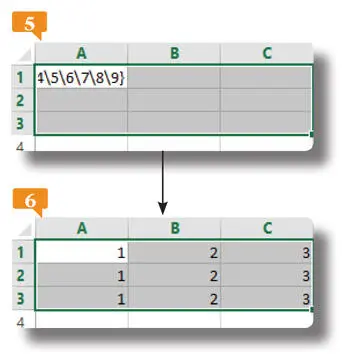
 y pulse Ctrl.+Mayúsculas+Retorno.
y pulse Ctrl.+Mayúsculas+Retorno. Evidentemente puede utilizar constantes de matriz para realizar cálculos. Seleccione la matriz creada.
Evidentemente puede utilizar constantes de matriz para realizar cálculos. Seleccione la matriz creada.
 y pulse la combinación de teclas Ctrl.+Mayúsculas+Retorno.
y pulse la combinación de teclas Ctrl.+Mayúsculas+Retorno. Seleccione el rango A5:C7e introduzca la siguiente fórmula: =A1:C3-{1\2\3; 4\5\6; 7\8\9}para indicar a la aplicación que debe restar a cada uno de los valores del rango A1:C3,los valores que se encuentran dentro de la matriz
Seleccione el rango A5:C7e introduzca la siguiente fórmula: =A1:C3-{1\2\3; 4\5\6; 7\8\9}para indicar a la aplicación que debe restar a cada uno de los valores del rango A1:C3,los valores que se encuentran dentro de la matriz 
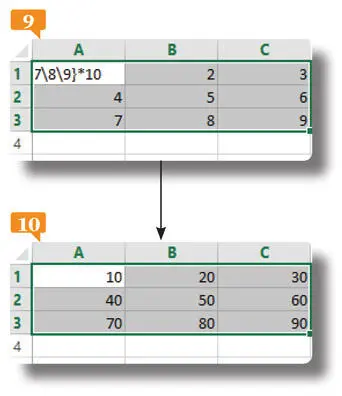

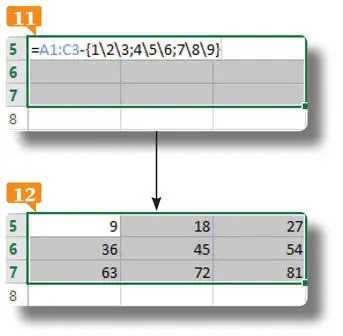

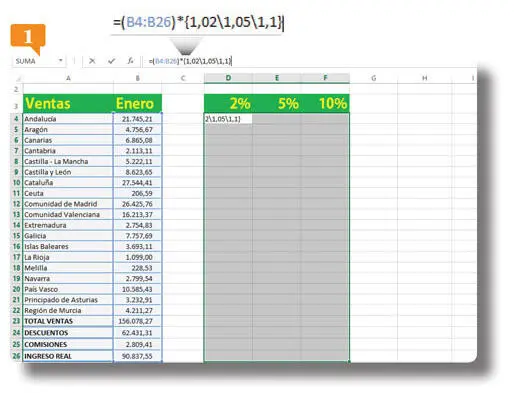

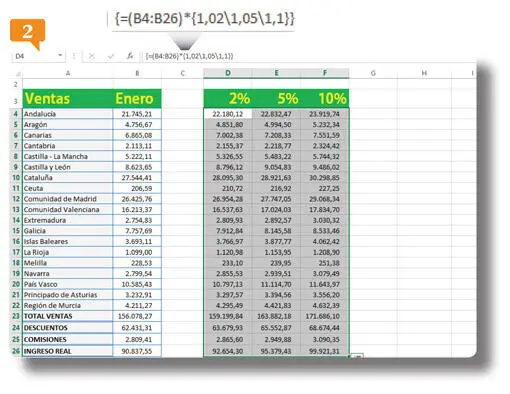
 Seleccione todo el texto de la fórmula y pulse Ctrl.+Xpara cortarlo.
Seleccione todo el texto de la fórmula y pulse Ctrl.+Xpara cortarlo.











