
13. Para terminar, puede guardar los cambios.
017 Insertar en celda controles de formulario
LA FICHA DESARROLLADOR DE LA CINTA de opciones permite insertar varios tipos de controles de formularios que sirven para controlar cambios de valor en determinados campos de la hoja de cálculo.
1. Para comenzar este ejercicio, despliegue la vista Archivo, acceda al cuadro Opciones de Excely seleccione la categoría Cinta de opciones.
2. En el apartado Pestañas principales, active la pestaña Desarrollador  y pulse el botón Aceptar. Observe la Cinta.
y pulse el botón Aceptar. Observe la Cinta. 

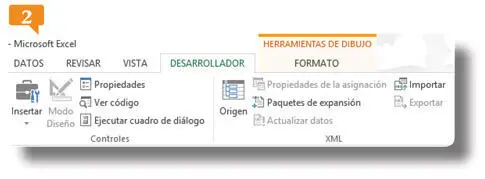
3. Antes de configurar los botones, haremos un par de cambios en la hoja de cálculo, puesto que los botones no admiten números decimales. Seleccione la celda B24y, al final de su fórmula actual, añada los caracteres /100para que el resultado de la fórmula actual se divida entre 100.  Repita el proceso con todas las otras celdas del rango B24:D25.
Repita el proceso con todas las otras celdas del rango B24:D25.
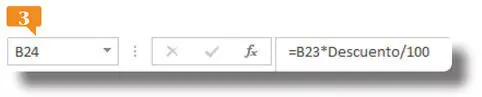
4. Cambie el formato de número de las celdas B28y B29, y los valores de las mismas por 40y 3. 
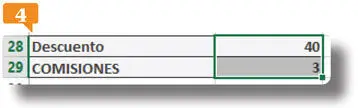
5. Ahora aumente el alto de las filas 28y 29a 27px.
6. Pulse sobre el comando Insertar del grupo Controlesde la ficha Desarrolladorque ha añadido a la Cinta de opciones, active el Control de número, que es el cuarto de la primera fila,  y trace una diagonal en la celda C28para insertar en este punto el control.
y trace una diagonal en la celda C28para insertar en este punto el control.
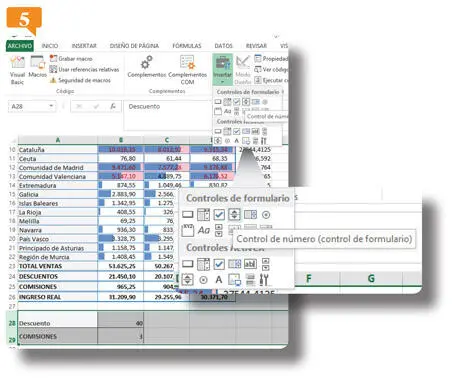
7. Puede modificar su tamaño arrastrando los tiradores de sus esquinas.  Si se deselecciona accidentalmente el control y tiene que volver a modificarlo, pulse sobre él mientras presiona la tecla Ctrl.
Si se deselecciona accidentalmente el control y tiene que volver a modificarlo, pulse sobre él mientras presiona la tecla Ctrl.
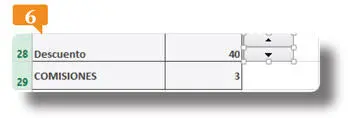
8. Haga clic con el botón derecho del ratón sobre el control insertado y seleccione la opción Copiar.
9. Seleccione ahora la celda inmediatamente inferior, C29, y pulse Ctrl.+Vpara pegar en este punto un duplicado del control.
10. A continuación, vamos a configurar el primer control para que modifique el valor de la celda, B28. Haga un clic con el botón derecho del ratón sobre el mismo y seleccione la opción Formato de control. 
11. En el cuadro de diálogo que se abre, Formato de control, debemos establecer cómo funcionará el botón. En el campo Valor actualintroduzca el valor 40, que es el valor que queremos mostrar en la celda B28. Establezca el valor mínimo en 30, el máximo en 60y el incremento en 5.
12. Pulse en el campo Vincular con la celdapara colocar el cursor de edición en su interior, haga clic en la celda B28  y pulse el botón Aceptar.
y pulse el botón Aceptar.
13. Muestre ahora el cuadro Formato de controldel segundo control y cambie el valor actual a 3, el Valor mínimoa 2,el Valor máximoa 10, el Incrementoa 1y, en el campo Vincular con la celdainserte la referencia $B$29.  Luego pulse el botón Aceptar.
Luego pulse el botón Aceptar.
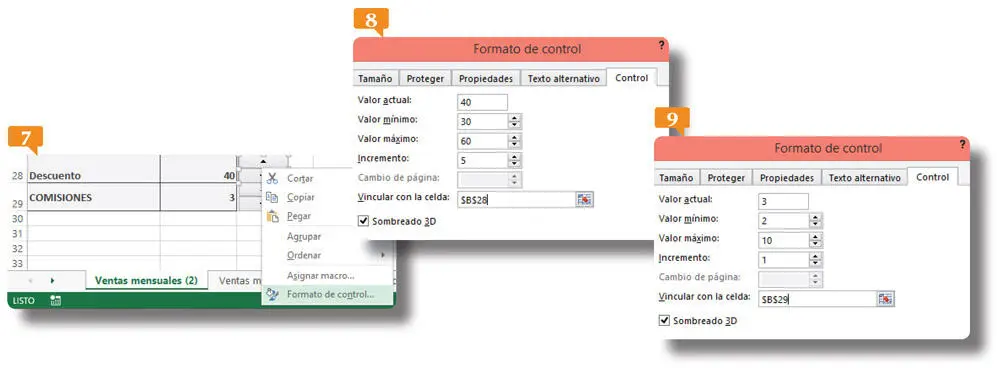
14. Compruebe el funcionamiento de los controles pulsando en sus botones.  Estos no funcionarán si el control está seleccionado.
Estos no funcionarán si el control está seleccionado.

018 Utilizar el pegado especial
LA FUNCIÓN PEGADO ESPECIAL, INCLUIDA en el comando Pegar del grupo de herramientas Portapapeles, da acceso a diferentes opciones de pegado. Por ejemplo, si se activa la opción Fórmulas, éstas serán los únicos elementos de la celda origen que se copiarán en la celda destino y si se activa la opción Valores, se pegarán los resultados de las fórmulas en su lugar de origen.
1. Para este ejercicio, active Descuentos mensuales del libro Ejemplo1. Haga clic con el botón derecho del ratón sobre la celda D21para que aparezcan su menú contextual y pulse sobre la opción Copiar. 
Читать дальше
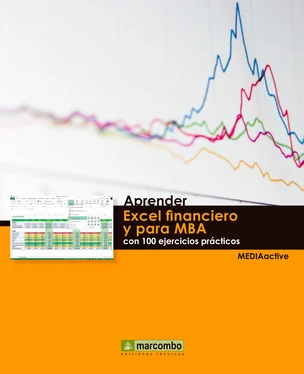

 y pulse el botón Aceptar. Observe la Cinta.
y pulse el botón Aceptar. Observe la Cinta. 

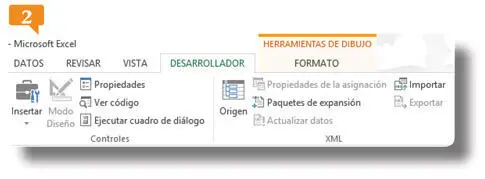
 Repita el proceso con todas las otras celdas del rango B24:D25.
Repita el proceso con todas las otras celdas del rango B24:D25.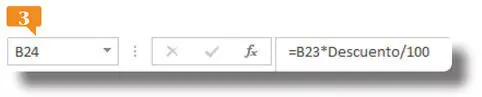

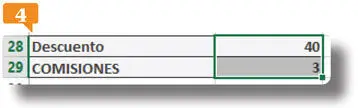
 y trace una diagonal en la celda C28para insertar en este punto el control.
y trace una diagonal en la celda C28para insertar en este punto el control.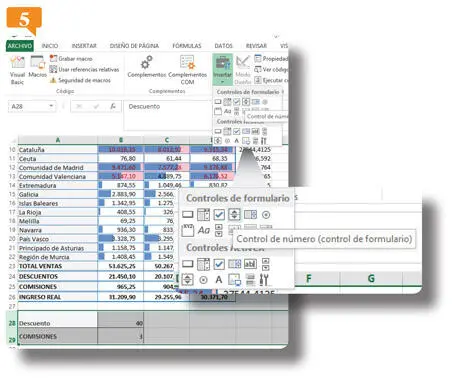
 Si se deselecciona accidentalmente el control y tiene que volver a modificarlo, pulse sobre él mientras presiona la tecla Ctrl.
Si se deselecciona accidentalmente el control y tiene que volver a modificarlo, pulse sobre él mientras presiona la tecla Ctrl.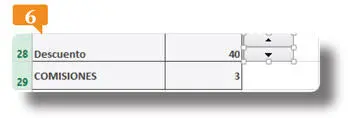

 y pulse el botón Aceptar.
y pulse el botón Aceptar. Luego pulse el botón Aceptar.
Luego pulse el botón Aceptar.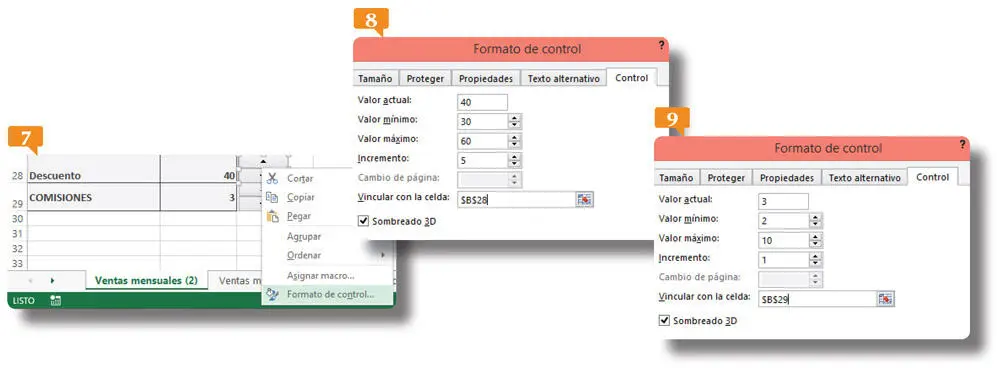
 Estos no funcionarán si el control está seleccionado.
Estos no funcionarán si el control está seleccionado.











