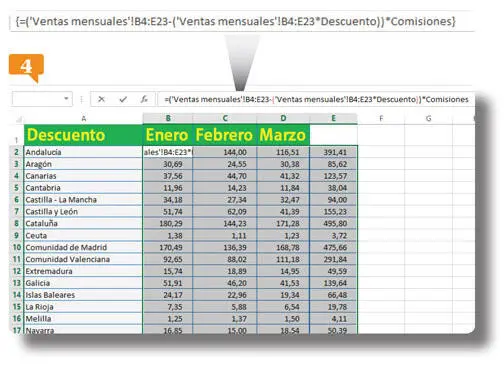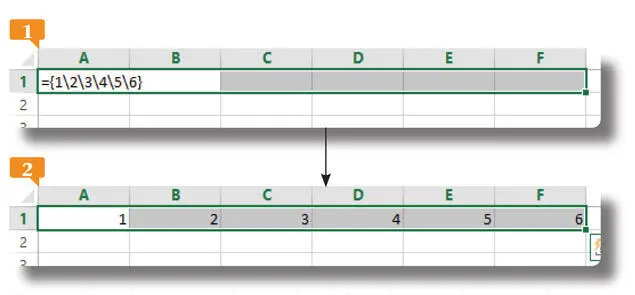1 ...8 9 10 12 13 14 ...18 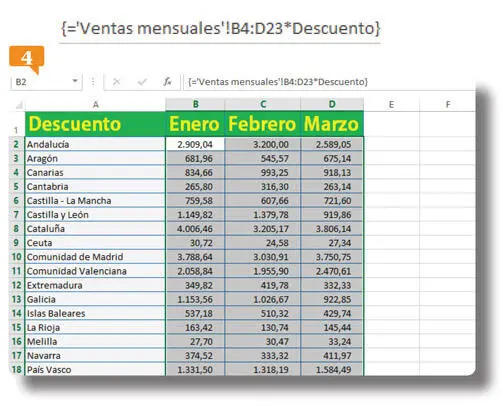
Las fórmulas de matriz pueden ahorrarle algunos pasos en el cálculo de datos en tablas de mediana complejidad.
Debe tener en cuenta, sin embargo, que aunque las fórmulas de matriz pueden minimizar las posibilidades de error y facilitar el proceso de creación de numerosas fórmulas, necesitan más memoria para el cálculo, lo que en algunos casos puede ralentizar su equipo. Para terminar el ejercicio, guarde los cambios realizados en el archivo.
012La edición de fórmulas de matriz
LAS CELDAS QUE CONTIENEN FÓRMULAS DE matriz no pueden ser modificadas de forma individual. Cualquier cambio que realice afectará a toda la matriz creada y requerirá que pulse la combinación Ctrl.+Mayúsculas+Retorno para hacerlo efectivo.
1. Cambie el nombre de la Hoja1creada en el ejercicio anterior en el libro Ejemplo1por Descuentos mensuales.
2. Seleccione cualquiera de las celdas con fórmula de matriz de la hoja Descuentosque creamos en el ejercicio anterior y pulse la tecla Suprimir.
3. Se abre un cuadro de advertencia de la aplicación que le indica que no puede cambiar parte de una matriz. Pulse el botón Aceptardel cuadro de advertencia. 
4. No puede tampoco cambiar la ubicación de celdas que forman parte de la matriz, pero sí que puede mover todo el rango. También puede mover el rango entero de las celdas que contienen los argumentos, y la fórmula continuará trabajando correctamente, siempre que lo haga en bloque. Por otra parte, aunque no es posible cambiar la fórmula de una de las celdas, sí es posible cambiar el texto de toda la fórmula de matriz. Pulse en la barra de direcciones para poder editar su contenido y observe cómo desaparecen sus llaves.
5. Vamos a cambiar la fórmula para que calcule las comisiones pagadas, que calcularemos sobre el precio después de descuentos. Para ello cambie la función actual por la que presentamos a continuación: =(‘Ventas mensuales’!B4:D23-(‘Ventas mensuales’!B4:D23*Descuento))*Comisionesy pulse la tecla Retorno.
6. ¡Error! Ya le hemos dicho cuál es la combinación adecuada. Acepte la advertencia y pulse Ctrl.+Mayúsculas+Retorno.
7. Ahora sí se efectúa el cálculo indicado.  También para introducir un cambio en una fórmula de matriz debe utilizar la combinación de teclas Ctrl.+Mayúsculas+Retornoy, como puede ver, al cambiar la fórmula matriz, ésta es modificada en todas y cada una de las celdas del rango que la contienen. Seleccione a continuación el rango de celdas B2:D21de la hoja de descuentos y arrastre su controlador de relleno hasta la ceda E21.
También para introducir un cambio en una fórmula de matriz debe utilizar la combinación de teclas Ctrl.+Mayúsculas+Retornoy, como puede ver, al cambiar la fórmula matriz, ésta es modificada en todas y cada una de las celdas del rango que la contienen. Seleccione a continuación el rango de celdas B2:D21de la hoja de descuentos y arrastre su controlador de relleno hasta la ceda E21.
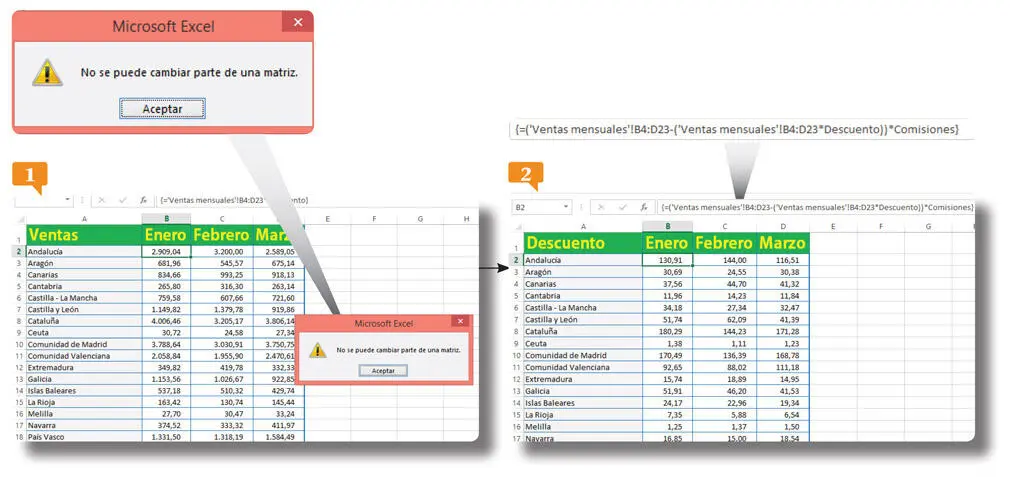
8. Se rellena el rango añadido y los resultados parecen correctos pero, si observa la fórmula en alguna de las celdas de la columna E, podrá comprobar que el rango de origen es E4:G23, cuando debería ser B4:E23.  Para arreglarlo, seleccione el rango de celdas B7:E21, cambie las dos referencias a las celdas B23por referencias a la celda E23, de modo que la fórmula quede así: =(‘Ventas mensuales’!B4:E23-(‘Ventas mensuales’!B4:E23*Descuento))*Comisionesy, para aplicarla de nuevo como una fórmula de matriz, pulse la combinación de teclas Ctrl.+Mayúsculas+Retorno.
Para arreglarlo, seleccione el rango de celdas B7:E21, cambie las dos referencias a las celdas B23por referencias a la celda E23, de modo que la fórmula quede así: =(‘Ventas mensuales’!B4:E23-(‘Ventas mensuales’!B4:E23*Descuento))*Comisionesy, para aplicarla de nuevo como una fórmula de matriz, pulse la combinación de teclas Ctrl.+Mayúsculas+Retorno.
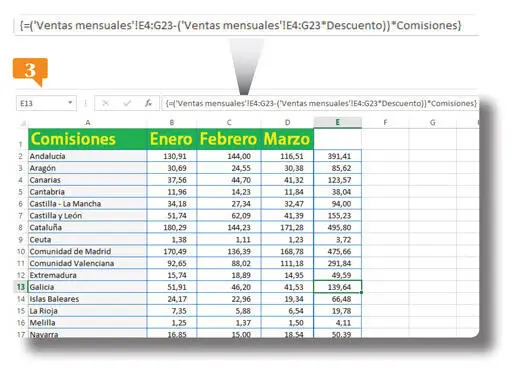
9. Los resultados no verían pero ahora la fórmula es perfecta, como podrá comprobar en cualquiera de las celdas de la matriz.  Guarde los cambios para terminar.
Guarde los cambios para terminar.
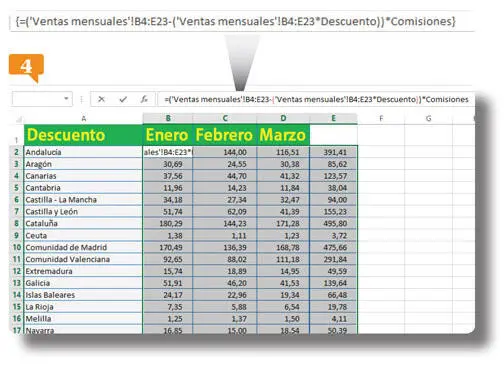
Para ampliar el rango de celdas que comprende la matriz, deberá seleccionar primero el conjunto de celdas ampliado y luego modificar la fórmula matriz. No olvide usar la combinación de teclas requerida: Ctrl.+Mayúsculas+Retorno.
IMPORTANTE
Si modifica el valor de una de las celdas utilizadas para el cálculo de la fórmula de matriz (y no de las celdas en las que ha creado la matriz), los valores de la matriz se actualizan al momento.
013 Crear constantes de matriz
LAS FÓRMULAS DE MATRIZ PUEDEN USAR constantes de matriz. Éstas están constituidas por listas de elementos separados por barras inclinadas hacia la izquierda (\) o por puntos y comas (;). Las primeras crean una matrices horizontales o de fila y los segundos crean matrices verticales o de una columna. Las constantes de matriz se escriben entre llaves y también requieren el uso de la combinación Ctrl.+Mayúsculas+Retorno para ser aplicadas.
IMPORTANTE
Aunque en este ejercicio puede resultar difícil visualizar la utilidad de las constantes de matriz, cuando trabaje con fórmulas se dará cuenta de que en ocasiones pueden ser de enorme ayuda.
1. Para este ejercicio inserte una nueva hoja en el libro Ejemplo1 y cambie su nombre por la palabra Matriz.
2. Conozcamos las constantes de matriz. Seleccione el rango A1: F1e introduzca la siguiente fórmula: ={1\2\3\4\5\6}.  Al terminar pulse la combinación que ya conoce, Ctrl.+Mayúsculas+Retorno.
Al terminar pulse la combinación que ya conoce, Ctrl.+Mayúsculas+Retorno.
3. Cada uno de los valores introducidos se ubica en de las celdas seleccionadas.  Seleccione el rango A3: A8e introduzca la siguiente fórmula: ={2;3;4;5;6;7}.
Seleccione el rango A3: A8e introduzca la siguiente fórmula: ={2;3;4;5;6;7}.  Al terminar pulse Ctrl.+-Mayúsculas+Retorno.
Al terminar pulse Ctrl.+-Mayúsculas+Retorno.
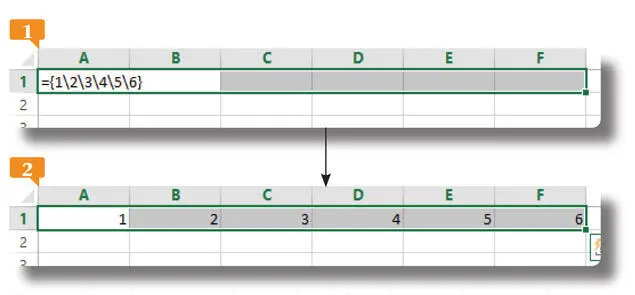
Las llaves de una constante de matriz sí que deben ser introducidas de forma manual.
Al separar los valores con una barra inclinada hacia la izquierda, se organizan en una matriz horizontal.
4. Ha creado de esta forma una matriz de constantes vertical.  Elimine los datos introducidos en los pasos anteriores y seleccione las celdas A1a 3C.
Elimine los datos introducidos en los pasos anteriores y seleccione las celdas A1a 3C.
Читать дальше
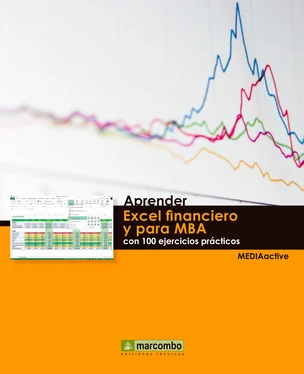
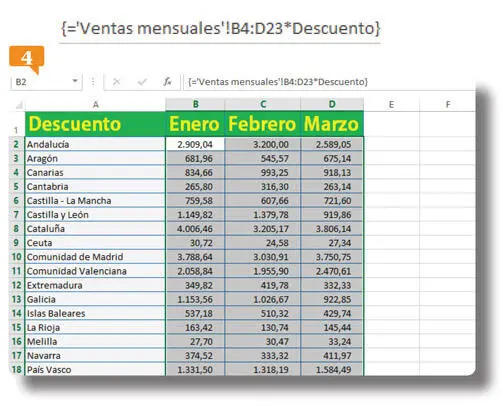

 También para introducir un cambio en una fórmula de matriz debe utilizar la combinación de teclas Ctrl.+Mayúsculas+Retornoy, como puede ver, al cambiar la fórmula matriz, ésta es modificada en todas y cada una de las celdas del rango que la contienen. Seleccione a continuación el rango de celdas B2:D21de la hoja de descuentos y arrastre su controlador de relleno hasta la ceda E21.
También para introducir un cambio en una fórmula de matriz debe utilizar la combinación de teclas Ctrl.+Mayúsculas+Retornoy, como puede ver, al cambiar la fórmula matriz, ésta es modificada en todas y cada una de las celdas del rango que la contienen. Seleccione a continuación el rango de celdas B2:D21de la hoja de descuentos y arrastre su controlador de relleno hasta la ceda E21.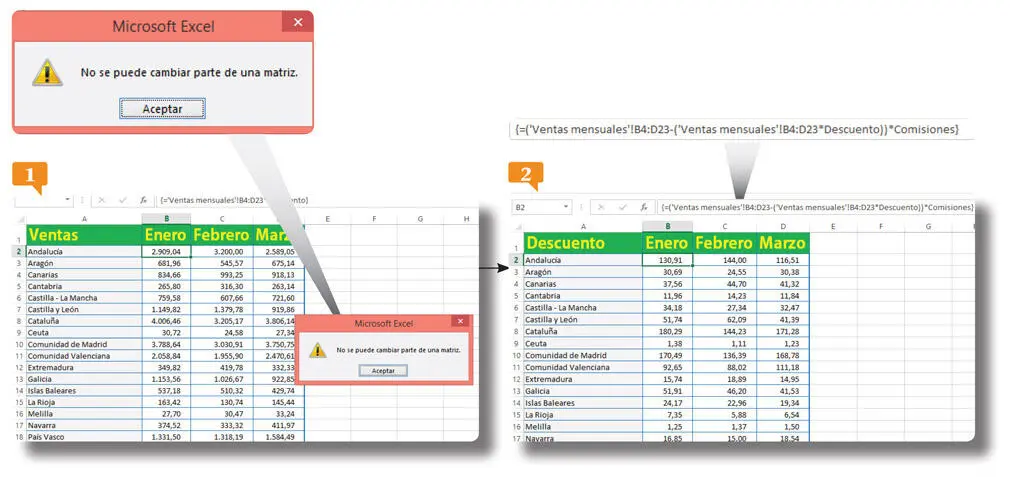
 Para arreglarlo, seleccione el rango de celdas B7:E21, cambie las dos referencias a las celdas B23por referencias a la celda E23, de modo que la fórmula quede así: =(‘Ventas mensuales’!B4:E23-(‘Ventas mensuales’!B4:E23*Descuento))*Comisionesy, para aplicarla de nuevo como una fórmula de matriz, pulse la combinación de teclas Ctrl.+Mayúsculas+Retorno.
Para arreglarlo, seleccione el rango de celdas B7:E21, cambie las dos referencias a las celdas B23por referencias a la celda E23, de modo que la fórmula quede así: =(‘Ventas mensuales’!B4:E23-(‘Ventas mensuales’!B4:E23*Descuento))*Comisionesy, para aplicarla de nuevo como una fórmula de matriz, pulse la combinación de teclas Ctrl.+Mayúsculas+Retorno.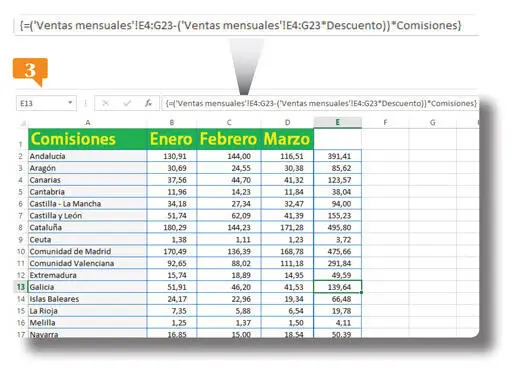
 Guarde los cambios para terminar.
Guarde los cambios para terminar.