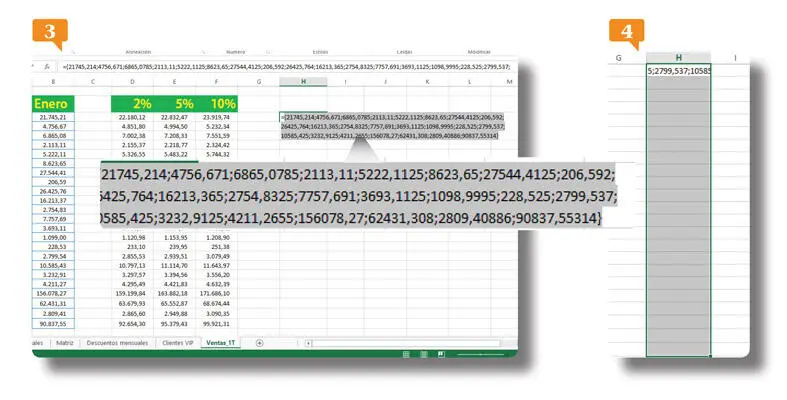
10. Una vez pegada la fórmula, pulse Ctrl.+Mayúsculas+Retornopara terminar.
11. Evidentemente hay otros métodos de lograr el mismo resultado,  pero ahora nos ha servido para demostrar lo sencillo que es convertir un rango de celdas en constantes de matriz.
pero ahora nos ha servido para demostrar lo sencillo que es convertir un rango de celdas en constantes de matriz.
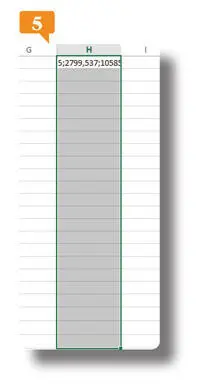
Para que la matriz se cree correctamente, el signo de separación utilizado deberá ser el apropiado para la orientación que busca y el rango seleccionado deberá coincidir con los valores introducidos en número de entradas y orientación.
IMPORTANTE
Si su equipo está configurado en inglés, el signo utilizado para establecer la matriz horizontal será la coma ( ,). Esto se modifica en los equipos configurados en castellano, pues la coma queda reservada para indicar el uso de decimales.
015 Aplicar formato condicional
LA HERRAMIENTA FORMATO CONDICIONAL permite marcar fácilmente excepciones o tendencias en los datos con degradados de color, barras de datos y conjuntos de iconos que cumplan una regla concreta, que puede ser modificada o definida desde el administrador de reglas.
IMPORTANTE
Los esquemas de visualización enriquecidos, entre los que se incluyen gradientes, umbrales e iconos indicadores de rendimiento, permiten destacar tendencias importantes en series de datos. Es posible aplicar reglas de formato condicional a un rango de celdas, a una tabla de Microsoft Excel o a un informe de tabla dinámica.
1. En este ejercicio trabajaremos con el documento Ejemplo2. Imaginemos, en primer lugar, que queremos resaltar los gastos de más de 100 euros. Seleccione los rangos de celdas que queremos analizar: B10:D18, F10:H18, J10:L18y N10:P18. Pulse el botón Formato condicionaldel grupo de herramientas Estilosde la ficha Inicio. 
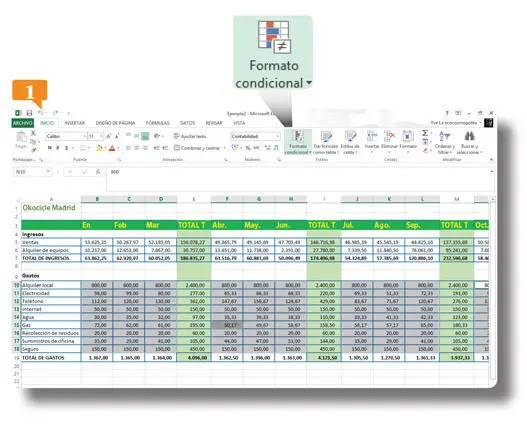
Utilice la tecla Ctrl. como modificador para poder realizar esta selección con arrastres de ratón.
2. Como puede comprobar, el formato condicional nos permite como utilizar barras de datos, escalas de color o conjuntos de iconos. Haga clic sobre la opción Resaltar reglas de celdas. 
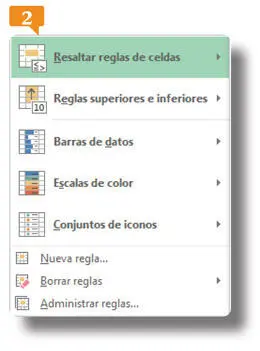
3. Es posible resaltar las celdas que contienen valores superiores o inferiores a un número, las que contienen un texto o una fecha concretos, etc. Haga clic sobre la opción Es mayor que. 
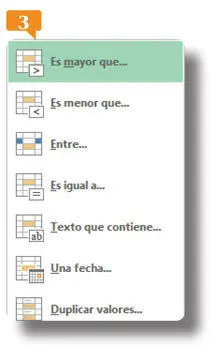
4. Se abre el cuadro Es mayor que. En el campo Aplicar formato a las celdas que son mayores queescriba el valor 100.
5. A medida que se van introduciendo los valores, se van marcando las celdas que cumplen la regla con el formato seleccionado por defecto, Relleno rojo con texto rojo oscuro. Haga clic en el botón de punta de flecha del campo Con, elija la opción Relleno rojo claroy pulse el botón Aceptar. 
6. Observe el cambio.  Haga clic nuevamente en el botón Formato condicional, pulse sobre la opción Escalas de colory, seleccione el segundo estilo de la primera fila.
Haga clic nuevamente en el botón Formato condicional, pulse sobre la opción Escalas de colory, seleccione el segundo estilo de la primera fila. 
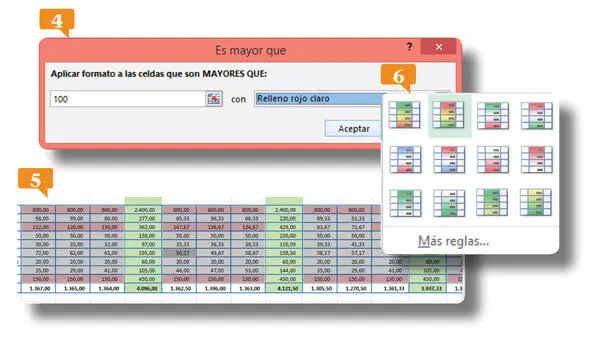
Pruebe con los diferentes estilos de formato condicional que ofrece Excel 2013 hasta dar con el que más se ajusta a sus necesidades.
7. Contemple el resultado, haga clic una vez más en el botón Formato condicionaldel grupo Estilos, pulse sobre la opción Borrar reglasy, del submenú que se despliega, elija Borrar reglasde las celdas seleccionadas.
8. Pulse una vez más sobre la herramienta Formato condicionaly elija la opción Nueva regla en esta ocasión.
9. Se abre así el cuadro de diálogo Nueva regla de formato. Mantenga la opción Aplicar formato a todas las celdas según sus valoresy haga clic en el botón de punta de flecha del campo Estilo de formato.
10. Los estilos de formato pueden ser escalas de 2 o 3 colores, barras de datos o conjuntos de iconos. Haga clic sobre la opción Conjuntos de iconos.
11. Haga clic en el botón de punta de flecha del campo Estilo de iconoy seleccione la primera opción, con tres flechas.
12. Seguidamente cambiaremos los valores que tomará como base la regla. En el campo Tipo, elija la opción Número.
13. Cambie el valorde este primer parámetro por 100.
14. Cambie también el tipo del siguiente por número y el valor, por 50 y pulse el botón Aceptarpara aplicar la regla. 
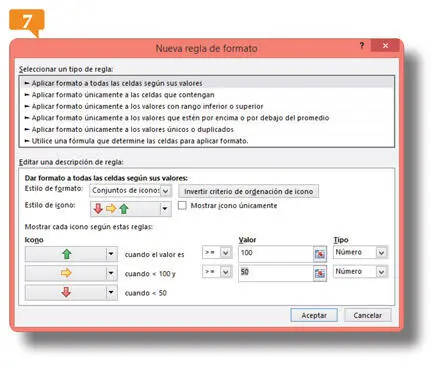
15. Deseleccione el rango de celdas pulsando en una libre para ver el efecto conseguido  y guarde los cambios pulsando el icono Guardarde la Barra de herramientas de acceso rápido.
y guarde los cambios pulsando el icono Guardarde la Barra de herramientas de acceso rápido.
Читать дальше
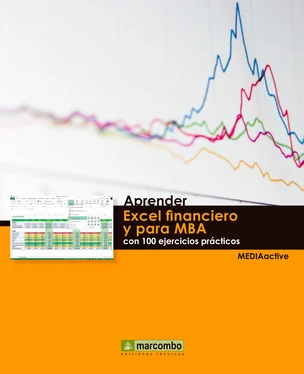
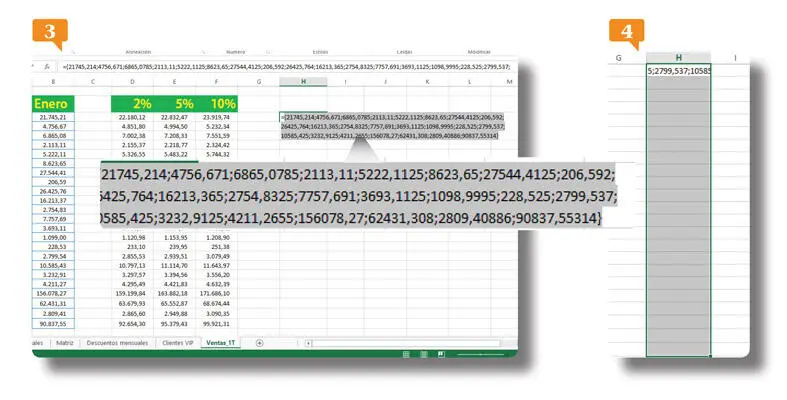
 pero ahora nos ha servido para demostrar lo sencillo que es convertir un rango de celdas en constantes de matriz.
pero ahora nos ha servido para demostrar lo sencillo que es convertir un rango de celdas en constantes de matriz.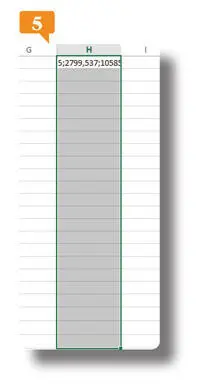

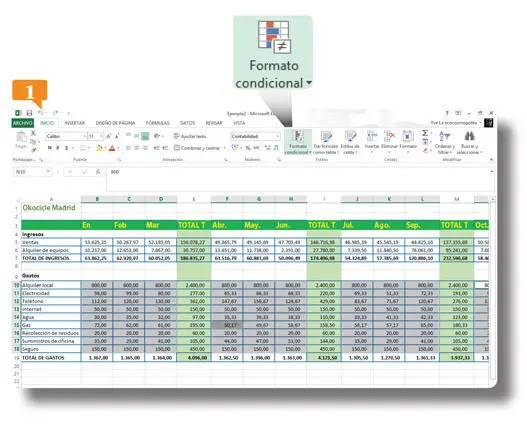

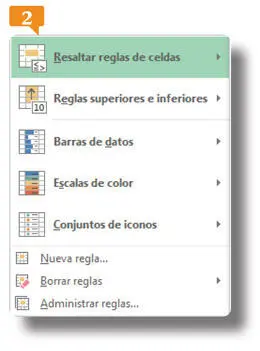

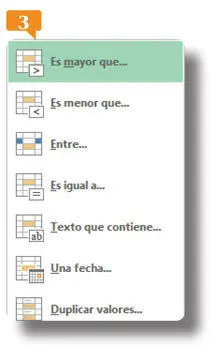


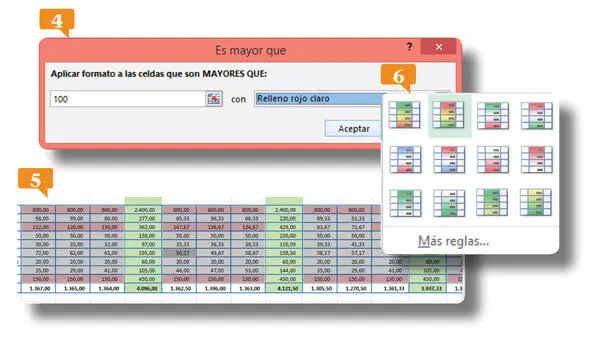

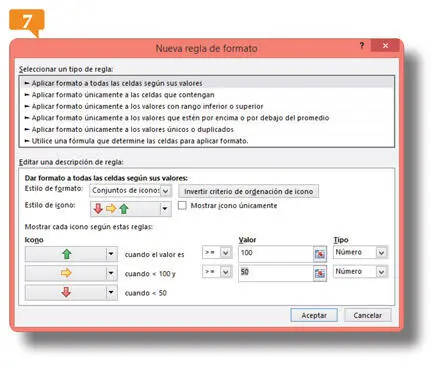
 y guarde los cambios pulsando el icono Guardarde la Barra de herramientas de acceso rápido.
y guarde los cambios pulsando el icono Guardarde la Barra de herramientas de acceso rápido.










