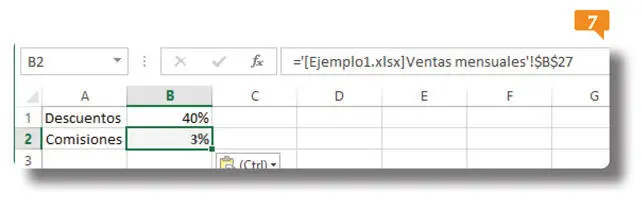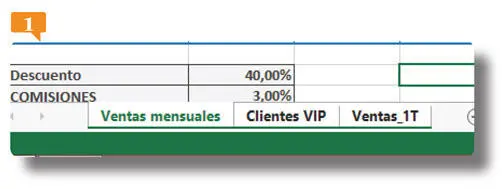IMPORTANTE
El resto de comandos incluidos en el grupo Auditoría de fórmulasnos permiten localizar errores comunes en fórmulas y depurarlas evaluando cada una de sus partes.
003 Insertar referencias a otras hojas y libros
EN HOJAS DE CÁLCULO MAS COMPLEJAS es posible que necesite crear referencias a celdas de otra hoja e incluso, de otro libro. Al realizar un cambio en los datos de origen, se actualizan también los datos de destino, es decir, los que contienen la referencia externa.
1. En la ficha Vista, grupo Ventanade la Cinta de opcionespulse el botón Nueva ventana. 
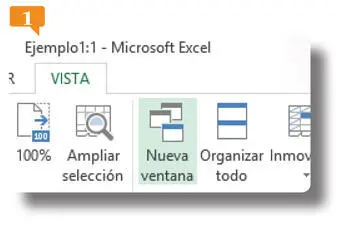
2. Ahora en la barra de títulos de la aplicación se lee Ejemplo1:2para indicar que es una segunda ventana del mismo libro. Pulse el botón Organizar todo. 
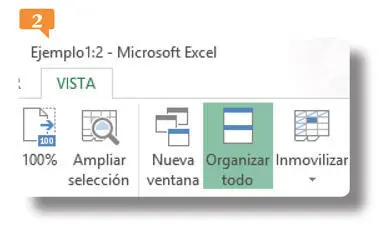
3. En el cuadro Organizar Ventanas, seleccione las opciones Verticaly Ventanas del libro abierto. 
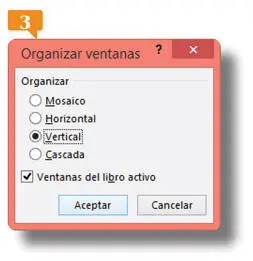
4. Ahora puede ver las dos ventanas del libro simultáneamente. Active la hoja Ventas_1Ten la segunda ventana.
5. Así será más cómodo, aunque podría realizar el ejercicio saltando de un archivo al otro. Active la hoja Ventas_1ten la ventana 2, introduzca en la celda B2de esta hoja la función SUMA(),y como argumentos seleccione con un arrastre las celdas B2:D2de la hoja Ventas mensuales. En la función se indicará entre comillas simples más un signo de admiración al cierre el nombre de la hoja antes del rango ( ‘Ventas mensuales’!B3:B24). 
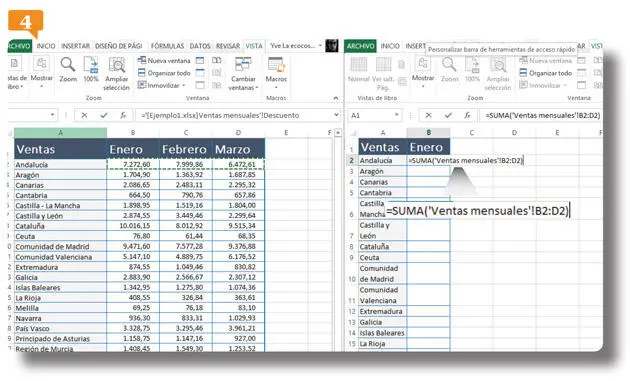
6. Copie y pegue ésta fórmula en el rango B3:B21 para que se muestren todos los totales.
7. Ahora cree un nuevo libro en blanco y colóquelo sobre la segunda ventana. En la celda A1 de este libro escriba la palabra Descuentosy, el la celda B2 escriba Comisiones. Luego pulse en B1, introduzca un signo Igual( =) y haga clic en la celda B26de la hoja activa en el libro Ejemplo1.
8. Aparece entre corchetes el nombre del libro, seguido del nombre de la hoja. Ambos datos están entre comillas simples e, inmediatamente después de éstas, un signo de admiración de cierre y la referencia de la celda pegada.  Ésta es la sintaxis que deberá usar para teclear una referencia externa. Pulse la tecla Retornopara introducir la referencia y compruebe cómo se muestra el resultado.
Ésta es la sintaxis que deberá usar para teclear una referencia externa. Pulse la tecla Retornopara introducir la referencia y compruebe cómo se muestra el resultado.
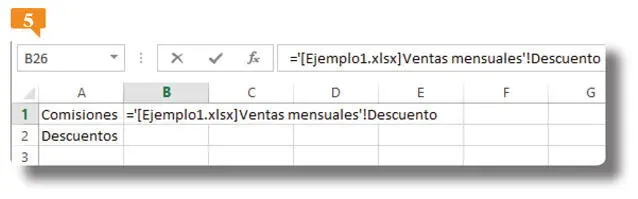
9. En la Ventas mensualesdel archivo Ejemplo1, ubíquese en la celda B27y pulse el comando Copiar(ficha Inicio, grupo Portapapeles).
10. Seleccione la celda B2de la hoja1 del libro nuevo, despliegue el comando Pegardel grupo Portapapelesen la ficha Inicioy, de la lista de opciones de pegado que aparece, seleccione la opción Pegar vínculo, el segundo icono de la sección Otras opciones de pegado. 
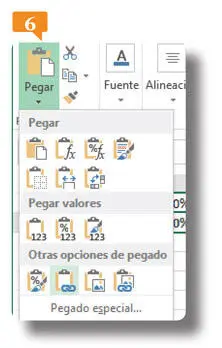
Evidentemente, si cambia el contenido de las celdas B26y B27de la hoja Ventas mensualesen el libro Ejemplo1, cambiarán también los valores de las celdas B1y B2en la Hoja1del libro Nuevo1.
11. Se pega el valor de la celda  y observe la Barra de fórmulasque se ha creado una referencia externa usando la misma sintaxis que ya conoce. Guarde el nuevo libro con el nombre Nuevo1y ciérrelo, y cierre también la ventana Ejemplo1:2.
y observe la Barra de fórmulasque se ha creado una referencia externa usando la misma sintaxis que ya conoce. Guarde el nuevo libro con el nombre Nuevo1y ciérrelo, y cierre también la ventana Ejemplo1:2.
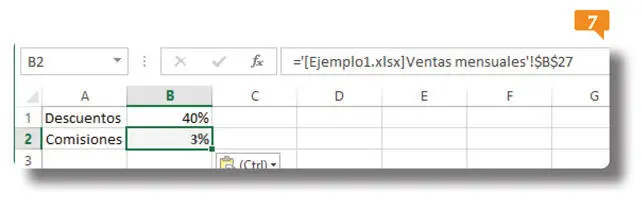
004 Editar varias hojas simultáneamente
AL TRABAJAR CON LIBROS COMPLEJOS DE varias hojas, puede ser de utilidad realizar una edición conjunta de todas de forma simultánea. Para lograrlo, sólo tendrá que seleccionar todas las hojas que desee modificar y trabajar sobre algunas de ellas. Los cambios se reflejarán en todas.
1. En este ejercicio cambiaremos y unificaremos el estilo de las tres hojas del libro Ejemplo1y lo primero que deberemos hacer es seleccionarlas. Haga clic en la pestaña Ventas mensuales, pulse la tecla Mayúsculasy, sin soltarla, haga clic en la hoja Ventas_1T. 
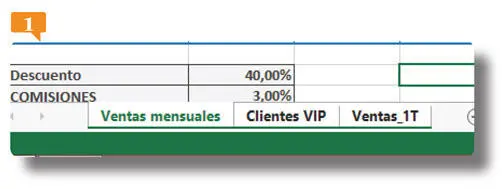
2. La palabra Grupoen la cabecera nos indica que hay un grupo de hojas activas.  Para comenzar, ajustaremos el formato de los datos. Con un arrastre de su borde, en la cabecera, ajuste el ancho de la columna Ade modo que todos los contenidos quepan cómodamente en ella.
Para comenzar, ajustaremos el formato de los datos. Con un arrastre de su borde, en la cabecera, ajuste el ancho de la columna Ade modo que todos los contenidos quepan cómodamente en ella.
Читать дальше
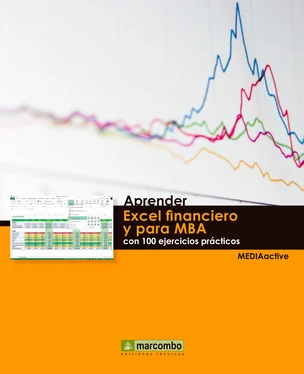

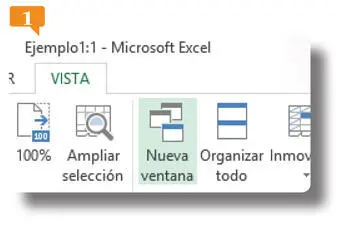

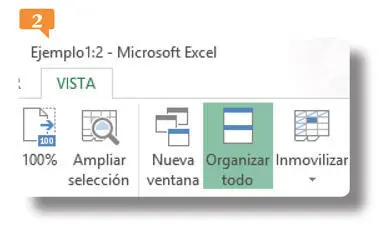

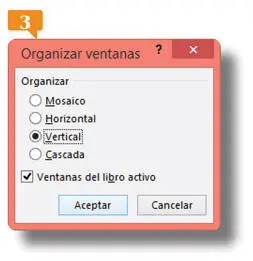

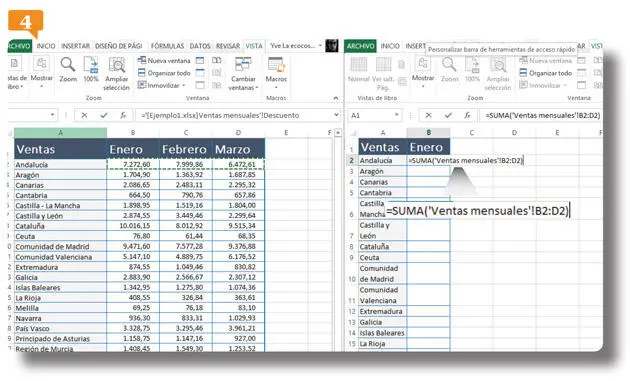
 Ésta es la sintaxis que deberá usar para teclear una referencia externa. Pulse la tecla Retornopara introducir la referencia y compruebe cómo se muestra el resultado.
Ésta es la sintaxis que deberá usar para teclear una referencia externa. Pulse la tecla Retornopara introducir la referencia y compruebe cómo se muestra el resultado.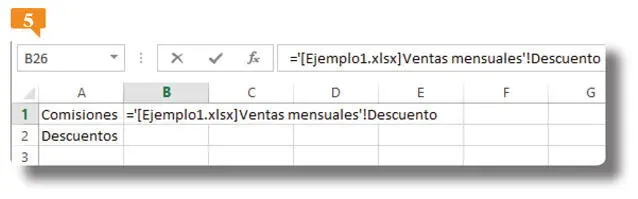

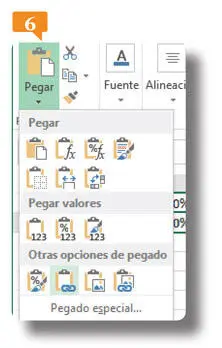
 y observe la Barra de fórmulasque se ha creado una referencia externa usando la misma sintaxis que ya conoce. Guarde el nuevo libro con el nombre Nuevo1y ciérrelo, y cierre también la ventana Ejemplo1:2.
y observe la Barra de fórmulasque se ha creado una referencia externa usando la misma sintaxis que ya conoce. Guarde el nuevo libro con el nombre Nuevo1y ciérrelo, y cierre también la ventana Ejemplo1:2.