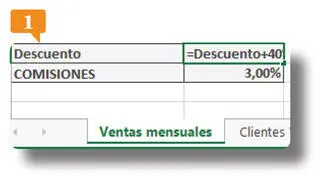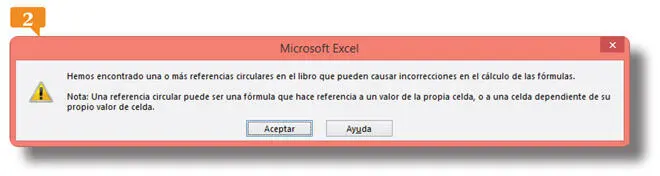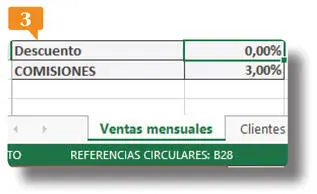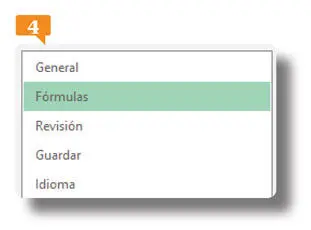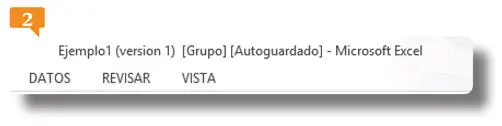
La palabra Grupo en la cabecera de la aplicación nos confirma que hemos agrupado las pestañas y que las hojas correspondientes se editarán en conjunto.
3. Seleccione las celdas A1y B1, despliegue el comando Color de rellenodel grupo Fuenteen la ficha Inicioy escoja algún color que le agrade. Luego cambie también el color de fuente.
4. Cambie el tamaño de la fuente a 20y modifique la fuente desde el primer comando del mismo grupo de herramientas. 
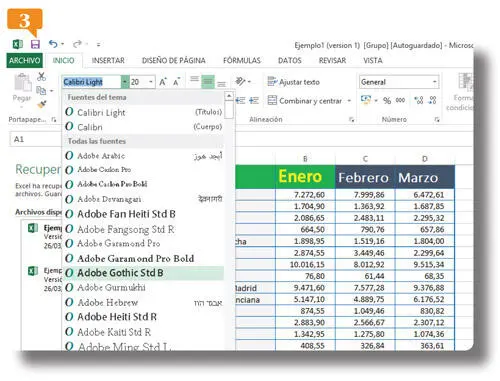
5. Ahora seleccione las filas 1y 2, muestre su menú contextual con el botón izquierdo del ratón y escoja la opción Insertar. 
6. Ha creado dos filas. Escriba en la fila A1su nombre o el de su empresa, por ejemplo, y ajuste el estilo de la celda a su gusto. Sepa que no podrá agrupar un conjunto de celdas, puesto que es imposible agrupar celdas de otras hojas y es lo que interpreta la aplicación. 
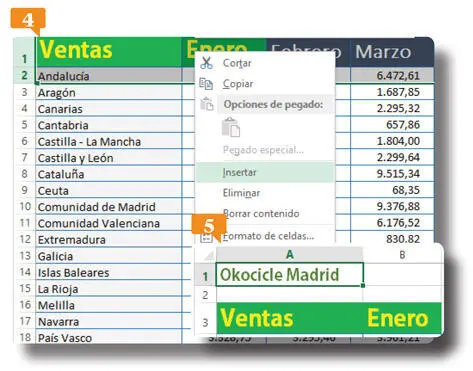
7. Cuando haya terminado, pulse sobre las otras dos pestañas del documento y compruebe el resultado obtenido. Ya arreglamos lo que falta más adelante.
8. Regrese a la hoja Ventas mensualesy, con ayuda da la tecla Control, seleccione también la hoja Ventas_1Tcon un clic en su pestaña.
9. A continuación seleccione la celda B25e introduzca la siguiente fórmula: =(B23-B24)*comisiones  y pulse la tecla Retornopara que se realice el cálculo.
y pulse la tecla Retornopara que se realice el cálculo. 
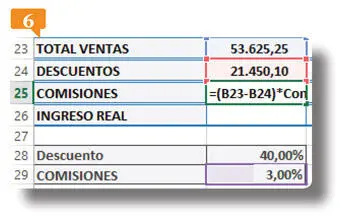
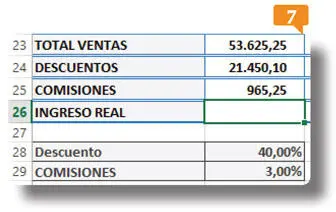
Al agrupar hojas, los cambios que modifiquemos en la hoja visible se aplican en todas las seleccionadas.
10. Una vez calculado el total mensual para comisiones y descuento, calcularemos en la celda B26 el ingreso real. Introduzca la fórmula que viene a continuación: = B23-B24-B25y pulse Retorno.
11. Pulse en la pestaña Clientes VIPy compruebe que no se ha efectuado ningún cambio adicional en la misma.
12. Haga clic en la celda Ventas_1Ty seleccione la celda B25para comprobar que la fórmula se ha aplicado correctamente en esta celda.
13. Luego repita el procedimiento en la celda B26  y guarde los cambios para terminar.
y guarde los cambios para terminar.
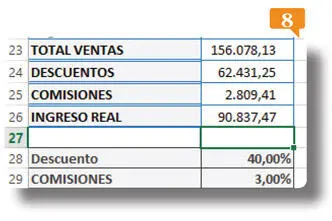
005 Referencias circulares y cálculo manual
LAS REFERENCIAS CIRCULARES SE DAN cuando una fórmula utiliza la celda que la contiene como uno de sus parámetros, ya sea de forma directa o indirecta. Normalmente, una referencia circular produce un error en Excel; sin embargo, es posible establecer que las referencias circulares sean permitidas.
IMPORTANTE
Si inserta, antes de permitir las iteraciones, una referencia circular indirecta, unas flechas azules indicarán cuáles son las celdas en conflicto.
1. En la hoja Ventas mensualesdel libro Ejemplo1, seleccione la celda B28, introduzca la fórmula =Descuento+40%  y confirme la entrada pulsando sobre el botón Introducir.
y confirme la entrada pulsando sobre el botón Introducir.
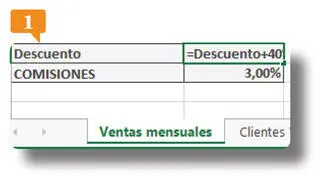
2. Un mensaje de advertencia le indica que está utilizando una referencia circular, es decir, una fórmula que toma su contenido como parte del cálculo. Pulse el botón Aceptar. 
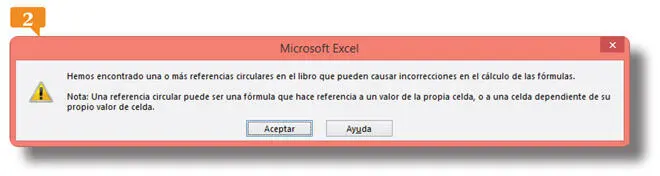
En la ficha Fórmulasdel cuadro de Opciones de Excelse encuentran las opciones de cálculo de la aplicación.
3. Aparece el término Referencias circularesseguido del nombre de la celda que la contiene en la Barra de estado.  El resultado de la celda es 0porque Excel realmente no es capaz de utilizar referencias circulares, si no activa la opción apropiada. Haga clic en la pestaña Archivo, pulse sobre el comando Opcionesy, en el cuadro de diálogo, seleccione la categoría Fórmulas.
El resultado de la celda es 0porque Excel realmente no es capaz de utilizar referencias circulares, si no activa la opción apropiada. Haga clic en la pestaña Archivo, pulse sobre el comando Opcionesy, en el cuadro de diálogo, seleccione la categoría Fórmulas. 
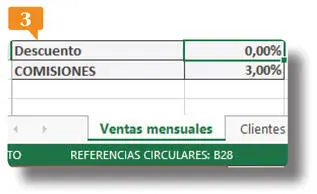
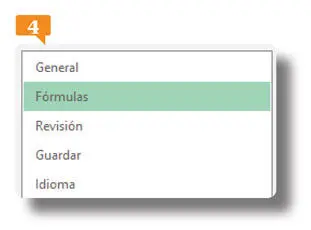
4. Marque la casilla Habilitar cálculo iterativodel apartado Opciones de cálculo, cambie las Iteraciones máximasa 1y pulse el botón Aceptar. 
Читать дальше
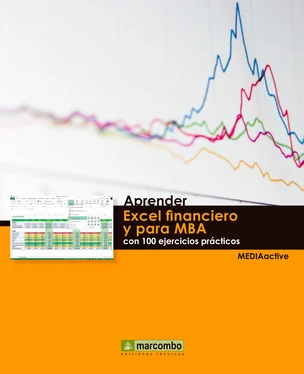
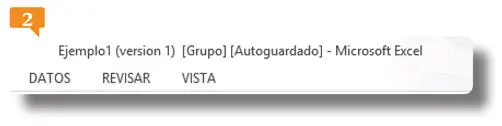

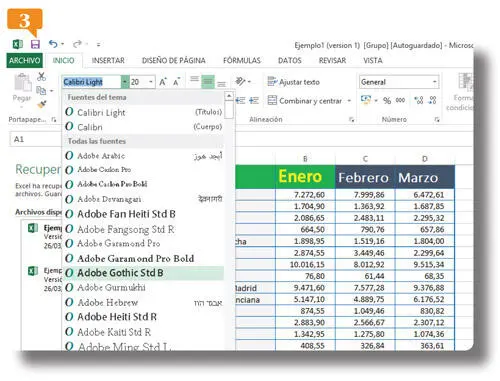


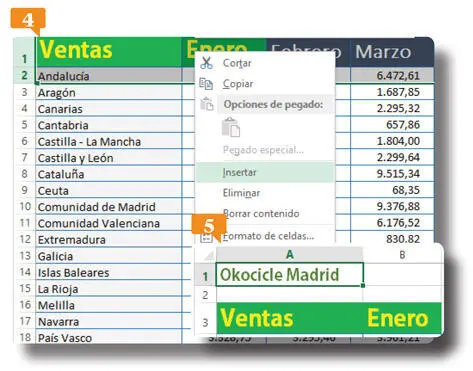
 y pulse la tecla Retornopara que se realice el cálculo.
y pulse la tecla Retornopara que se realice el cálculo. 
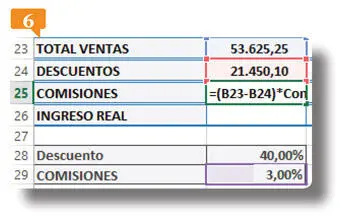
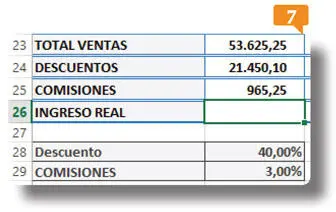
 y guarde los cambios para terminar.
y guarde los cambios para terminar.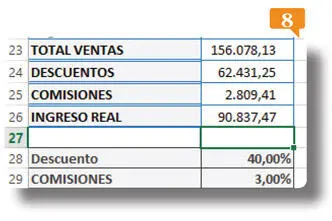
 y confirme la entrada pulsando sobre el botón Introducir.
y confirme la entrada pulsando sobre el botón Introducir.