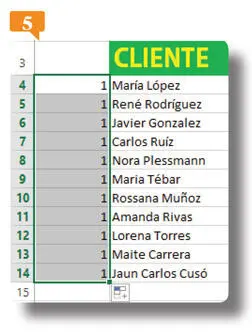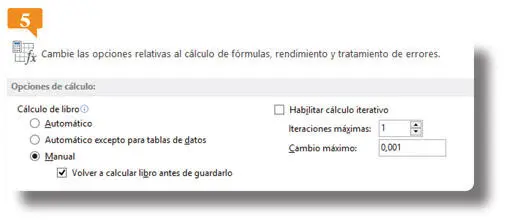
5. Al permitir las iteraciones, el resultado de B28cambia a 40% de nuevo, pues a su último valor, que era 0, se le ha sumado 5. Seleccione la celda C4, cambie su valor por 8.000y pulse Retorno. 
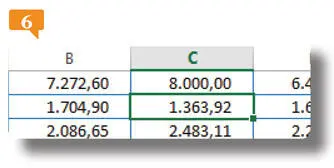
6. Al efectuarse el cambio en la celda C4, cambia el resultado de B28a 80%  y, por lo tanto, cambia el valor de B24ya que éste es calculado a partir de aquél. Aunque el valor de B28no está relacionado con valor de C4, sucede que al realizar una operación en una celda Excel siempre recalcula todas las celdas del libro al que pertenece. Por lo tanto, al valor anterior de la celda Descuento( 40%al momento del cálculo) se le ha sumado, según indica la fórmula, un 40%más. Como verá, si trabaja con referencias, circulares puede obtener resultados imprevistos al modificar el contenido de cualquier celda.
y, por lo tanto, cambia el valor de B24ya que éste es calculado a partir de aquél. Aunque el valor de B28no está relacionado con valor de C4, sucede que al realizar una operación en una celda Excel siempre recalcula todas las celdas del libro al que pertenece. Por lo tanto, al valor anterior de la celda Descuento( 40%al momento del cálculo) se le ha sumado, según indica la fórmula, un 40%más. Como verá, si trabaja con referencias, circulares puede obtener resultados imprevistos al modificar el contenido de cualquier celda.
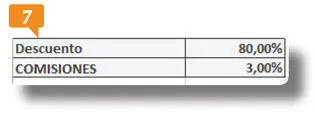
Cada vez que se recalcula la hoja, vuelve a calcularse la fórmula de la celda con referencia circular a partir del valor actual de la misma.
7. En el grupo Calculode la ficha Fórmulasde la Cinta de Opciones, puse el botón Opciones para el cálculoy seleccione la opción Manual. 
8. Ahora Excelno realizará ningún cálculo hasta que usted le indique que debe hacerlo. Para ello deberá pulsar la tecla F9. Hágalo y compruebe cómo el contenido de la celda Descuentocambia a 120%. 
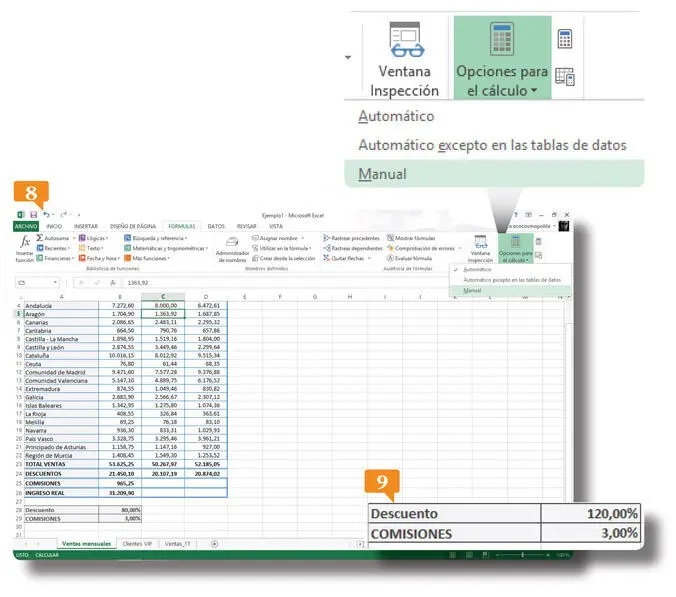
Al activar el cálculo manual, la aplicación sólo recalcula las fórmulas del libro cuando el usuario pulsa la tecla F9o pulsa los botones Calcular ahorao Calcular hoja ahora, ubicados a la derecha del botón Opciones para el cálculode la Cinta de opciones.
9. Cambie el valor de B28por 40% nuevamente.
10. Abra el cuadro Opciones de Excel,reactive el cálculo Auto-mático, deshabilite el cálculo iterativo y acepte el cuadro.
11. Para terminar el ejercicio, guarde los cambios realizados.
IMPORTANTE
El grupo Cálculode la ficha Fórmulasde la Cinta de opcionescontiene, además del botón Opciones para el cálculo, que le permite establecer si este debe ser Manual, Automáticoo Automático excepto en las tablas de datos, dos botones que le permiten calcular toda la hoja o calcular todo el libro cuando la opción seleccionada es Manual.
006 El relleno automático y el relleno flash
EXCEL 2013 RELLENA AUTOMÁTICAMENTE celdas con series de datos (días, meses, números, etc.). La nueva función de relleno rápido, por otra parte, reconoce, si lo hubiera, un patrón en la hoja y lo utiliza para rellenar series.
1. En la esquina inferior derecha de la celda seleccionada aparece un pequeño cuadro negro, el controlador de relleno.  Al situar el puntero del ratón sobre ese cuadro, éste cambia a una cruz negra. Seleccione la celda B3, haga clic en su controlador de relleno y, sin soltar el botón, arrastre hasta la celda E3.
Al situar el puntero del ratón sobre ese cuadro, éste cambia a una cruz negra. Seleccione la celda B3, haga clic en su controlador de relleno y, sin soltar el botón, arrastre hasta la celda E3.
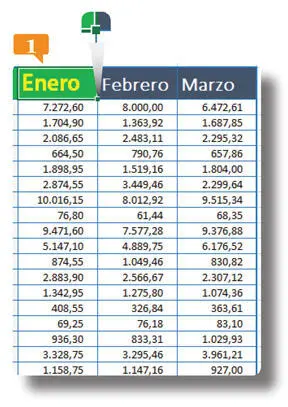
2. Ahora todas las celdas tienen el mismo formato y se añade el mes de abril. Además, aparece la etiqueta inteligente Opciones de autorrelleno.  Pulse sobre ella.
Pulse sobre ella.
3. Puede copiar las celdas, rellenarlas con una serie (aplicada por defecto), rellenarlas con formato o sin formato, o rellenarlas con los meses. Escoja Copiar celdas  y vea el resultado.
y vea el resultado. 
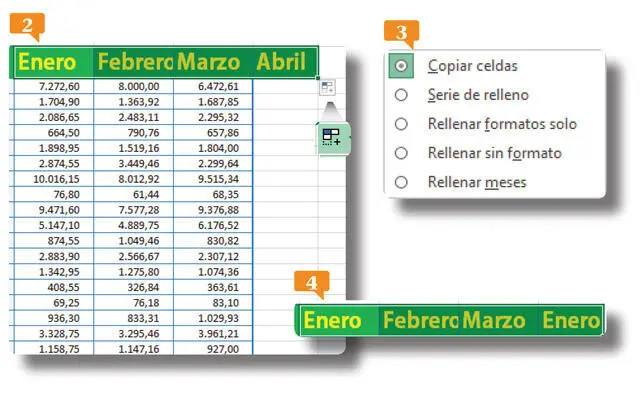
Las opciones de esta etiqueta varían en función del tipo de serie creada.
4. Ahora la nueva celda muestra el contenido de la primera, enero. Si continuara arrastrando el mismo controlador de auto-relleno, se repetirían los mismos tres meses con los que partimos. Seleccione la celda E3, pulse el botón Borrardel grupo Modificarde la ficha Inicioy escoja la opción Borrar todo.
5. Active la hoja Clientes VIP, seleccione la columna Ay añada una nueva columna desde la ficha Inicio, grupo Celdas, comando Insertar, opción Insertar celdas.
6. Introduzca un número 1en la celda A4y arrastre su controlador de relleno hasta la celda A14.
7. Al partir de sólo un número, Excel lo repite en todas las celdas.  Pulse en la etiqueta inteligente Opciones de autorrelleno.
Pulse en la etiqueta inteligente Opciones de autorrelleno.
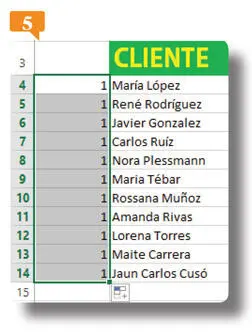
Si arrastra mientras mantiene la tecla Controlpulsada, la serie numérica se rellena automáticamente con números consecutivos.
Читать дальше
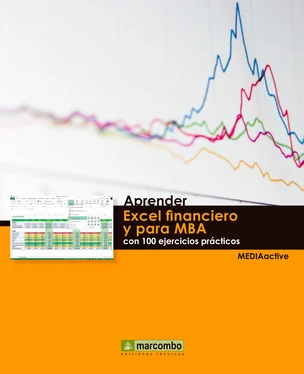
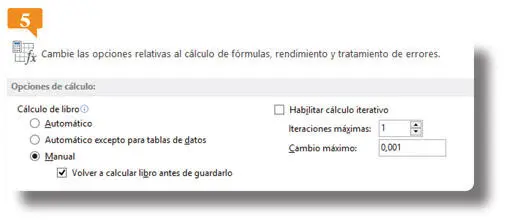

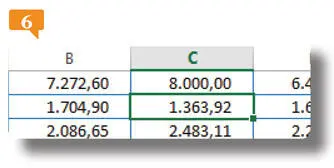
 y, por lo tanto, cambia el valor de B24ya que éste es calculado a partir de aquél. Aunque el valor de B28no está relacionado con valor de C4, sucede que al realizar una operación en una celda Excel siempre recalcula todas las celdas del libro al que pertenece. Por lo tanto, al valor anterior de la celda Descuento( 40%al momento del cálculo) se le ha sumado, según indica la fórmula, un 40%más. Como verá, si trabaja con referencias, circulares puede obtener resultados imprevistos al modificar el contenido de cualquier celda.
y, por lo tanto, cambia el valor de B24ya que éste es calculado a partir de aquél. Aunque el valor de B28no está relacionado con valor de C4, sucede que al realizar una operación en una celda Excel siempre recalcula todas las celdas del libro al que pertenece. Por lo tanto, al valor anterior de la celda Descuento( 40%al momento del cálculo) se le ha sumado, según indica la fórmula, un 40%más. Como verá, si trabaja con referencias, circulares puede obtener resultados imprevistos al modificar el contenido de cualquier celda.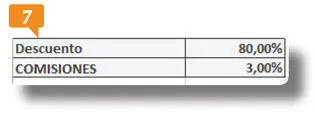


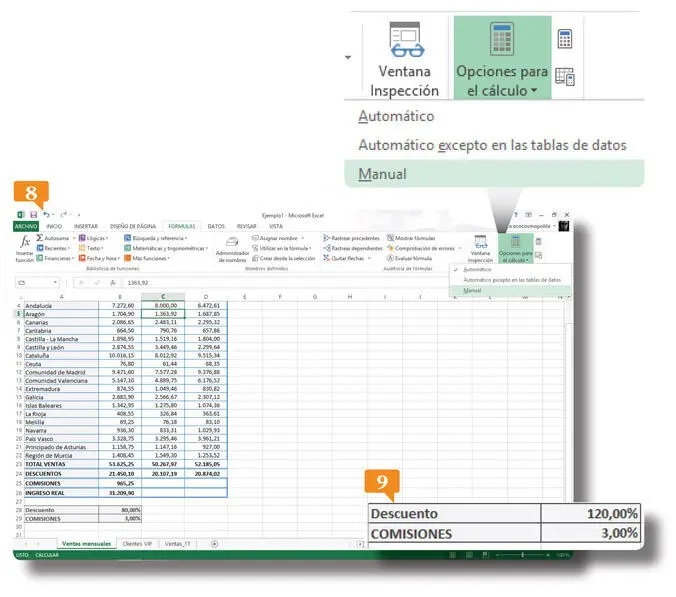
 Al situar el puntero del ratón sobre ese cuadro, éste cambia a una cruz negra. Seleccione la celda B3, haga clic en su controlador de relleno y, sin soltar el botón, arrastre hasta la celda E3.
Al situar el puntero del ratón sobre ese cuadro, éste cambia a una cruz negra. Seleccione la celda B3, haga clic en su controlador de relleno y, sin soltar el botón, arrastre hasta la celda E3.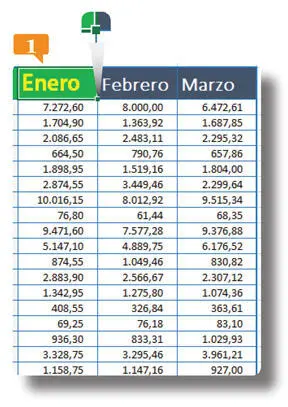
 Pulse sobre ella.
Pulse sobre ella. y vea el resultado.
y vea el resultado. 
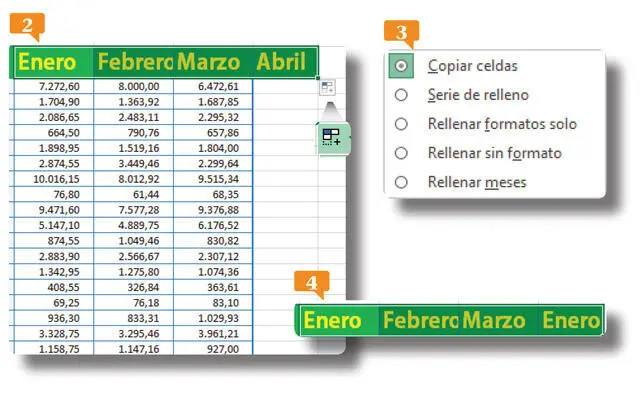
 Pulse en la etiqueta inteligente Opciones de autorrelleno.
Pulse en la etiqueta inteligente Opciones de autorrelleno.