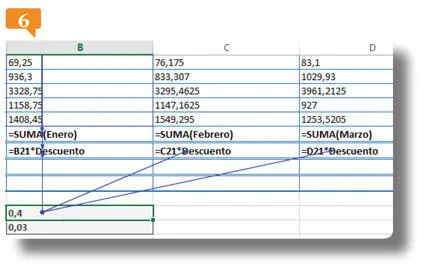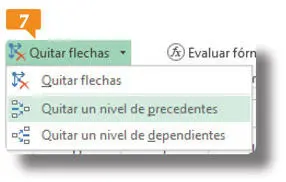12. Tal como lo hizo en pasos anteriores para crear el rango enero, cree los rangos febrero y marzo.
13. Seleccione la celda B27 y pulse en el campo Nombre, a la izquierda de la Barra de fórmulas.
14. Éste se hace editable. Introduzca el texto Comisionesy pulse la tecla Retorno. 
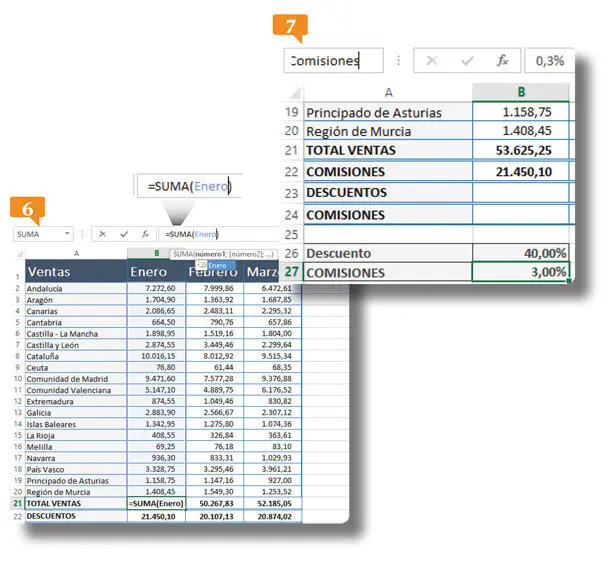
También puede asignar un nombre a una celda o un rango introduciéndolo en el campo Nombre.
15. También este sencillo método le permite dar un nombre a una celda. En este caso se aplica automáticamente a todo el libro.
IMPORTANTE
El Administrador de nombresle permite crear un nuevo nombre desde este cuadro, editar el nombre seleccionado, borrarlo o cambiar el rango de celdas al que se refiere. Además, si pulsa en el botón que está a la derecha del campo Se refiere a, el cuadro se minimiza para permitirle seleccionar un nuevo rango de celdas.
002 Las celdas precedentes y las dependientes
LAS CELDAS PRECEDENTES SON AQUELLAS a las que hace referencia una fórmula y las dependientes aquellas que son utilizadas en las fórmulas de otras celdas. Con los comandos del grupo Auditoría de fórmulas de la ficha Fórmulas de la Cinta de opciones, resulta muy fácil ubicar a unas y a otras de manera gráfica, no importa lo compleja que pueda ser la hoja de cálculo con la que está trabajando.
1. En este ejercicio continuaremos trabajando con la hoja Ventas mensualesdel archivo Ejemplo1, para conocer los comandos del grupo Auditoría de fórmulasque nos permiten mostrar en la hoja la vinculación entre celdas con fórmulas. Seleccione la celda B21.
2. Pulse sobre el comando Rastrear precedentesdel grupo Auditoría de fórmulasen la ficha Fórmulas. 
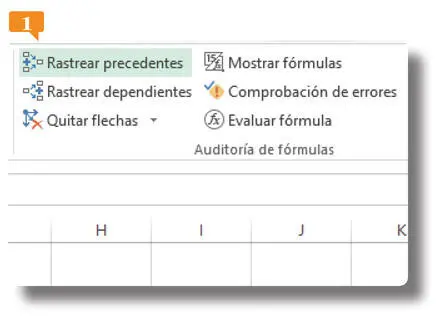
El comando Rastrear precedentesmuestra en qué fórmulas ha sido usada la referencia a la celda seleccionada.
3. Automáticamente aparece una flecha azul que parte de la celda B2y acaba en la celda seleccionada. En este caso indica que el rango que comienza con la celda B2es precedente a la celdaB21. 
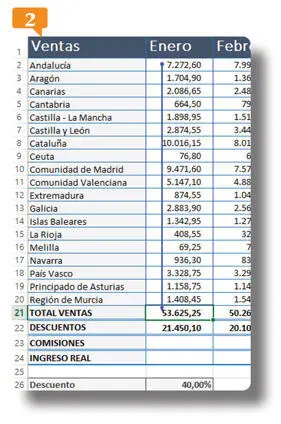
4. Muestre ahora las celdas precedentes de B22.
5. Efectivamente, son precedentes de esta celda el rango enero, la celda B22y la celda B26. 
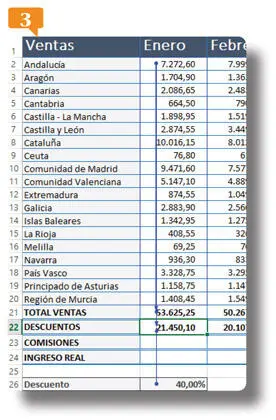
6. También es posible mostrar gráficamente las fórmulas a las que nutre una celda con datos o, lo que es lo mismo, mostrar las celdas dependientes. Haga clic en la celda B26.
7. Pulse ahora el comando Rastrear dependientesdel grupo Auditoría de fórmulas. 
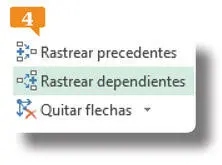
El comando Rastrear dependientesmuestra en qué fórmulas ha sido usada la referencia a la celda seleccionada.
8. En este caso la flecha azul parte de la celda seleccionada y señala las celdas B22y C22y D22, pues B26es uno de los valores implicados en las tres fórmulas.  Podríamos comprobarlo pulsando directamente sobre cada una de estas celdas y leyendo la fórmula en la Barra de fórmulaspero en esta ocasión, utilizaremos otro de los comandos de auditoría de fórmulas. Haga clic sobre el comando Mostrar fórmulas, situado a la derecha del comando Rastrear precedentes.
Podríamos comprobarlo pulsando directamente sobre cada una de estas celdas y leyendo la fórmula en la Barra de fórmulaspero en esta ocasión, utilizaremos otro de los comandos de auditoría de fórmulas. Haga clic sobre el comando Mostrar fórmulas, situado a la derecha del comando Rastrear precedentes.
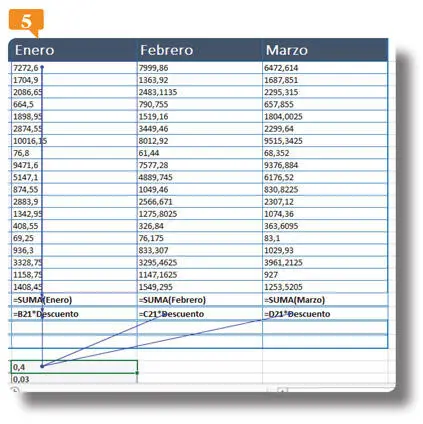
9. Se muestra en cada celda la fórmula que contiene en lugar de su resultado.  Para desactivar el comando Mostrar fórmulas, pulse de nuevo en su botón.
Para desactivar el comando Mostrar fórmulas, pulse de nuevo en su botón.
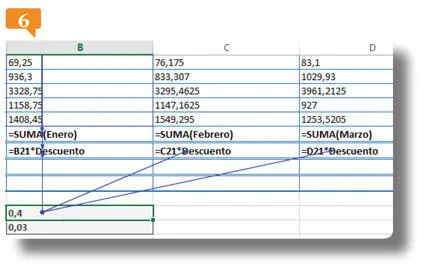
10. Seleccione de nuevo la celda B22 y despliegue el comando Quitar flechasdel grupo Auditoría de fórmulaspulsando en su botón de punta de flecha.
11. Seleccione la opción Quitar un nivel de precedentes. 
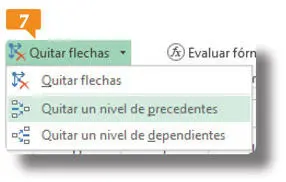
12. La flecha que venía del rango enero desaparece, pues este es precedente de forma indirecta, en un segundo nivel. Ahora pulse directamente en el botón Quitar flechaspara borrar todas las flechas de la hoja. 

13. Para terminar, guarde los cambios pulsando el comando Guardarde la Barra de herramientas de acceso rápido.
Читать дальше
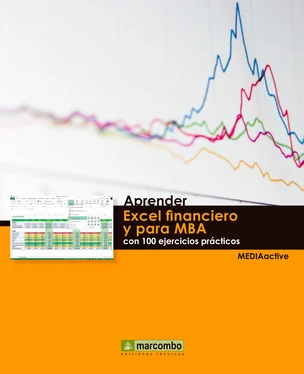

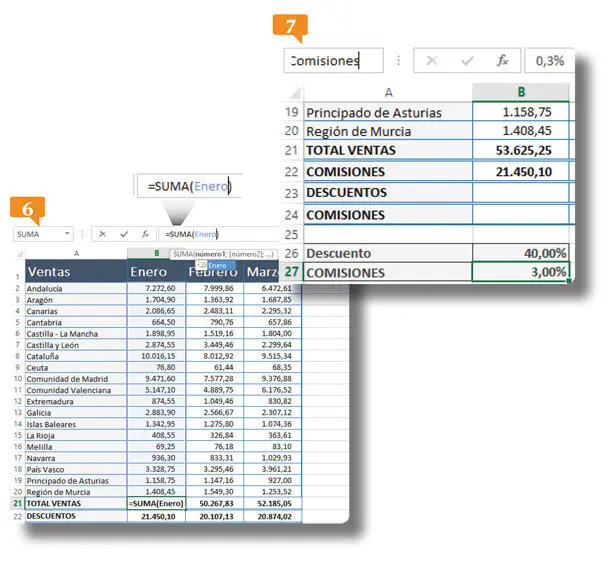

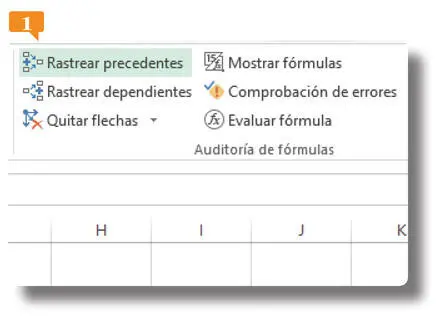

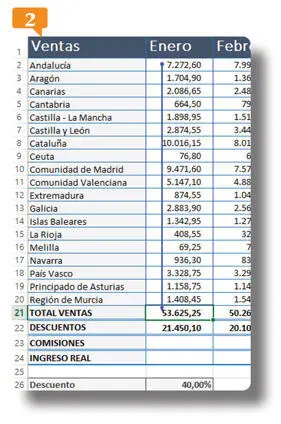

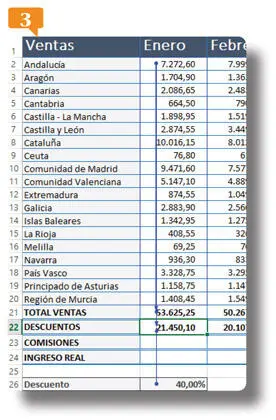

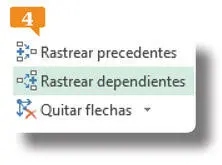
 Podríamos comprobarlo pulsando directamente sobre cada una de estas celdas y leyendo la fórmula en la Barra de fórmulaspero en esta ocasión, utilizaremos otro de los comandos de auditoría de fórmulas. Haga clic sobre el comando Mostrar fórmulas, situado a la derecha del comando Rastrear precedentes.
Podríamos comprobarlo pulsando directamente sobre cada una de estas celdas y leyendo la fórmula en la Barra de fórmulaspero en esta ocasión, utilizaremos otro de los comandos de auditoría de fórmulas. Haga clic sobre el comando Mostrar fórmulas, situado a la derecha del comando Rastrear precedentes.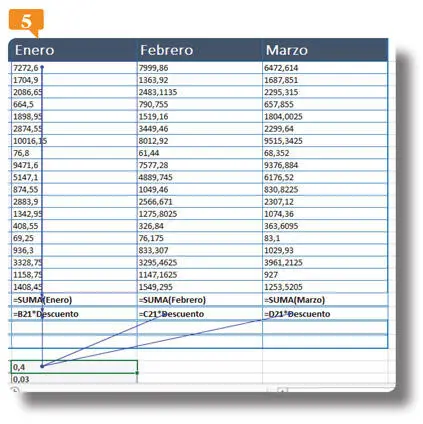
 Para desactivar el comando Mostrar fórmulas, pulse de nuevo en su botón.
Para desactivar el comando Mostrar fórmulas, pulse de nuevo en su botón.