7 Ahora, podría trazar un marco de selección alrededor de toda la escena y, al soltar el botón del ratón, quedaría seleccionados sólo los trazos existentes. Como nuestra escena sólo cuenta con trazos, no es necesario que realice esta selección, sino que pulse de nuevo sobre el icono que muestra una punta de flecha a su derecha en la Status Line para desplegar el pequeño menú de opciones y elija esta vez la opción All objects On. 
8 Si lo que desea es seleccionar todos los trazos existentes en la escena, despliegue el menú Edit, haga clic sobre el comando Select All by Type y elija del menú que se despliega la opción Strokes.
9 Efectivamente, todos los trazos quedan seleccionados en la escena.  Aprovecharemos esta situación para eliminarlos de la escena. Para ello, pulse sobre el primero de los comandos de la barra de herramientas del panel PaintEffects y compruebe como, efectivamente, todos los trazos desaparecen de la escena.
Aprovecharemos esta situación para eliminarlos de la escena. Para ello, pulse sobre el primero de los comandos de la barra de herramientas del panel PaintEffects y compruebe como, efectivamente, todos los trazos desaparecen de la escena.

IMPORTANTE
Al eliminar trazos de una escena mediante la pulsación de la tecla Retrocesode su teclado, o bien utilizando el comando Deletedel menú Editde la aplicación, debe tener en cuenta que sólo se suprime el nodo del trazo, no la curva inferior sobre la cual se dibujan los trazos.
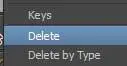

| 008 |
Pintar automáticamente múltiples trazos |
MAYA PERMITE RELLENAR DE FORMA AUTOMÁTICA y muy sencilla toda una superficie previamente seleccionada con múltiples trazos. Este procedimiento evita tener que generar las copias de un mismo trazo mediante las típicas acciones de copiar y pegar y permite ahorrar tiempo en la creación de la escena. Para ello, es posible efectuar el relleno de forma ordenada, como utilizando una cuadrícula como base, o bien de forma aleatoria, esparciendo los trazos sin orden alguno por toda la superficie.

IMPORTANTE
El comando Sample Densityes común en las opciones Paint Gridy Paint Random.Cuanto más alto es este valor, más suave es el trazo creado y mayor es la densidad del tubo.


1 En este ejercicio le mostraremos dos modos de rellenar automáticamente una superficie con los trazos de un pincel. Para ello, empezaremos en una nueva escena en la cual dibujaremos un plano poligonal. Para ello, despliegue el menú Create y elija la opción Plane del comando Polygon Primitives.  Sepa que puede encontrar toda la información y muchas más prácticas relativas al modelado poligonal en el libro Aprender Maya 2012 con 100 ejercicios básicos de esta misma colección.
Sepa que puede encontrar toda la información y muchas más prácticas relativas al modelado poligonal en el libro Aprender Maya 2012 con 100 ejercicios básicos de esta misma colección.
2 A continuación, trace un cuadrado que cubra la rejilla de la escena y pulse la tecla 5 para que el nuevo objeto aparezca sombreado.
3 Una vez tengamos la superficie que queremos rellenar con múltiples trazos, el siguiente paso consiste en elegir el pincel que deseamos utilizar. En este caso, en el shelf PaintEffects, elija el pincel Daisy Large Brush, que muestra una flor de color blanco.  Recuerde que puede desplazarse por el shelf activo con la ayuda de las flechas de dirección situadas en el extremo derecho del mismo.
Recuerde que puede desplazarse por el shelf activo con la ayuda de las flechas de dirección situadas en el extremo derecho del mismo.
4 Con el pincel y el plano seleccionados, despliegue el menú PaintEffects y haga clic sobre el comando AutoPaint. 
5 Este comando contiene dos opciones, siendo la diferencia ellas el modo con que se generará el relleno. En este caso, haga clic sobre la primera opción, Paint Grid.
6 De inmediato, la superficie queda cubierta por los trazos del pincel elegido. Pulse en una zona libre del visor para eliminar la selección y comprobar mejor el resultado. 
7 Como hemos indicado, existe otra forma de rellenar una superficie con un trazo, y es utilizando la opción Paint Random. Para deshacer la aplicación del trazo anterior, pulse dos veces la combinación de teclas Ctrl + Z.
8 Ahora, seleccione de nuevo el plano y active el mismo pincel.
9 En esta ocasión accederemos al cuadro de opciones para ver cómo podemos configurar la opción Paint Random. Despliegue el menú PaintEffects, haga clic sobre el comando AutoPaint y pulse sobre el iniciador de panel de la mencionada opción. 
10 Se abre el cuadro de diálogo Auto Paint Random, en el cual podemos ajustar distintos parámetros. Como ejemplo, inserte el valor 10 en los campos Spans U y Spans V.  Las opciones Spans U y Spans V definen el número de líneas en las cuales es preciso dibujar en ambos ejes.
Las opciones Spans U y Spans V definen el número de líneas en las cuales es preciso dibujar en ambos ejes.
11 Seguidamente, en el campo Random Offset, inserte el valor 1 y en el campo Stroke length, el valor 2.
12 El primer valor indica la separación entre la superficie y el trazo, mientras que el segundo indica la longitud del trazo medida también a partir de la superficie. Pulse el botón Paint Strokes y compruebe el resultado. 

IMPORTANTE
La opción Clip Edgesdel cuadro Auto Paint Randompermite mantener “pegados” los trazos a la superficie; la opción Equalizationmodula la densidad de las muestras para los trazos creados basándose en la longitud de las curvas sobre las cuales se generan los trazos, y, por último, la opción Share one brushhace que todos los trazos compartan el mismo pincel. Las tres opciones se encuentran por defecto activas.
Читать дальше
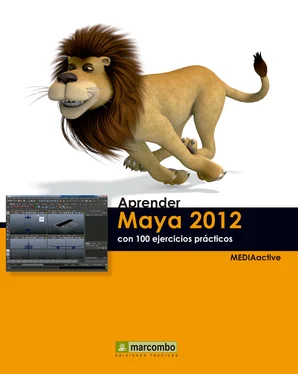

 Aprovecharemos esta situación para eliminarlos de la escena. Para ello, pulse sobre el primero de los comandos de la barra de herramientas del panel PaintEffects y compruebe como, efectivamente, todos los trazos desaparecen de la escena.
Aprovecharemos esta situación para eliminarlos de la escena. Para ello, pulse sobre el primero de los comandos de la barra de herramientas del panel PaintEffects y compruebe como, efectivamente, todos los trazos desaparecen de la escena.
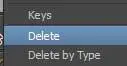

 Sepa que puede encontrar toda la información y muchas más prácticas relativas al modelado poligonal en el libro Aprender Maya 2012 con 100 ejercicios básicos de esta misma colección.
Sepa que puede encontrar toda la información y muchas más prácticas relativas al modelado poligonal en el libro Aprender Maya 2012 con 100 ejercicios básicos de esta misma colección. Recuerde que puede desplazarse por el shelf activo con la ayuda de las flechas de dirección situadas en el extremo derecho del mismo.
Recuerde que puede desplazarse por el shelf activo con la ayuda de las flechas de dirección situadas en el extremo derecho del mismo.


 Las opciones Spans U y Spans V definen el número de líneas en las cuales es preciso dibujar en ambos ejes.
Las opciones Spans U y Spans V definen el número de líneas en las cuales es preciso dibujar en ambos ejes.










