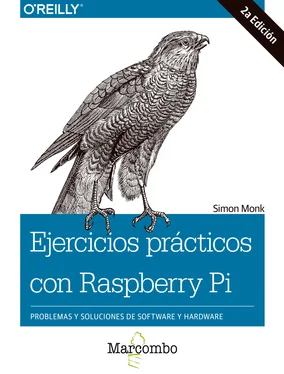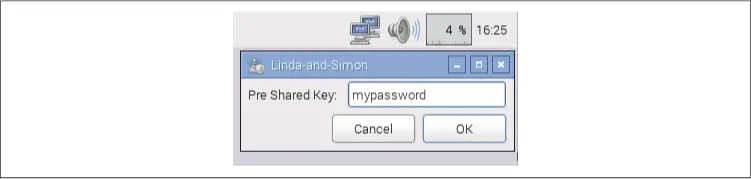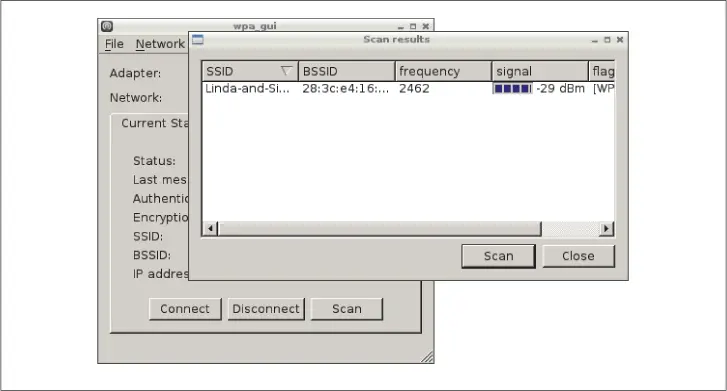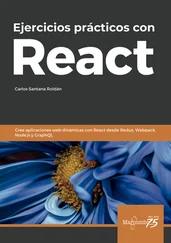Otra manera de encontrar la dirección IP es conectarlo a la consola de administración del router, encontrar la sección LAN y luego consultar la tabla IP. Debe haber un dispositivo de la lista llamado raspberrypi con su dirección IP al lado.
Wikipedia tiene todo lo que desea saber sobre las direcciones IP.
2.4 Configurar una dirección IP estática
Problema
Desea configurar la dirección IP de su Raspberry Pi para que no cambie.
Para configurar la dirección IP de su Raspberry Pi, tanto si el uso de la red es por cable como inalámbrica, necesita editar el archivo de configuración /etc/network/interfaces .
Si ve el archivo /etc/network/interfaces utilizando el siguiente comando:
$ more /etc/network/interfaces
debe ser algo como esto:
auto lo
iface lo inet loopback
iface eth0 inet dhcp
allow-hotplug wlan0
iface wlan0 inet manual
wpa-roam /etc/wpa_supplicant/wpa_supplicant.conf
iface default inet dhcp
Esto le está diciendo que Raspbian tiene conocimiento de tres interfaces de red en su Raspberry Pi, cada una comienza con la palabra iface.
lo
Loopback. Puede pasar esto por alto.
eth0
Una conexión de red mediante la toma Ethernet.
wlan0
Interfaz de red con un adaptador wifi USB o con hardware wifi incorporado de Raspberry Pi 3.
Su Raspberry Pi tendrá una dirección IP diferente para cada conexión de red. En este ejemplo acaba de hacer la dirección IP de la interfaz Ethernet estática. Si desea hacer lo mismo para la interfaz wifi, en su lugar, edite la entrada en el archivo interfaces .
Para editar el archivo, escriba el siguiente comando:
$ sudo nano /etc/network/interfaces
En primer lugar, decida una dirección IP para usar. Es necesario escoger una que a la vez no sea utilizada por otro equipo en la red dentro del rango permitido de direcciones IP por su router. En este caso, se utilizará 192.168.1.116.
Modifique el contenido del archivo, cambiando la palabra dhcp por static y añadiendo las siguientes líneas:
address 192.168.1.116
netmask 255.255.255.0
gateway 192.168.1.1
Con el archivo cambiado como se muestra aquí, la dirección IP estática 192.168.1.116 ha sido asignada a la interfaz eth0.
auto lo
iface lo inet loopback
iface eth0 inet static
address 192.168.1.116
netmask 255.255.255.0
gateway 192.168.1.1
allow-hotplug wlan0
iface wlan0 inet manual
wpa-roam /etc/wpa_supplicant/wpa_supplicant.conf
iface default inet dhcp
Para la mayoría de las redes, la configuración de la máscara de red debe establecerse en 255.255.255.0 y la puerta de enlace debe ser la dirección IP de su propio router de casa. Esta será la misma que la dirección IP que utiliza para conectarse a la consola de administración de su router .
Después de editar y guardar el archivo, ejecute los siguientes comandos para borrar todas las entradas DHCP que existan y reinicie su Pi para que los cambios surtan efecto.
$ sudo rm /var/lib/dhcp/*
$ sudo reboot
Las direcciones IP internas son algo como 192.168.1.116, donde se cambia solo el último número de cada uno de los diferentes ordenadores. Otro formato común para las direcciones IP internas es 10.0.0.16.
Wikipedia tiene todo lo que desea saber sobre las direcciones IP.
2.5 Ajustar el nombre de Raspberry Pi
Problema
Desea cambiar el nombre de su Raspberry Pi para que no se llame simplemente “raspberrypi.”
Cambiar el nombre de su Pi es bastante sencillo. Hay solo dos archivos que necesitan cambios.
Primero, edite el archivo /etc/hostname . Puede hacerlo abriendo una ventana de terminal y escribiendo el comando:
$ sudo nano /etc/hostname
Reemplace “raspberrypi” por el nombre que elija. Debe ser una sola palabra, sin ningún tipo de puntuación o caracteres inusuales (incluyendo el carácter _.)
En segundo lugar, abra el archivo /etc/hosts en un editor usando el comando:
$ sudo nano /etc/hosts
Se verá algo así:
| 127.0.0.1 |
localhost |
| ::1 |
localhost ip6-localhost ip6-loopback |
| fe00::0 |
ip6-localnet |
| ff00::0 |
ip6-mcastprefix |
| ff02::1 |
ip6-allnodes |
| ff02::2 |
ip6-allrouters |
| 127.0.1.1 |
raspberrypi |
Cambie el texto del final, que utiliza el nombre antiguo (“raspberrypi”), por el nuevo nombre.
Reinicie Pi y verá que el nombre ha cambiado cuando aparezca en la red desde otro ordenador.
Cambiar el nombre de su Pi puede ser muy útil, especialmente si usted tiene más de uno conectado a la red.
Consulte el Capítulo 2.4para cambiar la dirección IP de su Raspberry Pi.
2.6 Configurar una conexión inalámbrica
Problema
Desea conectar su Raspberry Pi a Internet a través de un adaptador inalámbrico USB.
Si tiene la versión más reciente de Raspbian, configurar el wifi es muy fácil. Solo tiene que conectar un adaptador wifi USB y luego hacer clic en el icono de red en la parte superior derecha de la pantalla ( Figura 2.3). Se le presentará una lista de redes wifi. Seleccione su red y se le pedirá que introduzca la Pre Shared Key (contraseña). Introduzca la contraseña, y, después de un rato, el icono Network cambiará al símbolo estándar de wifi y se conectará.
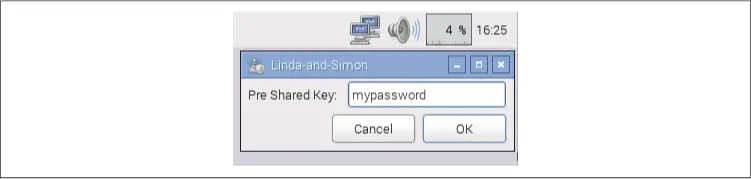
Figura 2.3.Conectar a una red wifi.
Si usted tiene una distribución más antigua de Raspbian, tendrá que utilizar la opción WiFi Config con un acceso directo en el escritorio. Si no está utilizando una distribución reciente, debe actualizarla de todos modos (véase el Capítulo 1.5).
Si tiene Raspberry Pi 3, ya lleva el hardware WiFi incorporado. Si usted tiene una Raspberry Pi más vieja, conecte un adaptador inalámbrico USB compatible (la mayoría son compatibles) en una de las tomas USB de su Raspberry Pi e inicie la utilidad WiFi Config ( Figura 2-4). Encontrará la herramienta de configuración de wifi debajo de la sección Preferencias en el menú de inicio de Raspberry. Haga clic en el botón Scan para buscar los puntos de acceso. Haga doble clic en el punto de acceso (para su router) al que desea unirse y luego introduzca la contraseña en el campo PSK.
Por último, haga clic en Connect para unirse a la red.
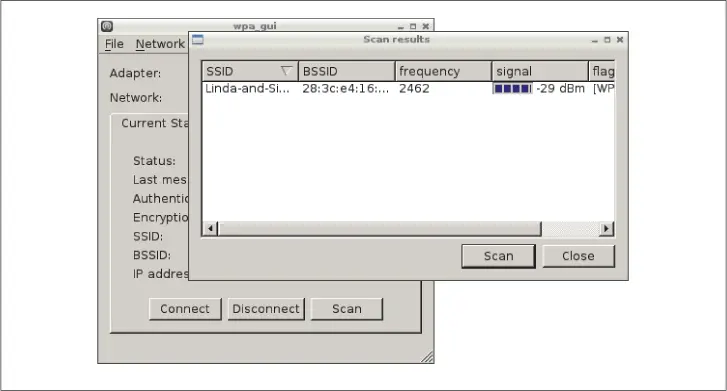
Figura 2.4. Detectando las redes.
Los adaptadores WiFi USB pueden utilizar una gran cantidad de energía, por lo que si ve que su Pi se reinicia inesperadamente o no arranca correctamente, puede que tenga que utilizar un suministro de energía más potente. Busquen una alimentación que sea de 1,5 A o más.
Читать дальше