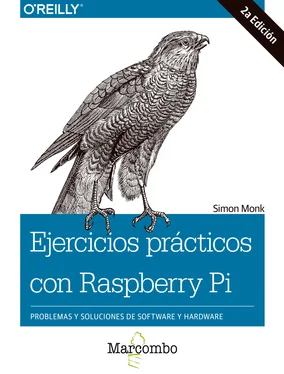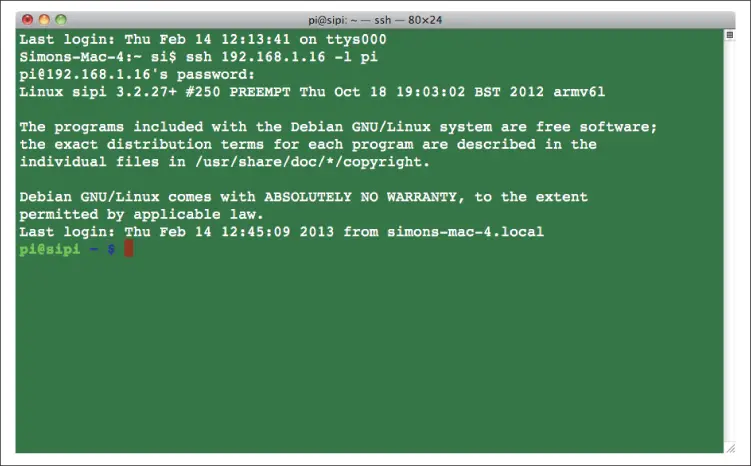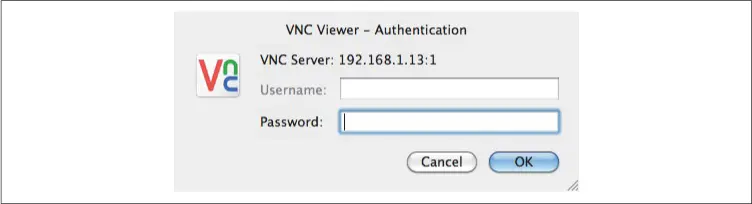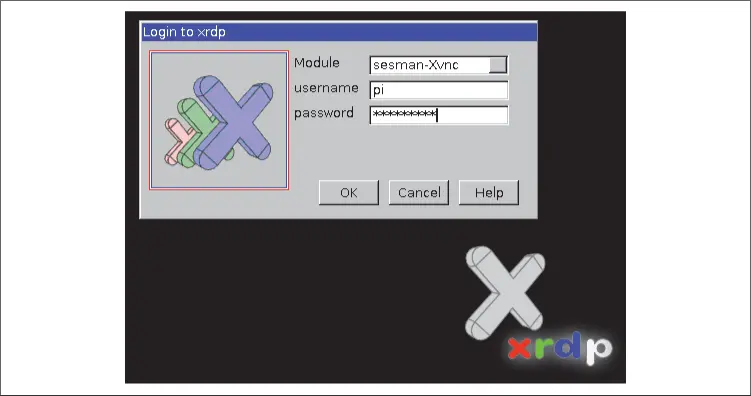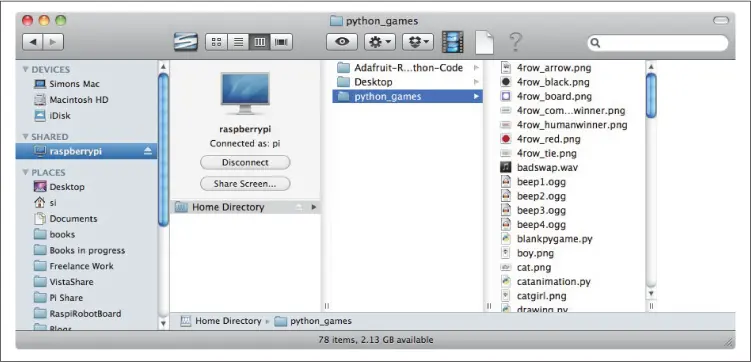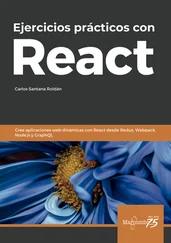Figura 2.7. Activar SSH usando la herramienta de configuración.
Si está utilizando Mac OS X o tiene Linux instalado en el equipo desde el que desea conectar su Pi, lo único que tiene que hacer para conectarlo es abrir una ventana de terminal y escribir el comando:
$ ssh 192.168.1.16 -l pi
donde la dirección IP (192.168.1.16) es la dirección IP de su Pi (véase el Capítulo 2.3). Se le pedirá la contraseña y luego se conectará a su Pi ( Figura 2.8).
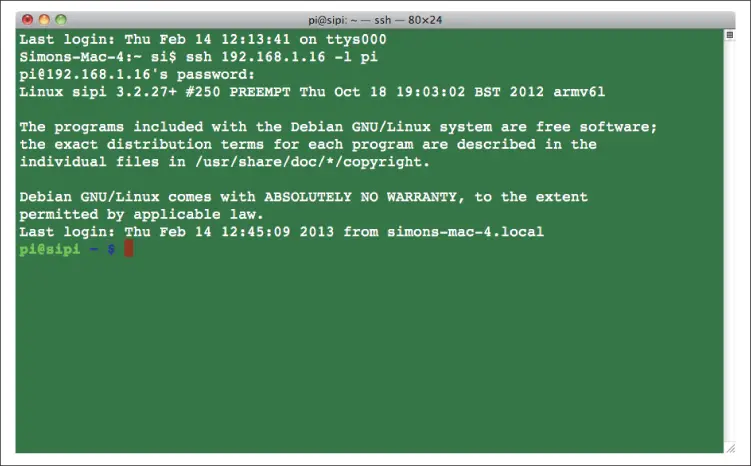
Figura 2.8. Inicio de sesión con SSH.
Para conectarse desde un ordenador con Windows, tendrá que utilizar Putty ( Capítulo 2.7) para empezar una sesión SSH.
SSH es una forma muy común de conectarse a equipos remotos; cualquier comando que se pueda ejecutar en la propia Pi, puede utilizarse desde Secure Shell. También es, como su nombre indica, seguro, ya que la comunicación está encriptada.
Tal vez el único inconveniente es que se trata de una línea de comandos en lugar de un entorno gráfico. Si necesita acceso al entorno del escritorio de Raspberry Pi de forma remota, necesita usar VNC ( Capítulo 2.9) o RDP ( Capítulo 2.10).
Consulte este tutorial de Adafruit.
2.9 Controlar Pi de forma remota con VNC
Problema
Quiere tener acceso al escritorio gráfico Raspbian de su Pi desde un ordenador (Windows o Linux) o desde Mac OS X, usando VNC.
Instalar un servidor de Computación Virtual en Red (VNC).
Abra una sesión de terminal (o una sesión SSH) en Pi y ejecute los siguientes comandos:
$ sudo apt-get update
$ sudo apt-get install tightvncserver
Después de haber instalado el servidor VNC, ejecútelo con el comando:
$ vncserver :1
La primera vez que lo ejecute se le pedirá que cree una nueva contraseña para que cualquier persona que se quiera conectar de forma remota tenga que introducir la contraseña antes de obtener acceso a Pi.
Para conectarse a Pi desde un equipo remoto necesita instalar un cliente VNC. RealVNC es una opción conocida que se conecta bien con tightvnc y que está disponible para Windows, Linux y Mac OS X.
Cuando se ejecute el programa cliente en Mac OS X o en un PC, se le pedirá que introduzca la dirección IP del servidor VNC al que desea conectarse (la dirección IP de su Pi). Introduzca “:1” después de la dirección IP para indicar que desea conectarse al terminal número 1.
A continuación, se le pedirá la contraseña. Recuerde, es la contraseña que determinó previamente después de instalar tightvncserver y no es necesariamente la misma que la contraseña normal de Raspberry Pi.
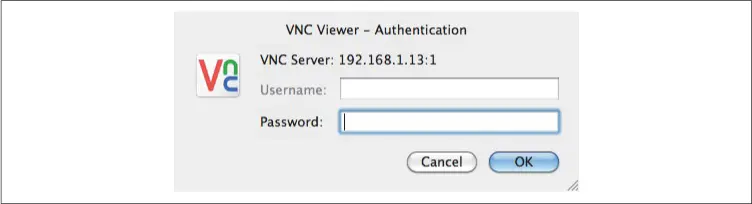
Figura 2.9. Inicio de una sesión con VNC.
Aunque se pueden hacer más cosas con SSH, a veces es útil tener acceso al entorno gráfico de Pi.
Si desea que el servidor VNC se inicie automáticamente cada vez que se reinicie su Raspberry Pi, siga estos pasos:
$ cd /home/pi
$ cd .config
$ mkdir autostart
$ cd autostart
$ nano tightvnc.desktop
Pegue lo siguiente en la ventana del editor:
[Desktop Entry]
Type=Application
Name=TightVNC
Exec=vncserver :1
StartupNotify=false
Mientras su Raspberry Pi se está configurado para iniciar sesión y arrancar en el entorno de ventanas, el servidor VNC se iniciará automáticamente cuando se reinicie.
Consulte el tutorial de Adafruit.
Véase también el Capítulo 2.10.
2.10 Controlar Pi de forma remota con RDP
Problema
Quiere tener acceso al escritorio gráfico Raspbian de su Pi desde un PC o Mac OS X mediante RDP.
Instalar el software XRDP en su Raspberry Pi introduciendo los siguientes comandos:
$ sudo apt-get update
$ sudo apt-get install xrdp
Una vez instalado el software se reiniciará automáticamente el servicio xrdp, lo que significa que se iniciará cuando se reinicie Raspberry Pi.
Si usted tiene Windows 7 o posterior, ya incluye un cliente RPD para conectar a su Raspberry Pi. Lo encontrará como Conexión de Escritorio Remota dentro de los Accesorios de Windows del menú de inicio . Para las versiones anteriores de Windows, puede descargarse el cliente desde: ModMyPi.
Los usuarios de Mac OS X pueden descargar el cliente Microsoft RDP para OS X desde la web de Microsoft.
Un cliente para Linux está disponible en http://www.rdesktop.org/ .
Cuando inicie el cliente RDP se le preguntará a qué equipo quiere conectarse. Introduzca la dirección IP de su Raspberry Pi. A continuación, se le pedirá el username y password ( Figura 2-10), que son los mismos que su habitual inicio de sesión en Raspberry Pi, es decir, el nombre de usuario de pi y la contraseña raspberry a menos que la haya cambiado.
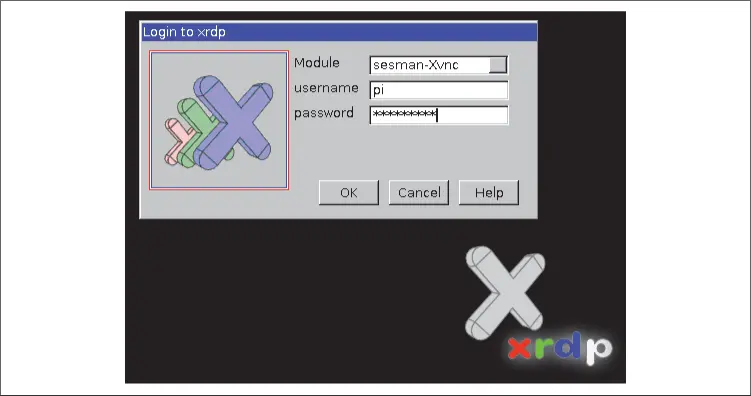
Figura 2.10. Inicio de sesión con RDP.
RDP hace el mismo trabajo que VNC, pero funciona de manera más eficiente y, por lo tanto, actualiza el contenido de la pantalla fluidamente. El único inconveniente es que para los usuarios de Mac OS X no se integra con la función Share Screen de OS X.
Consulte también el Capítulo 2.9.
2.11 Uso compartido de archivos en una red Mac
Problema
Quiere que su Raspberry Pi aparezca en la lista de ordenadores en el Finder de Mac OS X para que pueda conectarse a él y navegar por el sistema de archivos mediante el Finder.
El sistema operativo Mac OS X incluye una función de soporte para la visualización de archivos en el Finder a través de la red ( Figura 2.11). Sin embargo, debe hacer algunos cambios de configuración en su Raspberry Pi para OS X.
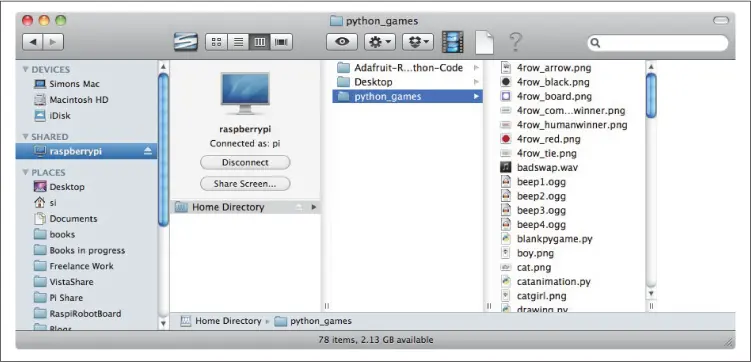
Figura 2.11. Raspberry Pi en el Finder de Mac OS X.
Necesita saber la dirección IP de su Raspberry Pi ( Capítulo 2.3).
Ahora, en Raspberry Pi, instale netatalk usando el comando:
$ sudo apt-get install netatalk
Luego, de vuelta en su Mac, en el menú del Finder seleccione Go→Connect to Server e introduzca afp://192.168.1.16 como dirección de servidor (pero utilice la dirección IP para su Raspberry Pi en lugar de la que se muestra aquí). A continuación, haga clic en Connect. Se le pedirá que inicie sesión. Tiene que reiniciar la Raspberry Pi antes de que llegue el mensaje de inicio de sesión.
Читать дальше