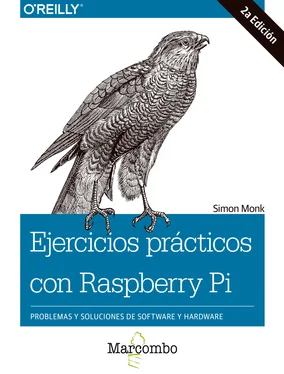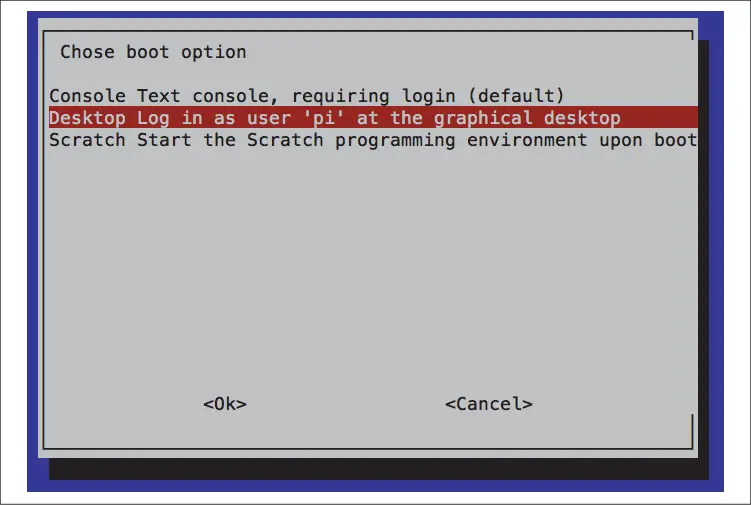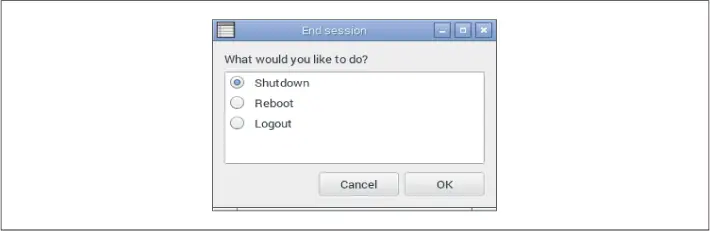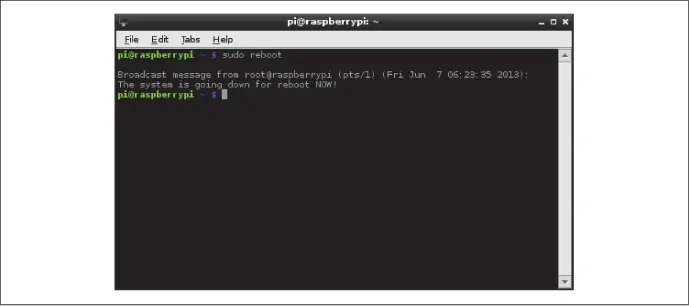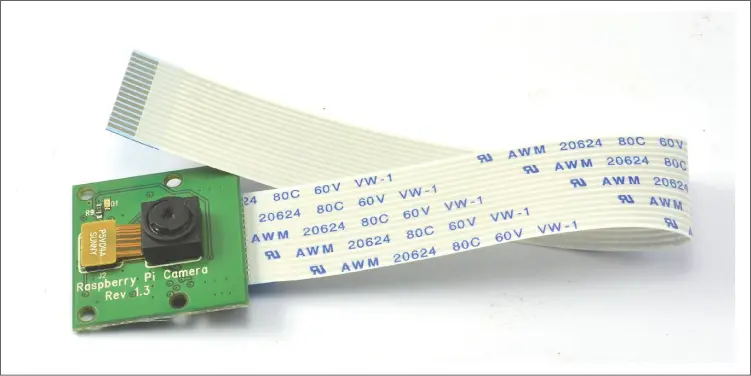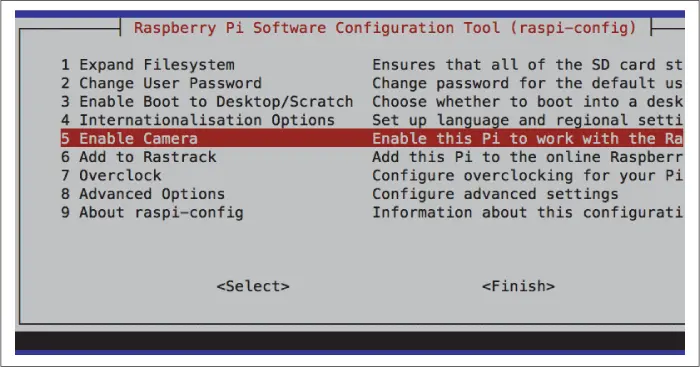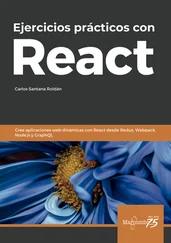$ sudo raspi-config
Ahora, seleccione la opción Enable Boot to Desktop/Scratch y después Desktop Log in as user pi ( Figura 1-11).
Cuando usted cambie la opción de arranque, se le pedirá que reinicie Raspberry Pi para que los cambios surtan efecto.
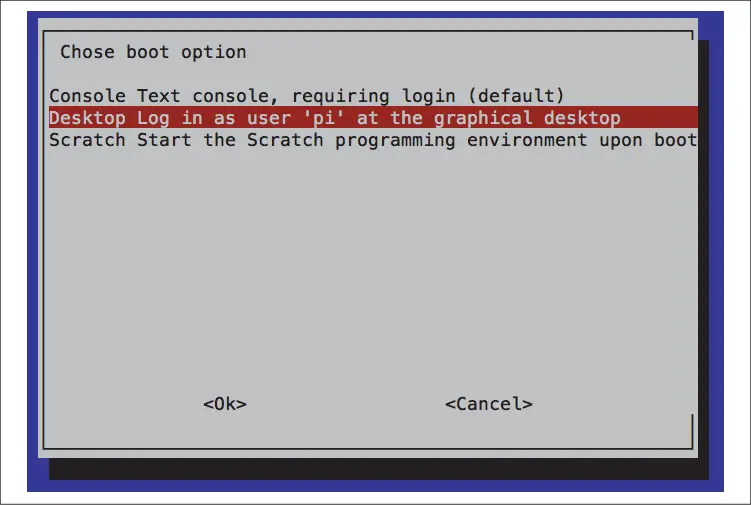
Figura 1.11. Arranque automático en un escritorio.
Evidentemente hay implicaciones de seguridad al permitir que Raspberry Pi inicie sesión en el entorno de ventanas de forma automática. Pero, como Raspberry Pi generalmente se usará como un ordenador personal, en lugar de ser compartido, normalmente la conveniencia pesa más que las desventajas.
Puede encontrar mucha más información sobre la herramienta raspi-config en http://elinux.org/RPi_raspi-config .
1.14 Apagar su Raspberry Pi
Problema
Quiere apagar su Raspberry Pi.
Haga clic en el menú Raspberry, en la esquina superior izquierda del escritorio. Esto mostrará una serie de opciones ( Figura 1.12).
Shutdown
Apaga Raspberry Pi. Tendrá que desconectar la alimentación y volver a enchufarlo para que Raspberry Pi arranque de nuevo.
Reboot
Reinicia Raspberry Pi.
Logout
Finaliza la sesión y muestra un aviso para introducir sus credenciales de acceso para que pueda entrar de nuevo.
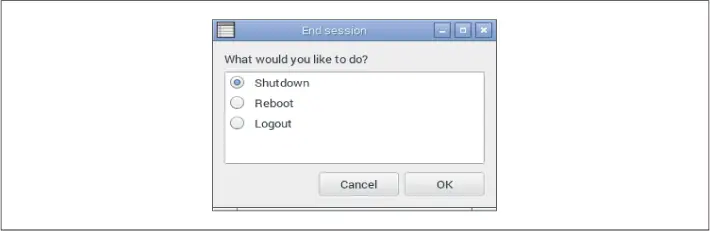
Figura 1.12. Apagar su Raspberry Pi.
También puede reiniciar desde la línea de comandos con el comando:
sudo reboot
Puede que tenga que hacer esto después de instalar algún software . Cuando lo reinicie, verá el mensaje que se muestra en la Figura 1.13, que ilustra la naturaleza multiusuario de Linux y advierte a todos los usuarios conectados a Pi.
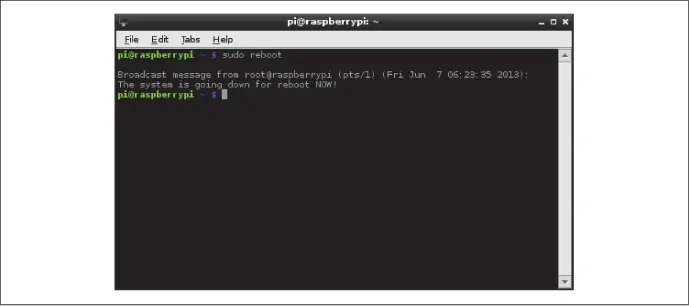
Figura 1.13. Apagando su Raspberry Pi del terminal.
Es mejor cerrar su Raspberry Pi como se describió anteriormente que simplemente tirar del enchufe, ya que Raspberry Pi puede estar en medio de la escritura de la tarjeta microSD. Esto podría llevar a la corrupción de archivos.
A diferencia de apagar la mayoría de los ordenadores, apagar Raspberry Pi no desconecta la alimentación. Entra en un modo de baja potencia; es un dispositivo de muy baja potencia (pero el hardware de Raspberry Pi no tiene control sobre su fuente de alimentación).
Puede comprar un módulo que se desconecte a la alimentación cuando Raspberry Pi se apague en http://www.pi-supply.com/ .
1.15 Instalar el módulo de cámara de Raspberry Pi
Problema
Desea utilizar el módulo de cámara de Raspberry Pi (véase la Figura 1.14).
El módulo de cámara de Raspberry Pi ( Figura 1.14) está unido a Raspberry Pi con un cable de cinta.
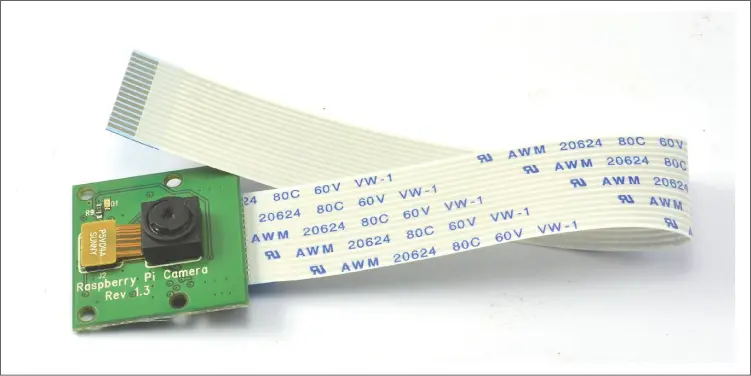
Figura 1.14. Módulo de cámara de Raspberry Pi.
Este cable se conecta a un conector especial entre el audio y las tomas HDMI en la Raspberry Pi 2. En el modelo B original de la Raspberry Pi, el conector está justo detrás de la toma Ethernet. Para ajustarlo, tire hacia arriba de las palancas a ambos lados del conector para que se desbloquee y luego presione el cable en la ranura, con los conectores planos del cable lejos de la toma Ethernet. Presione las dos palancas del conector hacia abajo para bloquear el cable ( Figura 1.15).

Figura 1.15. Montaje de un módulo de cámara de Raspberry Pi unido a una Raspberry Pi modelo B.
 |
El embalaje del módulo de cámara afirma que es sensible a la electricidad estática. Antes de manipularla, toque algo que esté en el suelo como la tapa metálica de su ordenador. |
El módulo de la cámara requiere algo de configuración de software . La forma más fácil de configurarlo es usar raspi_config. Para ejecutar raspi-config introduzca el siguiente comando en una sesión del terminal:
$ sudo raspi-config
Verá la opción Enable Camera ( Figura 1.16).
Hay dos comandos disponibles para capturar imágenes fijas y vídeos: raspiStill y raspivid.
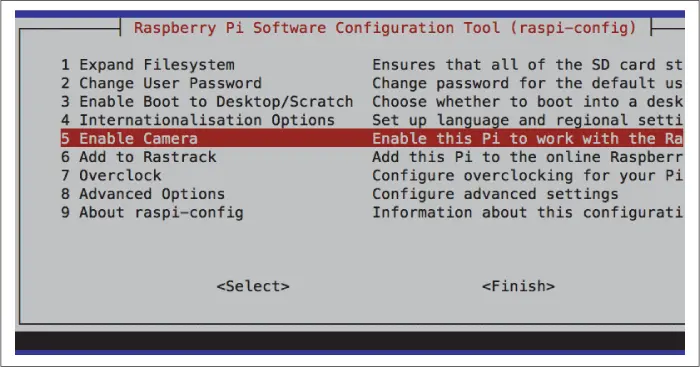
Figura 1.16. La herramienta de configuración raspi-config actualizada.
Para capturar una imagen fija utilice el comando raspistill como se muestra aquí:
$ raspistill -o image1.jpg
Aparecerá una pantalla de vista previa durante unos cinco segundos y luego hará la fotografía y la almacenará en el archivo image1.jpg del directorio actual.
Para capturar un vídeo, utilice el comando raspivid:
$ raspivid -o video.h264 -t 10000
El número que aparece en el extremo es la duración de la grabación en milisegundos, en este caso, 10 segundos.
Tanto raspstill como raspivid tienen un gran número de opciones. Si escribe cualquier comando sin ningún parámetro, el texto de ayuda mostrará las opciones que estén disponibles.
El módulo de la cámara tiene capacidad para imágenes de alta resolución y para grabación de vídeo. Estas son algunas de las características de la cámara:
• Sensor de 5 megapíxeles
• Lentes f/2 de foco fijo
• Resolución 1920×1080
• Vídeo 1080p, 30fps
Una alternativa al módulo de la cámara es utilizar una cámara web USB (véase el Capítulo 8.3).
La documentación de RaspiCam incluye raspstill y raspivid.
1.16 Usar bluetooth
Problema
Quiere usar bluetooth con Raspberry Pi.
Conecte un adaptador bluetooth USB a Raspberry Pi e instale el software Bluetooth de apoyo.
No todos los adaptadores bluetooth son compatibles con Raspberry Pi. La mayoría lo son, pero para estar seguro, compre una marca que trabaje con Raspberry Pi. La Figura 1.17muestra una Raspberry Pi 2 equipada con un adaptador bluetooth USB (el más cercano a la cámara) y un adaptador wifi USB.
Читать дальше