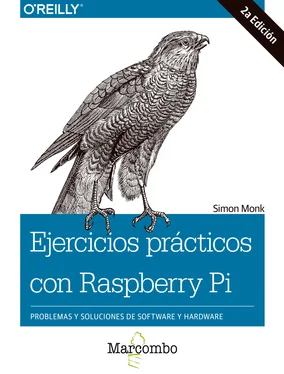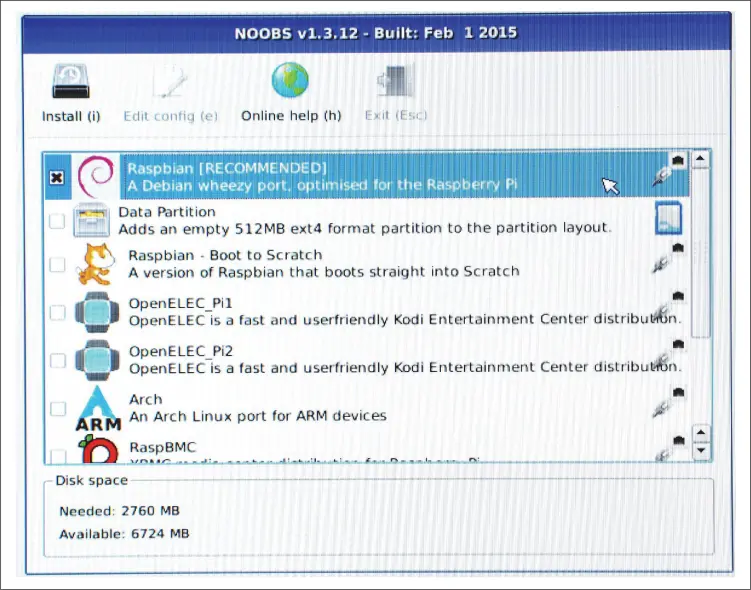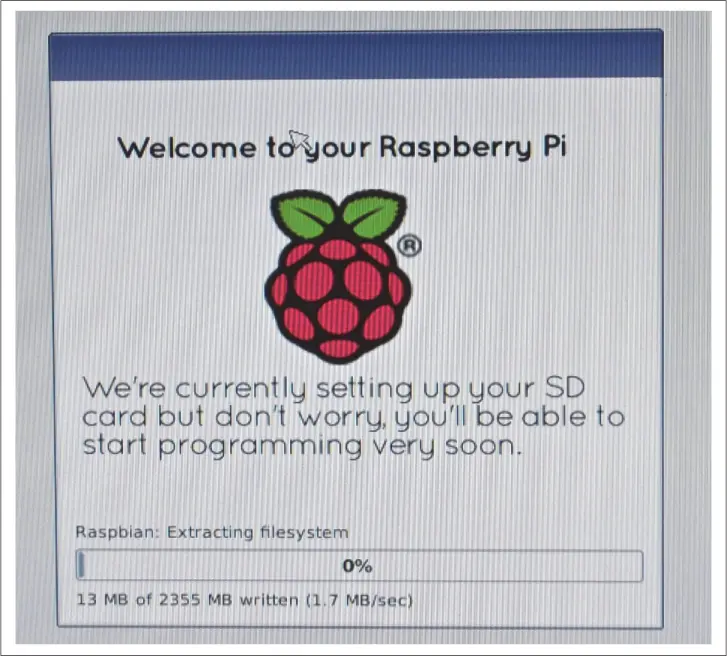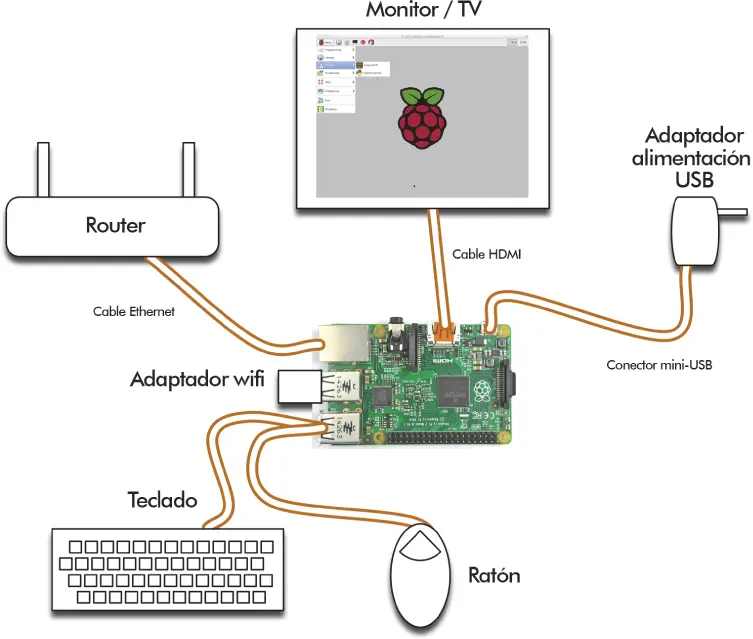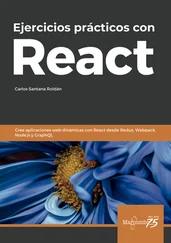Coloque la tarjeta microSD que contiene los archivos extraídos de su NOOBS en su Raspberry Pi y después encienda Raspberry Pi. Cuando arranque, aparecerá la ventana que se muestra en la Figura 1.4. Desde esta pantalla, seleccione Raspbian y luego haga clic en el botón Instalar .
Si está utilizando NOOBS en una A+, verá una lista más corta de opciones, ya que solo se mostrarán las distribuciones para esa plataforma simplificada.
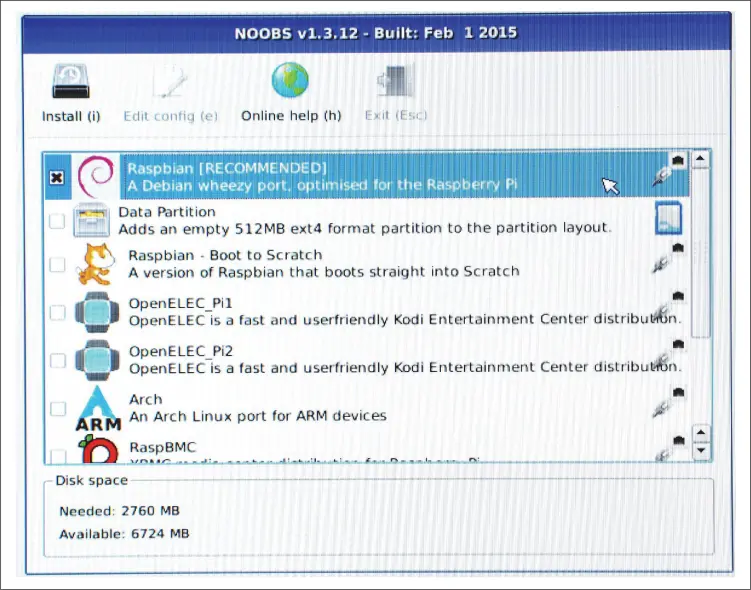
Figura 1.4. Primera pantalla NOOBS.
Recibirá un mensaje de advertencia diciendo que la tarjeta SD será sobrescrita (que está bien) y luego, como la distribución está instalada en la tarjeta SD, verá el progreso en la pantalla acompañado de información útil acerca de la distribución ( Figura 1.5).
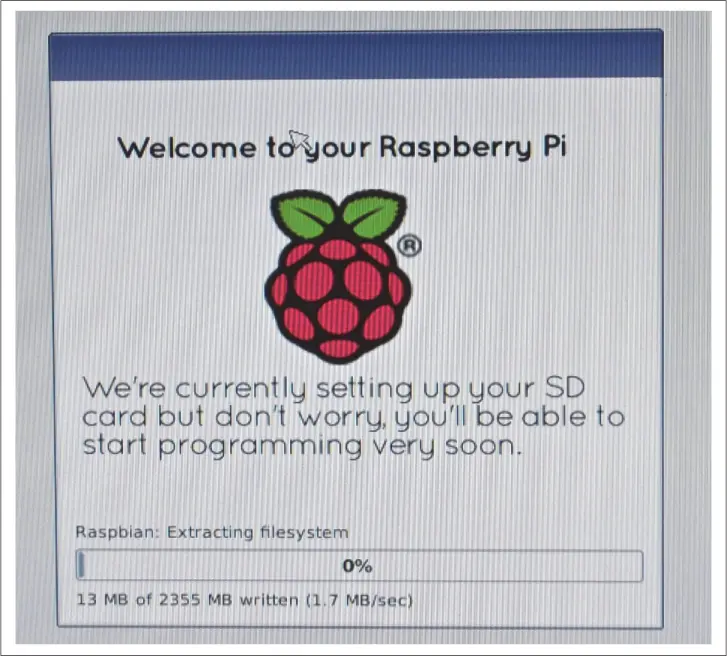
Figura 1.5. NOOBS sobrescribiendo la tarjeta SD.
Una vez que la copia de archivos se haya completado, recibirá el mensaje Image applied successfully . Raspberry Pi se reiniciará y, automáticamente, se ejecutará raspi_config para que pueda configurar la nueva instalación.
Una vez que esté en funcionamiento, la primera cosa que debe hacer es conectar su Raspberry Pi a Internet ( Capítulo 2.2y 2.6), abra una línea de comandos mediante LXTerminal ( Capítulo 3.3), e introduzca el siguiente comando para actualizar su sistema a la última versión.
$ sudo apt-get update
$ sudo apt-get upgrade
Esto tardará un rato.
Para instalar NOOBS correctamente en una tarjeta microSD, la tarjeta debe estar formateada como FAT32. La mayoría de las tarjetas microSD se suministran ya formateadas en FAT32. Si va a reutilizar una tarjeta antigua y necesita darle formato FAT32, utilice las herramientas de su sistema operativo para formatear los dispositivos extraíbles.
El tipo de tarjeta microSD que tenga también afectará a la velocidad de ejecución de su Raspberry Pi cuando su sistema operativo esté instalado. Busque una tarjeta microSD descrita como “clase 10.”
Puede encontrar más información sobre la instalación de su sistema operativo con NOOBS, así como información sobre las diferentes distribuciones disponibles, en https://www.raspberrypi.org/help/noobs-setup/ .
1.7 Conectar el sistema
Problema
Tiene todo lo que necesita para su Raspberry Pi y quiere conectarlo todo junto.
A menos que incorpore su Raspberry Pi en un proyecto o la utilice como centro multimedia, necesita conectar un teclado, un ratón, un monitor y probablemente un dongle wifi, excepto si tiene una Raspberry Pi 3.
La Figura 1.6muestra un típico sistema de Raspberry Pi.
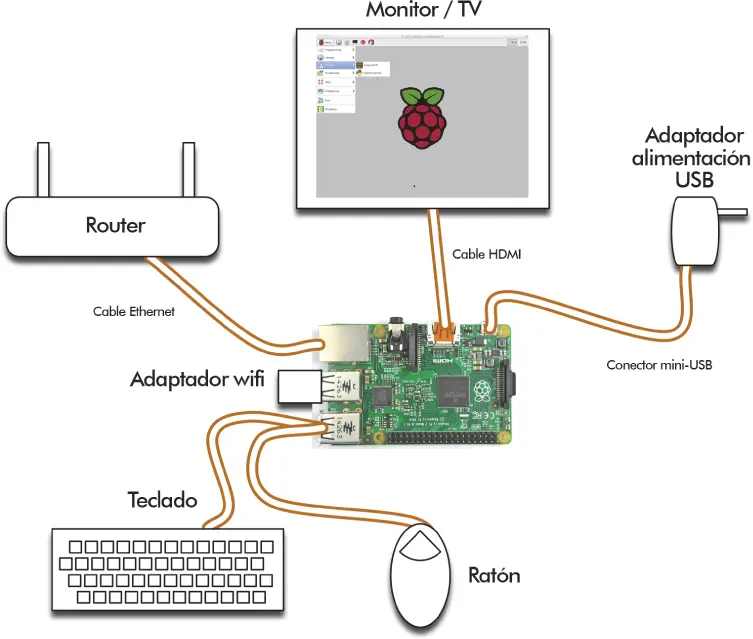
Figura 1.6. Típico sistema de Raspberry Pi.
A Raspberry Pi le va perfectamente bien cualquier teclado o ratón, alámbrico o inalámbrico. Excepto los teclados y ratones conectados por Bluetooth, que no funcionan con Raspberry Pi.
Si tiene una Raspberry Pi vieja o el modelo A o A+ y se queda sin conexiones USB, necesitará un hub USB.
La guía oficial de inicio rápido de Raspberry Pi
1.8 Conectar un monitor DVI o VGA
Problema
Su monitor no tiene HDMI, pero desea utilizarlo con su Raspberry Pi.
Mucha gente ha tenido este problema. Afortunadamente, es posible comprar adaptadores para monitores con entrada a DVI o VGA.
Los adaptadores DVI son los más simples y baratos. Se pueden encontrar por menos de 5 euros si se busca “convertidor macho HDMI para hembra DVI”.
El uso de adaptadores VGA es más complejo, ya que requieren un poco de electrónica para convertir la señal de digital a analógico, así que cuidado con los cables que no los contengan. El convertidor oficial se llama Pi-View y está disponible en los distribuidores oficiales de Raspberry Pi. Pi-View tiene la ventaja de haber sido probado para trabajar con Raspberry Pi. Es posible encontrar alternativas más baratas a través de Internet, pero a veces no funcionan.
eLinux tiene consejos sobre lo que debe buscar en un convertidor.
1.9 Usar un monitor de vídeo compuesto
Problema
El texto en su monitor compuesto de baja resolución es ilegible. Es necesario ajustar la resolución a Raspberry Pi para una pantalla pequeña.
Raspberry Pi tiene dos tipos de salida de vídeo: HDMI y vídeo compuesto desde el conector de audio, para el que necesita un cable especial. De estos, el HDMI es de mejor calidad. Si usted tiene la intención de utilizar la salida de vídeo compuesto para su pantalla principal, es posible que se lo deba replantear.
Si está utilizando la pantalla de ese modo —por ejemplo, porque necesita una pantalla muy pequeña— entonces es necesario hacer algunos ajustes para adaptar la salida de vídeo a la pantalla. Necesitará hacer algunos cambios en el archivo /boot/config.txt .
Puede editarlo en Raspberry Pi utilizando el siguiente comando en una sesión de terminal:
$ sudo nano /boot/config.txt
Si el texto es demasiado pequeño para leerlo y no tiene monitor HDMI, también puede editar el archivo quitando la tarjeta SD de su Raspberry Pi e insertándola en su ordenador. El archivo estará en el directorio raíz de la tarjeta SD y puede utilizar un editor de texto desde su ordenador para modificarlo.
Es necesario conocer la resolución de la pantalla. Para la mayoría de las pequeñas pantallas será 320 por 240 píxeles. Encuentre las dos líneas en el archivo que digan:
#framebuffer_width=1280
#framebuffer_height=720
Suprima el # del principio de cada línea y cambie los dos números a la anchura y altura de la pantalla. En el siguiente ejemplo, las líneas se han modificado para que sean 320 por 240:
framebuffer_width=320
framebuffer_height=240
Guarde el archivo y reinicie su Raspberry Pi. Debe notar que todo es más fácil de leer. Es probable que también vea un borde grande y grueso alrededor de la pantalla. Para ajustarlo véase el Capítulo 1.10.
Hay muchos monitores de circuito cerrado de bajo coste que pueden ir muy bien con su Raspberry Pi cuando esté haciendo algo como una consola retro ( Capítulo 4.7). Sin embargo, estos monitores son a menudo de baja resolución.
Para otro tutorial sobre el uso de monitores compuestos, véase este tutorial Adafruit.
También, véase el Capítulo 1.8y 1.10para ajustar la imagen cuando se está utilizando la salida de vídeo HDMI.
1.10 Ajustar el tamaño de la imagen al monitor
Читать дальше