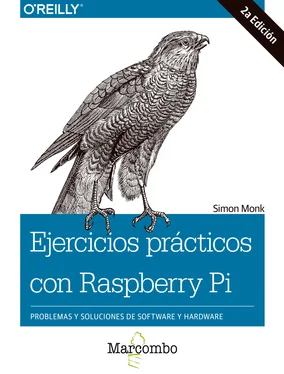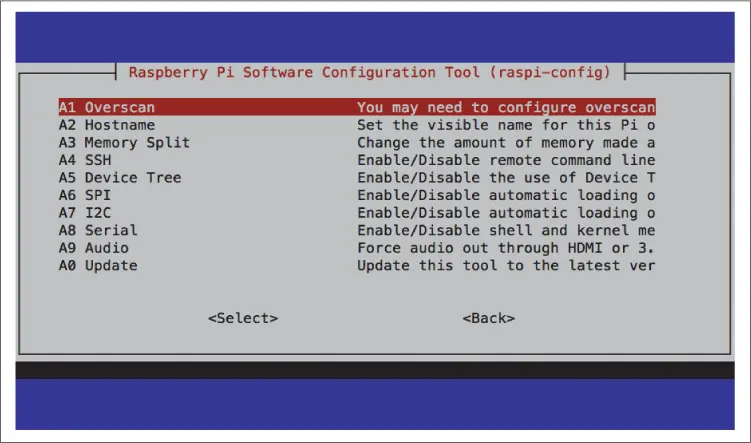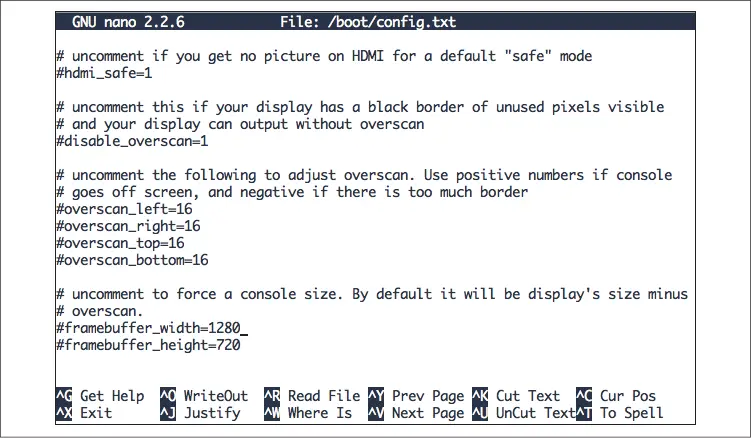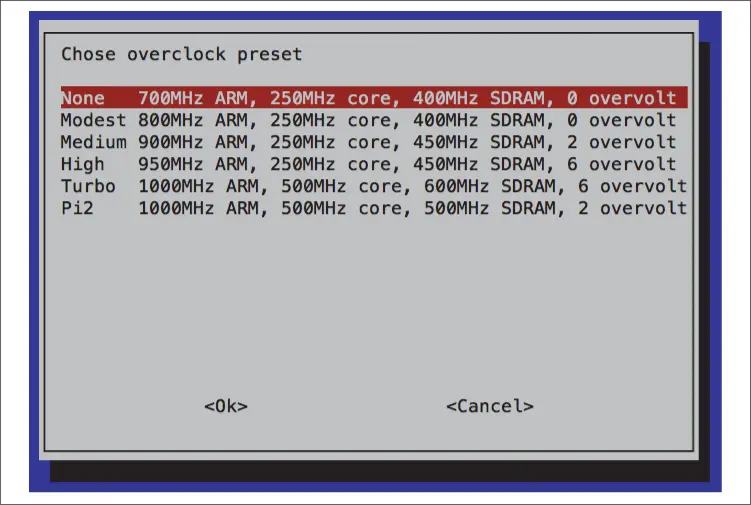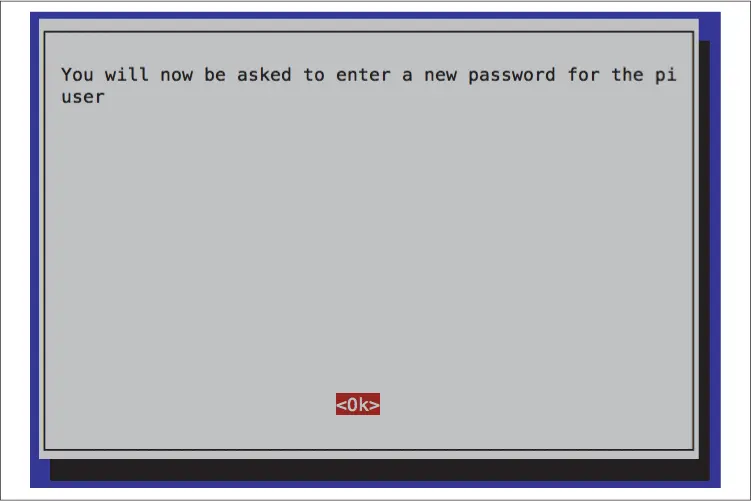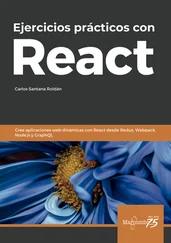Problema
Cuando conecte por primera vez Raspberry Pi a un monitor, es posible que algunos textos no se puedan leer al extenderse fuera de la pantalla, o que la imagen no utilice todo el espacio disponible en la pantalla.
Si el texto se extiende fuera de la pantalla, use la herramienta raspi-config para desactivar overscan.
Para ello, ejecute raspi-config mediante la apertura de una sesión de terminal y ejecute el comando:
$ sudo raspi-config
A continuación, utilice las flechas para desplazarse hacia abajo a Advanced Options y después Overscan, y desactive overscan ( Figura 1.7).
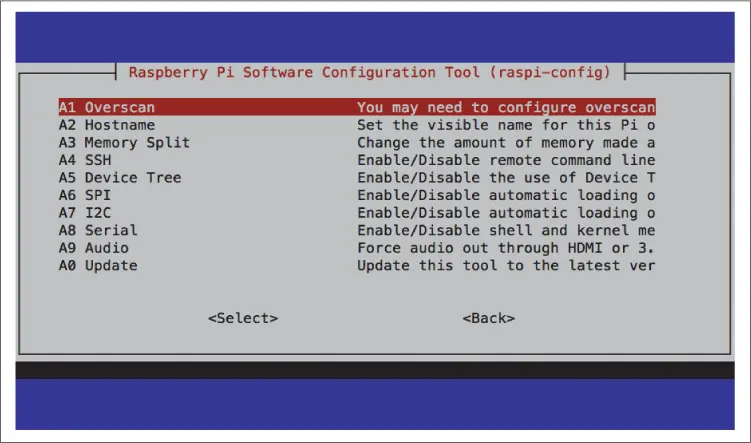
Figura 1.7. Seleccionar la opción Overscan.
Si su problema es que hay un gran borde negro alrededor de la imagen, lo puede reducir (y posiblemente eliminar por completo) al editar el archivo /boot/config.txt utilizando el comando:
$ sudo nano /boot/config.txt
Busque la sección que va sobre overscan. Las cuatro líneas que hay que cambiar se muestran en el medio de la Figura 1.8.
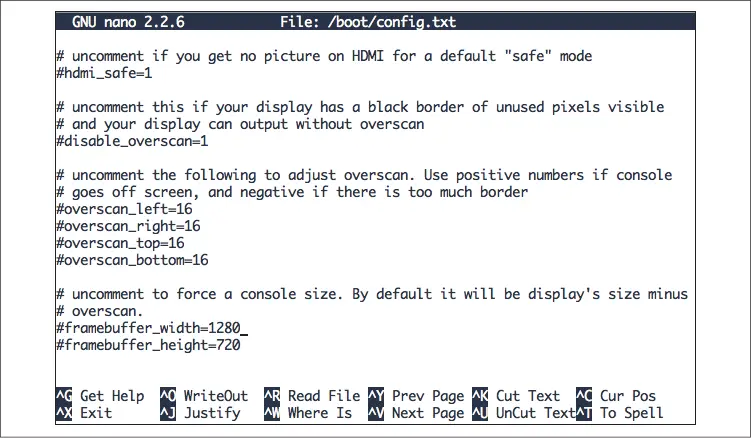
Figura 1.8. Ajuste de overscan.
Para que las líneas tengan efecto, primero tiene que descomentarlas quitando el carácter # del principio de cada línea.
Luego, utilizando ensayo y error, cambie los ajustes hasta que se llene la pantalla y el monitor tanto como sea posible. Tenga en cuenta que los cuatro números deben ser negativos. Pruebe a poner todos a –20 para empezar. Esto aumentará el área de la pantalla que utiliza.
Tener que reiniciar varias veces Raspberry Pi para ver los efectos de los cambios en la resolución es un poco tedioso. Afortunadamente, solo tendrá que hacer este procedimiento una vez. Muchos monitores y televisores funcionan muy bien sin ningún ajuste.
Puede encontrar más información acerca de la herramienta raspi-config en http://elinux.org/RPi_raspi-config .
1.11 Maximizar el rendimiento
Problema
Su Raspberry Pi parece que va lenta, por lo que desea mejorar la velocidad para que funcione más rápido.
Si usted tiene una Raspberry Pi 2 con un procesador de cuatro núcleos, es muy poco probable que vaya lenta. Sin embargo, las Raspberry Pi de un solo núcleo más antiguas pueden ir bastante lentas.
Puede aumentar la velocidad de su Raspberry Pi para que funcione más rápido. Esto hará que use un poco más de potencia y esté un poco más caliente (véase el siguiente apartado de «Observaciones»).
El método de overlocking descrito se llama dynamic overclocking, ya que controla automáticamente la temperatura de la Raspberry Pi y deja caer la velocidad si se calienta demasiado.
Para hacer overclock en su Pi, ejecute la utilidad de raspi_config a través del siguiente comando en un terminal:
$ sudo raspi-config
Seleccione la opción Overclock en el menú y se presentarán las opciones de la Figura 1.9.
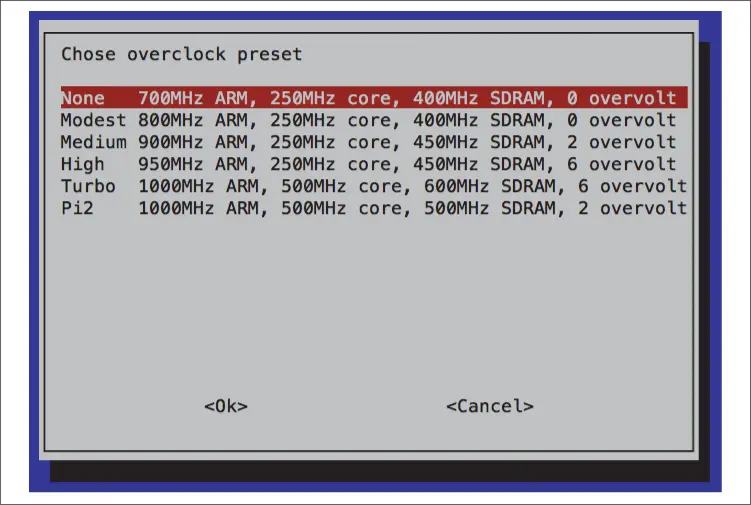
Figura 1.9. Opciones de Overclocking.
Seleccione una opción. Si usted ve que su Raspberry Pi empieza a ser inestable y que se bloquea inesperadamente, puede que tenga que elegir una opción más conservadora o configure el overclocking de nuevo en None.
Las mejoras en el rendimiento de overclocking pueden ser dramáticas. Para medirlas, use la revisión 2 del modelo B de la Raspberry Pi sin carcasa y a una temperatura ambiente de 15 °C.
La siguiente secuencia de comandos de Python es el programa de pruebas. Esto solo repercute en el procesador, y no es realmente representativo de las demás cosas que pasan en un ordenador, como, por ejemplo, escribir en una tarjeta SD, los gráficos, etc. Pero nos da una buena señal sobre el rendimiento de la CPU si desea evaluar el efecto de overclocking en su Raspberry Pi.
import time
def factorial(n):
if n == 0:
return 1
else:
return n * factorial(n-1)
before_time = time.clock()
for i inrange(1, 10000):
factorial(200)
after_time = time.clock()
print(after_time - before_time)
Compruebe los resultados del test en la Tabla 1.2.
Tabla 1.2. Overclocking.
|
Test de velocidad |
Corriente |
Temperatura (grados C) |
| 700 MHz |
15,8 segundos |
360 mA |
27 |
| 1 GHz |
10,5 segundos |
420 mA |
30 |
Como puede ver, el rendimiento ha aumentado en un 33 % pero con más corriente y a una temperatura ligeramente superior.
Un recinto bien ventilado ayudará a mantener el funcionamiento de la Raspberry Pi a toda velocidad. También ha habido algunos esfuerzos para añadir refrigeración por agua a Raspberry Pi. Francamente, es una tontería.
Puede encontrar más información acerca de la herramienta raspi-config en http://elinux.org/RPi_raspi-config .
1.12 Cambiar la contraseña
Problema
Por defecto, la contraseña de Raspberry Pi será raspberry . Quiere cambiarla.
Puede utilizar la herramienta raspi-config para cambiar su contraseña. Ejecute raspi_config mediante el siguiente comando en un terminal (véase el Capítulo 3.3):
$ sudo raspi-config
A continuación, seleccione la opción change_pass en el menú y siga las instrucciones que se muestran en la Figura 1.10.
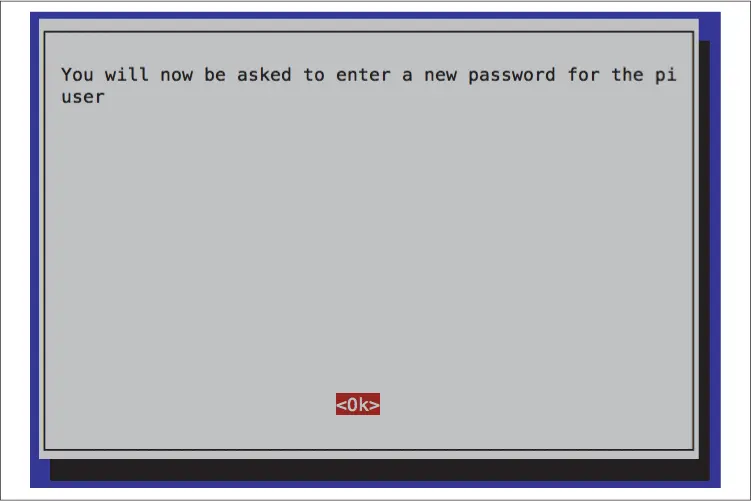
Figura 1.10.Cambiar la contraseña.
Para cambiar la contraseña no es necesario reiniciar Raspberry Pi para que los cambios surtan efecto.
También puede cambiar la contraseña en una sesión de terminal simplemente usando el comando passwd de la siguiente manera:
$ passwd
Changing password for pi.
(current) UNIX password:
Enter new UNIX password:
Retype new UNIX password:
passwd: password updated successfully
Puede encontrar mucha más información sobre la herramienta raspi-config en http://elinux.org/RPi_raspi-config .
1.13 Ajustar Pi para empezar directamente con un sistema de ventanas
Problema
Cada vez que reinicie su Raspberry Pi tiene que iniciar sesión y luego iniciar el escritorio manualmente. Quiere hacer esto automáticamente.
Puede utilizar la herramienta raspi-config para cambiar el comportamiento de arranque para que Raspberry Pi se registre de manera automática y se inicie el escritorio. Ejecute la utilidad raspi_config con el siguiente comando en un terminal:
Читать дальше