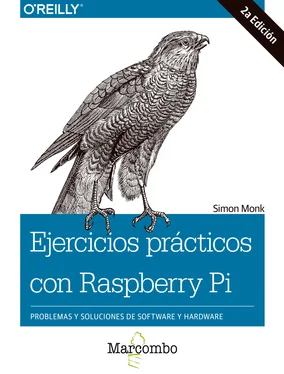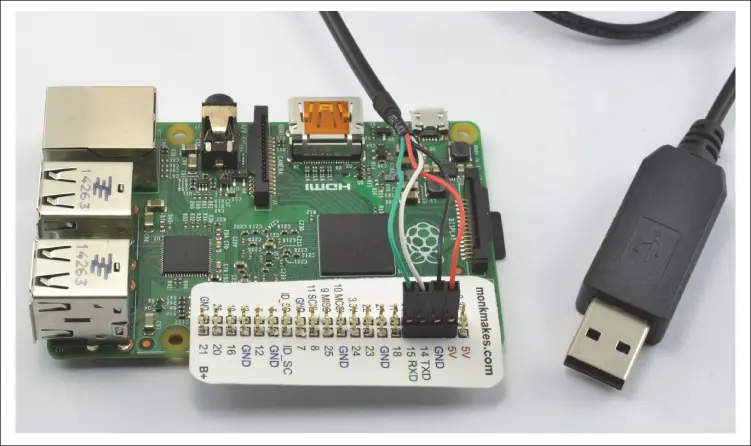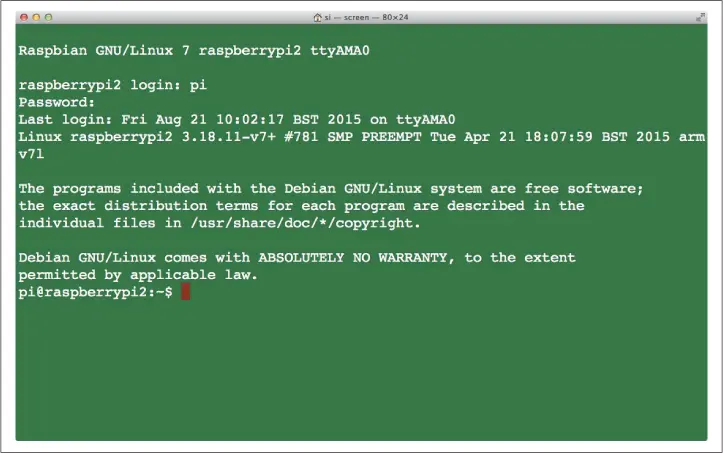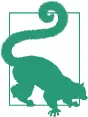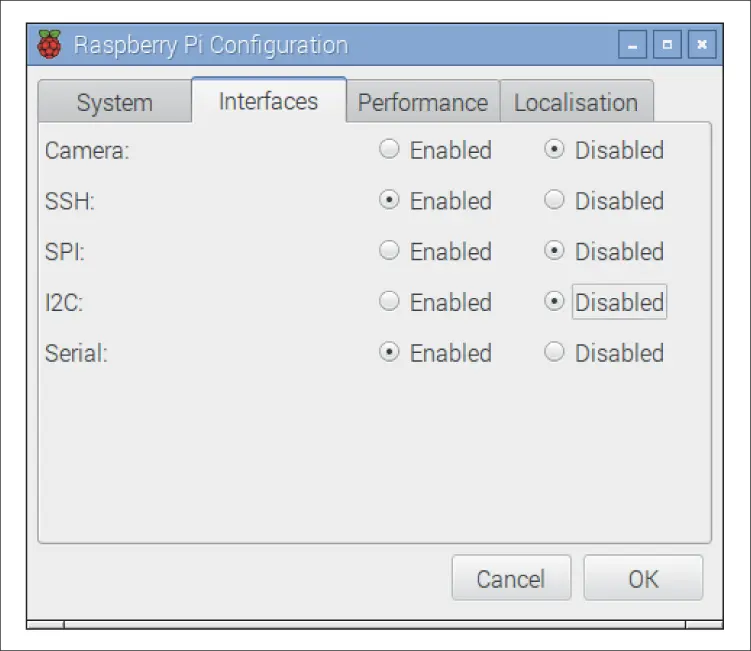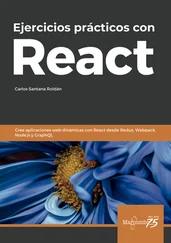Si está utilizando también un teclado y un ratón, es posible que se le acaben las conexiones USB. En ese caso, la respuesta es un concentrador USB. La elección de un concentrador con su propia fuente de alimentación ayudará con el problema de la energía.
Si está utilizando su Raspberry Pi como un centro multimedia (véase el Capítulo 4.2), habrá una página de configuración que le permita conectarlo a la red mediante WiFi.
También puede configurar una conexión inalámbrica utilizando solo la línea de comandos. Para ello, primero debe editar el archivo /etc/network/interfaces con el comando:
$ sudo nano /etc/network/interfaces
A continuación, busque la sección del archivo relativo a la interfaz wlan0 y cámbielo para que sea:
allow-hotplug wlan0
iface wlan0 inet dhcp
wpa-roam /etc/wpa_supplicant/wpa_supplicant.conf
La primera línea especifica que la conexión WiFi debe iniciarse automáticamente cuando se inserte un dongle WiFi USB. La segunda especifica que Raspberry Pi debe asignar la dirección IP usando DHCP. Si desea utilizar una dirección IP estática, sustituya la palabra dhcp por static y añada las líneas que se describen en el Capítulo 2.4para asignar una dirección IP estática.
La última línea especifica la ubicación del archivo solicitante. Este es el archivo que contiene realmente el SSID (nombre de la red) y el PSK (contraseña) para su red inalámbrica. Así, la próxima vez editará el archivo usando el comando:
$ sudo nano /etc/wpa_supplicant/wpa_supplicant.conf
Modifique el archivo ajustando los valores de ssid y pskfoobar para su red inalámbrica.
ctrl_interface=DIR=/var/run/wpa_supplicant GROUP=netdev
update_config=1
network={
ssid="My-Network-Name"
psk="My-password"
proto=RSN
key_mgmt=WPA-PSK
pairwise=TKIP
auth_alg=OPEN
}
Para que los cambios realizados surtan efecto, reinicie su Raspberry Pi.
Consulte el Capítulo 2.2para las conexiones por cable. Si quiere conocer los adaptadores WiFi compatibles con Raspberry, consulte http://elinux.org/RPi_VerifiedPeripherals .
Para más información sobre cómo configurar una red por cable, véase el Capítulo 2.2.
2.7 Conectar un cable de consola
Problema
No hay ninguna conexión de red disponible, pero quiere controlar de forma remota su Raspberry Pi desde otro ordenador.
Utilice un cable de consola para conectarlo a Raspberry Pi.
Los cables de consola son ideales para una Pi que va a ser utilizada headless , es decir, sin teclado, ratón ni monitor. El cable de consola mostrado en la Figura 2.5está disponible en Adafruit.
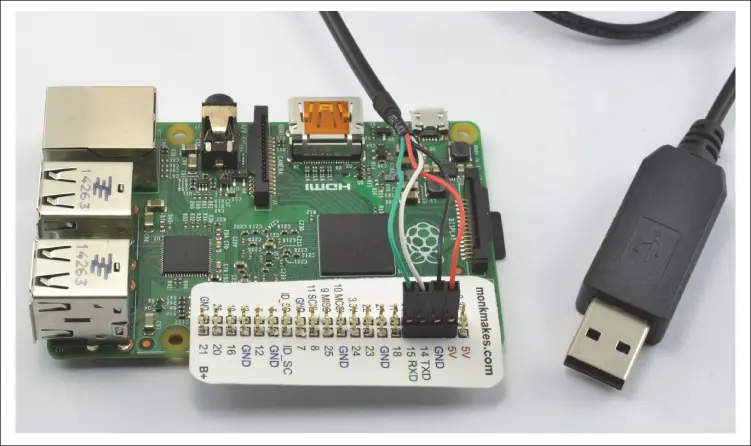
Figura 2.5. Cable de consola.
Conecte el cable de la siguiente manera:
1. Conectar el cable rojo (5 V) al pin de 5 V, el pin del borde izquierdo del encabezado GPIO.
2. Conectar el cable negro (GND) a GND, el siguiente pin de la izquierda.
3. Conectar el cable blanco (RX) al GPIO 14 (TXD), a la izquierda del cable negro.
4. Conectar el cable verde (RX) a 15 (RXD), a la izquierda del cable blanco.
Si se utiliza un cable diferente, los colores de los cables pueden ser diferentes, así que siempre consulte la documentación de los cables o podrá dañar su Raspberry Pi.
Tenga en cuenta que el cable USB también proporciona 5 V en el cable rojo con suficiente potencia para la misma Pi, pero no si tiene muchos dispositivos conectados.
Si usted es usuario de Windows o Mac OS X, tendrá que instalar drivers para el cable USB, que se encuentren disponibles para Windows y para Mac OS X. Los usuarios de Linux, por lo general, no necesitan instalar ningún driver para estos cables.
Para conectarse a Pi desde Mac OS X, necesitará ejecutar el terminal y escribir el comando:
$ sudo cu -l /dev/cu.NoZAP-PL2303-00001004 -s 115200
El nombre del dispositivo será diferente, pero si pulsa Tab y después cu.P, se autocompletará. Después de la conexión pulse Entrar , y debería aparecer el indicador de conexión de Raspberry ( Figura 2-6). El nombre de usuario y contraseña por defecto es pi y raspberry , respectivamente.
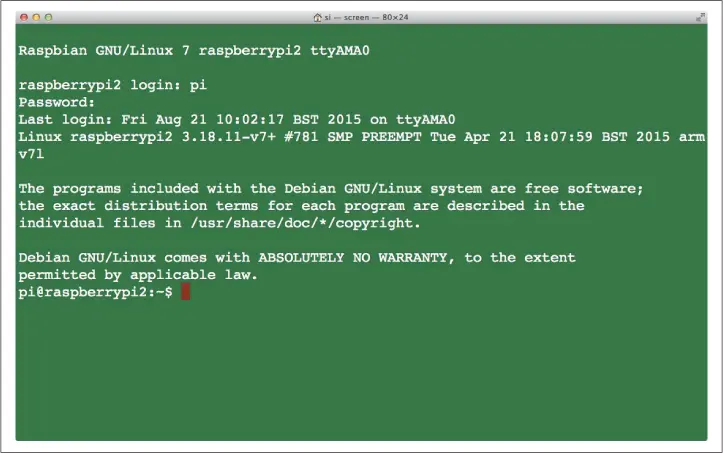
Figura 2.6. Inicio de sesión con el cable de consola.
Si está intentado conectarse a su Raspberry Pi desde un ordenador Windows, es necesario que descargue el software del terminal llamado Putty.
Cuando ejecute Putty, cambie “Connection type” a Serial y establezca la velocidad en 115200. También deberá establecer la “Serial line” para que esté el puerto COM en uso por el cable. Puede ser COM7, pero si eso no funciona, compruebe el Administrador de dispositivos de Windows.
Al hacer clic en Open y pulsar Entrar , la sesión del terminal debe comenzar con una pantalla de entrada.
El cable de la consola puede ser una forma muy conveniente de usar su Pi si viaja ligero, ya que proporciona energía y es una manera de controlarlo de manera remota.
El cable de consola tiene un chip al final del USB que proporciona una interfaz de USB a serie. Esto a veces (dependiendo de su sistema operativo) requiere la instalación de drivers en el ordenador. El cable que se utiliza aquí es uno suministrado por Adafruit (código de producto: 954). Debe ser capaz de utilizar cualquier convertidor USB a serie mientras tenga los drivers necesarios para su ordenador.
Conectar las tomas de los cables en los lugares correctos es más fácil si cuidadosamente los pega juntos en el orden correcto para que se ajusten, en un bloque, al encabezado GPIO.
Encontrar la posición correcta en el encabezado GPIO es más fácil si se utiliza una plantilla GPIO como la hoja de Raspberry (vea el Capítulo 9.2).
Puede encontrar más información sobre el uso de consola serie en este tutorial de Adafruit. Adafruit también vende cables de consola.
2.8 Controlar Pi de forma remota con SSH
Problema
Desea conectarse a Pi de forma remota desde otro ordenador usando Secure Shell (SSH).
Antes de que pueda conectarse a su Raspberry Pi usando SSH, debe habilitar SSH. En las versiones más recientes de Raspbian puede utilizar la herramienta Configuración de Raspberry Pi ( Figura 2.7) que se encuentra en el menú principal debajo de Preferencias. Simplemente marque la casilla de SSH y haga clic en OK. Se le pedirá que reinicie.
Si tiene una versión anterior de Raspbian, utilice la aplicación raspi_config. Comience en cualquier momento introduciendo el siguiente comando en el terminal:
$ sudo raspi-config
Desplácese hasta la opción SSH y actívela.
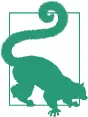 |
En las versiones más recientes de Raspbian, SSH está activado de forma automática y no hay ningún ajuste para cambiarlo. |
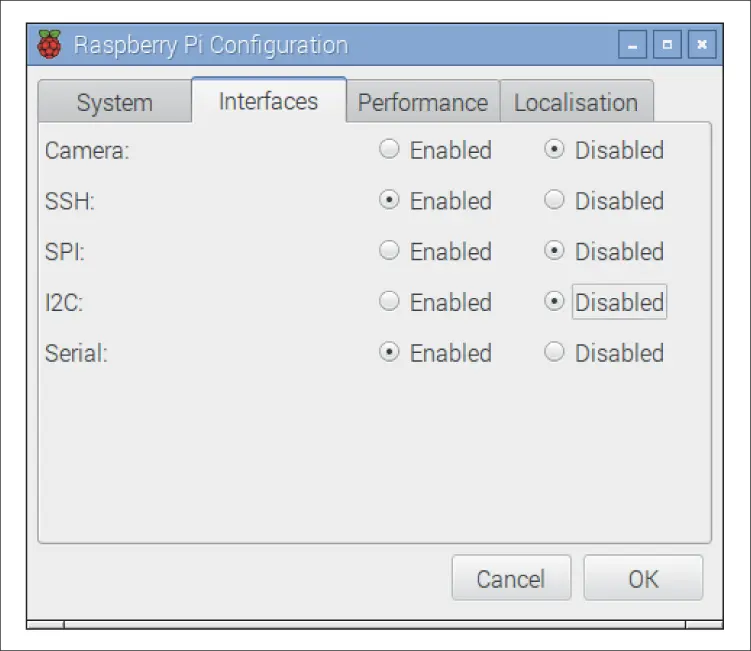
Читать дальше