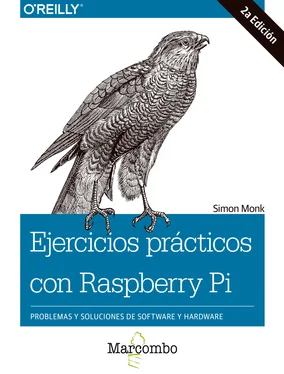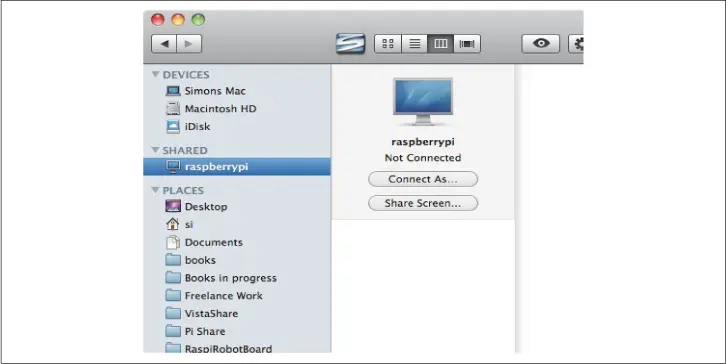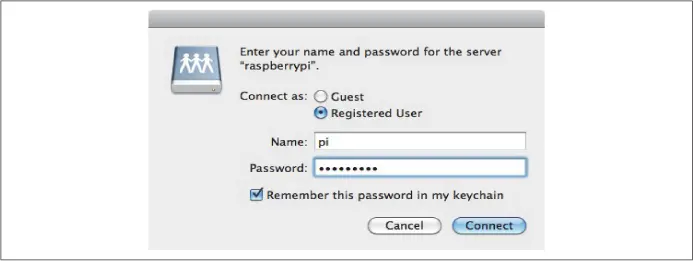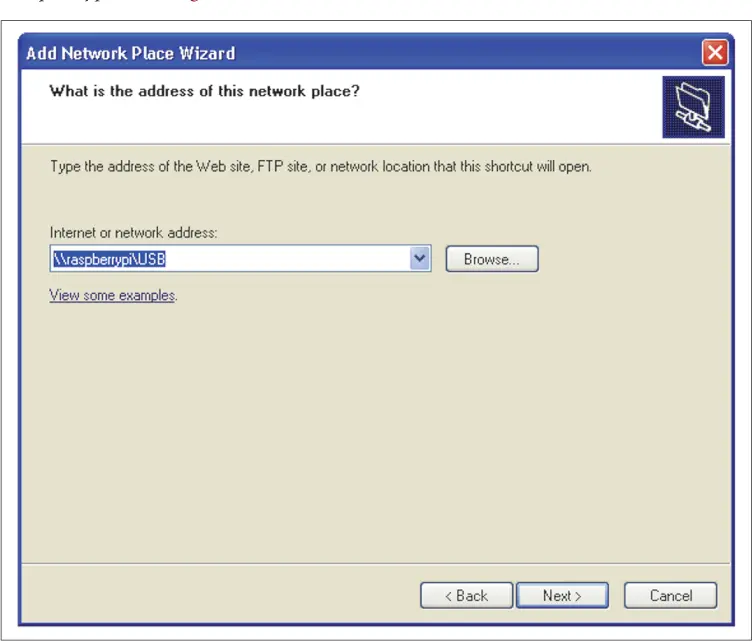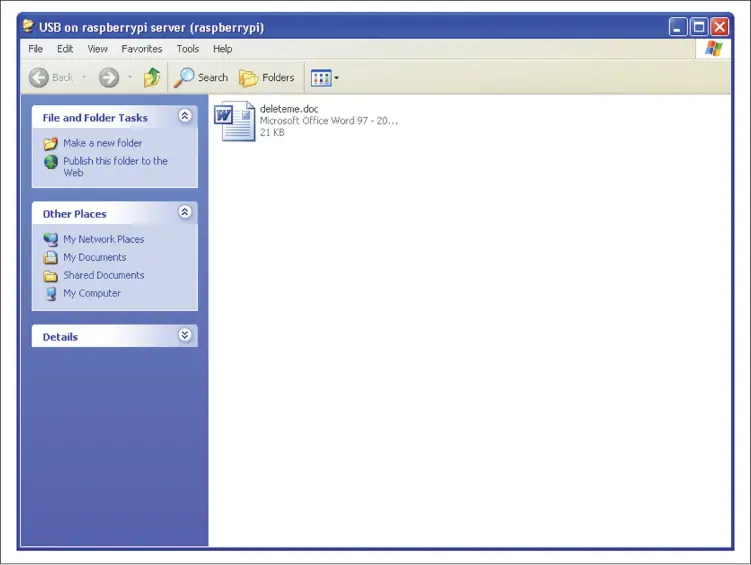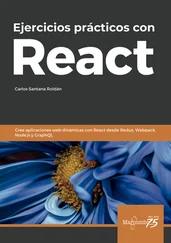Puede acceder usando el nombre pi y su contraseña, que será raspberry por defecto. El Finder ha de mostrarle el contenido de su directorio particular en Raspberry Pi.
Hay unos cuantos cambios de configuración que hacer en Raspberry Pi.
$ sudo apt-get install avahi-daemon
$ sudo update-rc.d avahi-daemon defaults
A continuación, escriba el comando:
$ sudo nano /etc/avahi/services/afpd.service
Pegue el siguiente código en el archivo:
%h
_afpovertcp._tcp
548
Para activar el daemon escriba el comando:
$ sudo /etc/init.d/avahi-daemon restart
Cambie de nuevo a su Mac y deberá ver su Raspberry Pi en el Finder.
Ser capaz de mover archivos fácilmente entre su Mac y su Raspberry Pi es muy útil. Esto significa que puede utilizar archivos de su Pi sin tener que conectar ningún teclado separado, ratón o monitor.
También puede abrir archivos en Raspberry Pi como si estuvieran en su Mac. Esto tiene la ventaja de poder editarlos con TextMate o con su editor de textos de OS X favorito.
Si está utilizando Windows o Linux, también puede compartir archivos configurando su Raspberry Pi para trabajar como almacenamiento conectado en red (NAS); véase Capítulo 2.13.
Las instrucciones fueron adaptadas de este tutorial, que acredita el libro de Matt Richardson y Shawn Wallace Getting Started with Raspberry Pi (O’Reilly) como la fuente original.
2.12 Compartir la pantalla Pi en un Mac
Problema
Configura VNC, pero le gustaría compartir la pantalla de su Raspberry Pi como si fuera otro dispositivo Mac OS X en su red.
En primer lugar, siga el Capítulo 2.9para instalar VNC. También necesitará el Capítulo 2.11.
A continuación, introduzca el comando:
$ sudo nano /etc/avahi/services/rfb.service
y pegue lo siguiente en el editor:
%h
_rfb._tcp
5901
Luego, introduzca el comando:
$ sudo /etc/init.d/avahi-daemon restart
Ahora debería ser capaz de ver la opción Share Screen mostrada en la Figura 2.12. Cuando se le pida una contraseña, utilice la contraseña que ha configurado para VNC, no su contraseña general de Raspberry.
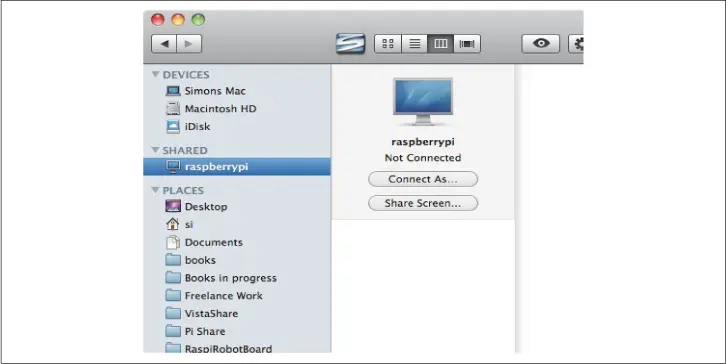
Figura 2.12. Compartir la pantalla de Raspberry Pi con Mac OS X.
Este capítulo solo añade un poco de comodidad al proceso de compartir la pantalla de su Raspberry Pi.
Si usted tiene más de una Raspberry Pi en su red, es necesario darles diferentes nombres para que pueda identificarlas en la red ( Capítulo 2.5).
Si usted es un usuario de Windows o Linux, todavía puede conectarse a Raspberry Pi mediante VNC ( Capítulo 2.9).
Las instrucciones han sido adaptadas de este tutorial, que acredita el libro de Matt Richardson y Shawn Wallace Getting Started with Raspberry Pi (O’Reilly) como fuente original.
2.13 Usar Raspberry Pi como almacenamiento conectado a la red (NAS)
Problema
Desea utilizar su Raspberry Pi como almacenamiento conectado a la red (NAS) mediante el acceso a una unidad USB conectada a su Raspberry Pi desde ordenadores de su red.
La solución a este problema es instalar y configurar Samba. Para ello ejecute los comandos:
$ sudo apt-get install samba
$ sudo apt-get install samba-common-bin
Ahora, conecte el disco duro USB a su Raspberry Pi. Automáticamente se montará en la carpeta /media . Para comprobar que está ahí, utilice el comando:
$ cd /media
$ ls
La unidad deberá aparecer con el nombre que se le dio cuando se formateó. Se montará automáticamente cada vez que Raspberry Pi se inicie.
Ahora tiene que configurar Samba, por lo que la unidad puede ser compartida en la red. Para ello, primero tiene que añadir un usuario Samba ( pi ). Introduzca el siguiente comando y escriba una contraseña:
$ sudo smbpasswd -a pi
New SMB password:
Retype new SMB password:
Added user pi.
Después tendrá que hacer algunos cambios en el archivo /etc/samba/smb.conf , por lo que introduzca el comando:
$ sudo nano /etc/samba/smb.conf
La primera línea que busca está cerca de la parte superior del archivo:
workgroup = WORKGROUP
Solo necesita cambiar esto si se va a conectar desde un ordenador Windows. Este debe ser el nombre de su grupo de trabajo ( workgroup ) de Windows. Para Windows XP, por defecto, es MSHOME; para las nuevas versiones de Windows es HOME (pero compruébelo en la red de Windows).
El siguiente cambio a realizar está más abajo del archivo en la sección de autenticación. Busque la línea:
# security = user
Quite el # de delante para activar la seguridad.
Finalmente, desplácese a la derecha hasta el final del archivo y añada las siguientes líneas:
[USB]
path = /media/NAS
comment = NAS Drive
valid users = pi
writeable = yes
browseable = yes
create mask = 0777
public = yes
Guarde el archivo y reinicie Samba introduciendo el comando:
$ sudo /etc/init.d/samba restart
Si todo va bien, la unidad USB ahora debe ser compartida en la red.
Para conectarse a la unidad en un Mac OS X, simplemente seleccione Go→Connect to Server desde el menú del Finder. A continuación, introduzca smb://raspberrypi/USBen el campo de dirección del servidor (Server Address). Verá un cuadro de diálogo de inicio de sesión, donde se tendrá que cambiar el nombre de usuario a pi ( Figura 2-13).
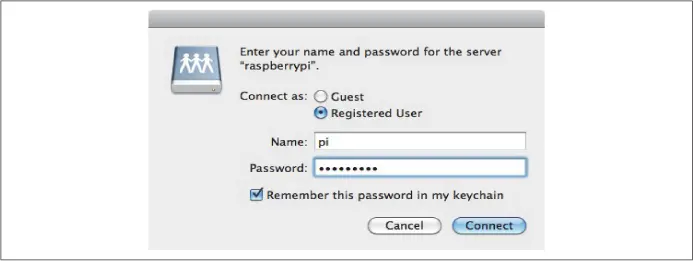
Figura 2.13. Conectar a NAS con Mac OS X.
Si se está conectando a NAS desde un ordenador Windows, el procedimiento exacto puede variar dependiendo de la versión de Windows. Sin embargo, el principio básico es que en algún momento tendrá que introducir la dirección de red que debe ser \\raspberrypi\USB ( Figura 2.14).
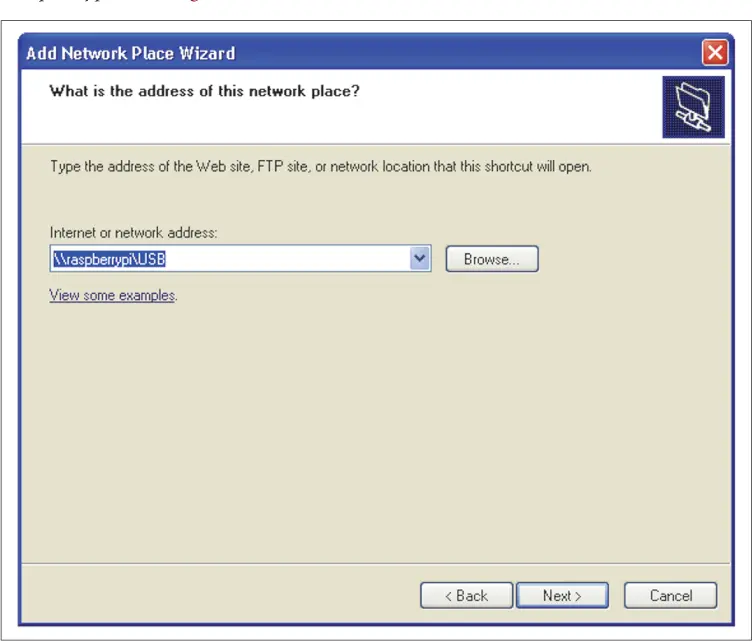
Figura 2.14. Conectarse a NAS desde Windows.
Se le pedirá el nombre de usuario y contraseña antes de poder utilizar el disco desde NAS ( Figura 2.15).
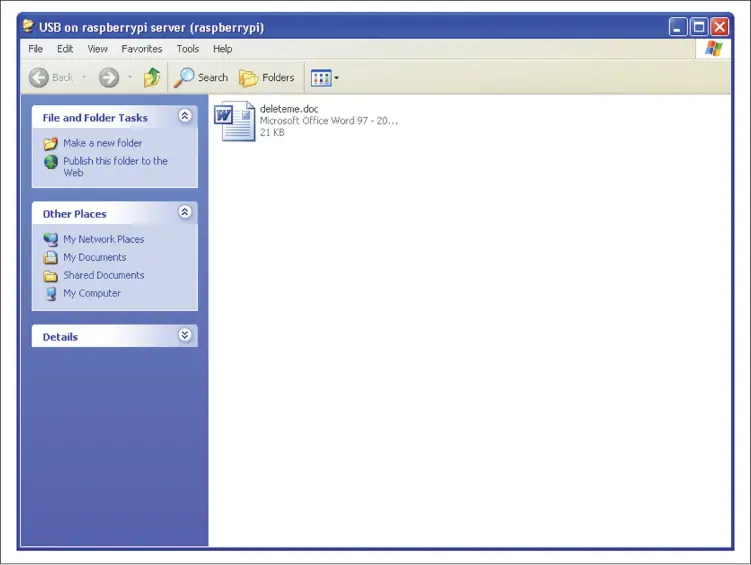
Figura 2.15. Navegación NAS en Windows.
Si usted es usuario de Linux, este comando montará la unidad NAS para usted:
$ sudo mkdir /pishare
$ sudo smbmount -o username=pi,password=raspberry //192.168.1.16/USB /pishare
Es posible que desee cambiar el nombre de la red de Raspberry Pi a algo más adecuado como piNAS (véase Capítulo 2.5).
Читать дальше