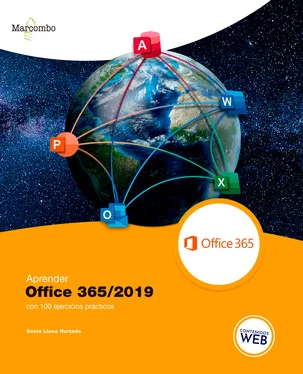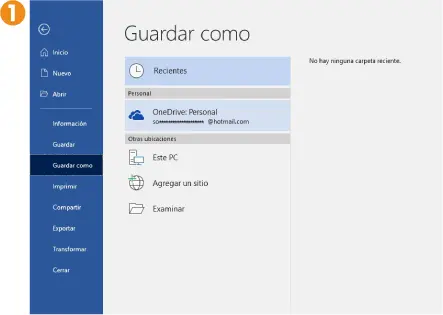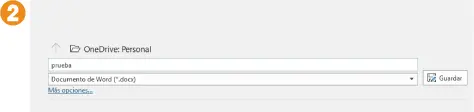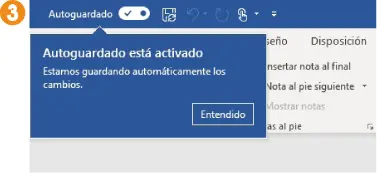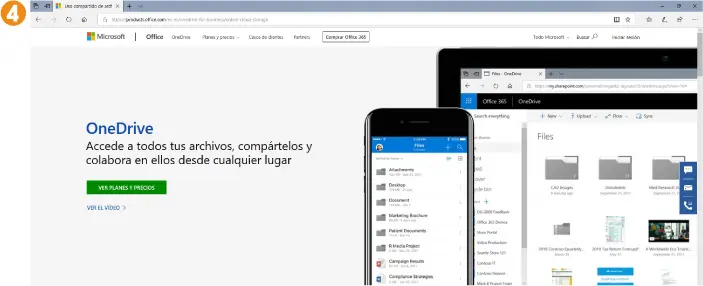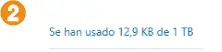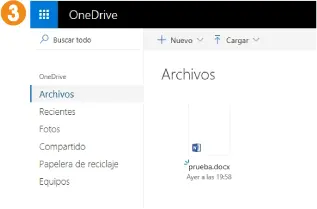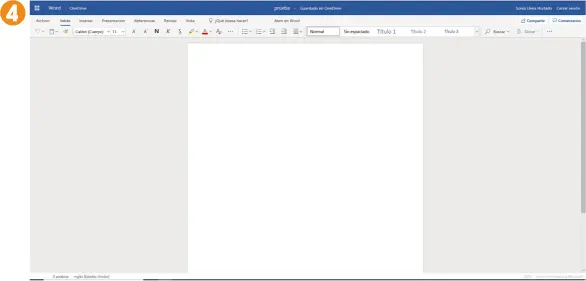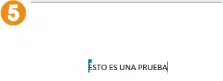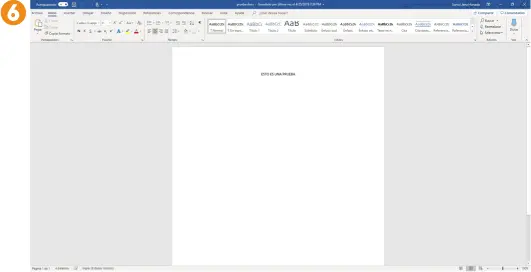1. Para realizar este ejercicio, le instamos a que cree un nuevo documento en alguna de las aplicaciones de Office: un documento, una presentación o una hoja de cálculo. Una vez disponga del documento en pantalla, procederemos a guardarlo como haríamos si nos interesara almacenarlo en el disco duro de su ordenador. Así, despliegue el menú Archivoy pulse sobre el comando Guardar como(en este caso, y dado que todavía no hemos guardado el archivo, también puede pulsar en Guardaro en el icono pertinente de la Barra de herramientas de acceso rápido).
2. En la sección Guardar comoaparecen una serie de opciones, la primera de las cuales es OneDrive: Personal. Pulse sobre ella. [1]
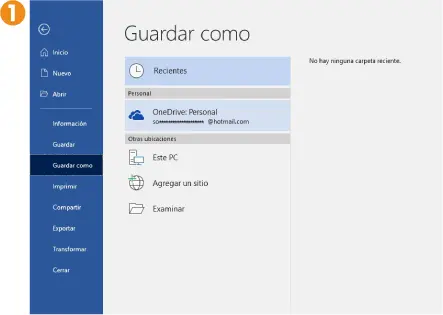
3. A la derecha se mostraría, si lo hubiera, el contenido actual de su espacio en OneDrive. Escriba un nombre para su nuevo archivo y pulse el botón Guardar. [2]
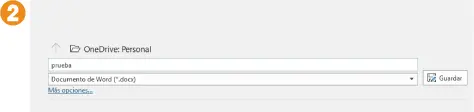
4. El archivo se guarda automáticamente en la nube y el programa regresa al documento para que, si es necesario, pueda seguir trabajando con él. Además, observe lo que ha ocurrido en la Barra de herramientas de acceso rápido: se ha activado de forma automática la nueva función destacada de esta versión de Office: el Autoguardado. [3] Si usted lo desea, todos aquellos cambios que realice sobre este documento se guardarán automáticamente en la nube, en la misma ubicación que ha indicado anteriormente. Cómodo y sencillo, ¿verdad? Fíjese en que el icono Guardarde esta misma barra ha cambiado ligeramente su aspecto: ahora muestra también el símbolo de sincronización. Ahora bien, puede desactivar esta opción en cualquier momento, pulsando para ello sobre el botón deslizante de la opción.
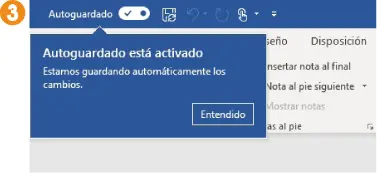
5. En el ejercicio siguiente veremos cómo acceder a OneDrive y cómo visualizar el documento que hemos guardado en la nube. Sepa que dispone de 1 TB de espacio de almacenamiento sólo para usted y totalmente gratuito, mucho más que en versiones anteriores de la suite. Si aun así necesita más, puede ampliarlo mediante alguno de los planes disponibles. (Acceda a la sección OneDrivedel sitio web de Office para consultar toda la información referente a los planes y precios). [4]
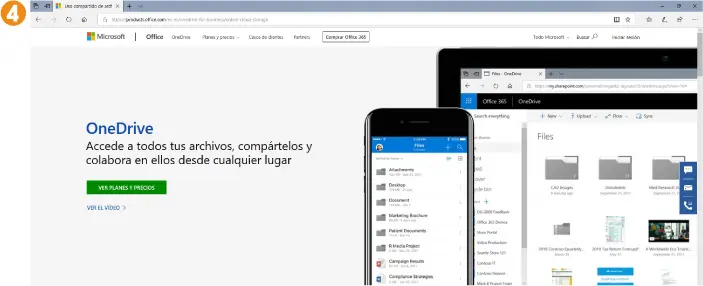
IMPORTANTE
Aunque el almacenamiento en la nube con OneDrive no representa ninguna novedad en esta versión de la suite, sí lo es la función de autoguardado incluida en la interfaz de todos los programas de Office.
IMPORTANTE
En el caso en que no hubiera iniciado sesión en Office previamente, en el momento de seleccionar OneDrive como destino para su almacenamiento, el programa le solicitaría los datos de inicio de sesión para poder llevar a cabo el proceso. En dicho caso, pulse el botón Iniciar sesión y siga los pasos indicados.
008
Visualizar y modificar documentos en OneDrive
EL ALMACENAMIENTO DE CUALQUIER documento de Office en OneDrive nos permite actualmente poder trabajar en cualquier momento y en cualquier lugar, compartir nuestros archivos con otras personas y editarlos conjuntamente. El trabajo en equipo nunca ha sido tan sencillo. Todo aquello que se realice sobre un documento en la nube se cargará automáticamente la siguiente vez que disponga de una conexión a Internet.
1. En este ejercicio le mostraremos cómo acceder a OneDrive y cómo visualizar el documento cargado en el ejercicio anterior (que, por el momento, está en blanco). Abra su navegador web y acceda a www.onedrive.com .
2. Si usted está trabajando con algún programa de Office y ha iniciado sesión, al entrar en OneDrive se carga automáticamente todo cuanto haya guardado en este espacio: carpetas, archivos, fotos... Puede ver su nombre de usuario y la imagen vinculada a su cuenta de Office en la parte superior derecha de OneDrive. [1] Si por el contrario todavía no ha iniciado sesión, se le solicitará que lo haga para poder llevar a cabo la sincronización de archivos. En la parte inferior izquierda de la ventana puede controlar el espacio de almacenamiento ocupado del total disponible, que, como recordará, es de 1 TB. [2] Localice el documento que ha guardado en el ejercicio anterior y selecciónelo con un clic. [3]

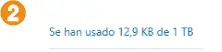
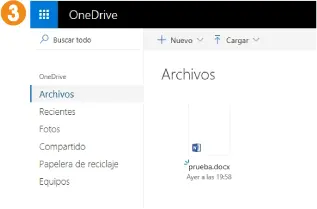
3. De inmediato, el documento (en blanco) se abre en la aplicación web correspondiente (vea su nombre en la Barra de título). [4] Como dijimos en la primera lección de este libro, las aplicaciones web de Office sólo están disponibles, por el momento, para Word, Excel y PowerPoint, además de OneNote. Una vez abierto el documento, podemos visualizarlo y modificarlo en un entorno básico. Para comprobar que, efectivamente, los cambios se reflejarán también en la versión de escritorio del programa, escriba, por ejemplo, un título en este documento en blanco (o haga cualquier otra sencilla modificación). [5]
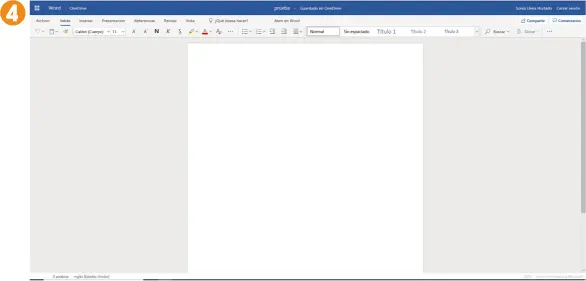
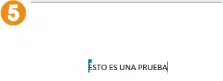
4. El comando Abrir en [programa]que puede ver en la Cinta de opcionespermite, como su nombre indica, abrir el documento en la aplicación de escritorio o, si usted estuviera trabajando desde otro dispositivo, en el correspondiente programa. También quizás se pregunte qué es el marcador vertical de color azul que aparece junto al cursor de edición. Este marcador tiene que ver directamente con la colaboración con otras personas sobre un documento, y hablaremos de ello en un ejercicio posterior. Si desea regresar a la ventana principal de OneDrive, donde se almacenan todos los archivos y carpetas, pulse sobre el vínculo OneDrivesituado en la barra superior de esta ventana. A continuación, regrese a su aplicación de escritorio para comprobar cómo, efectivamente, el cambio realizado se refleja también en el documento original. [6]
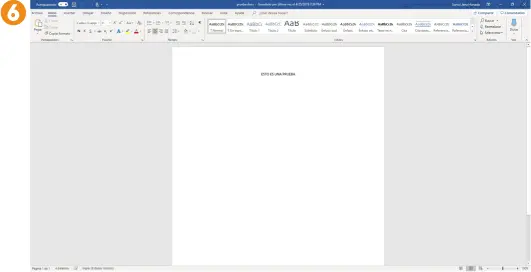
5. Para terminar, llevaremos a cabo el proceso contrario, es decir, escriba algo más en el documento o realice algún otro pequeño cambio.
Читать дальше