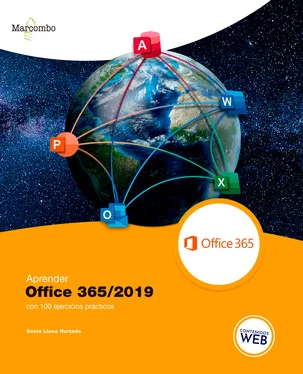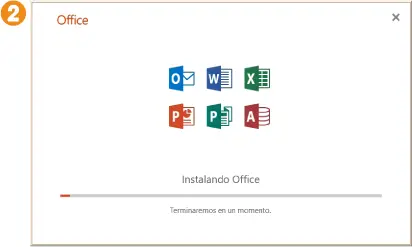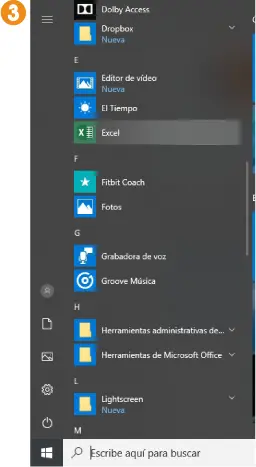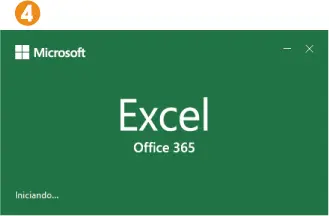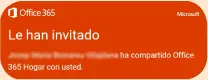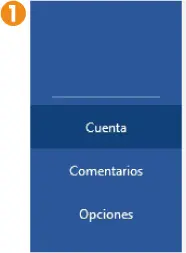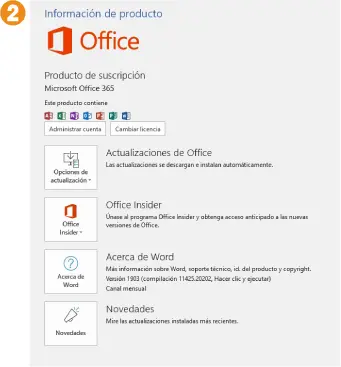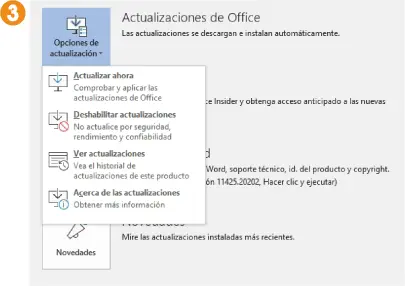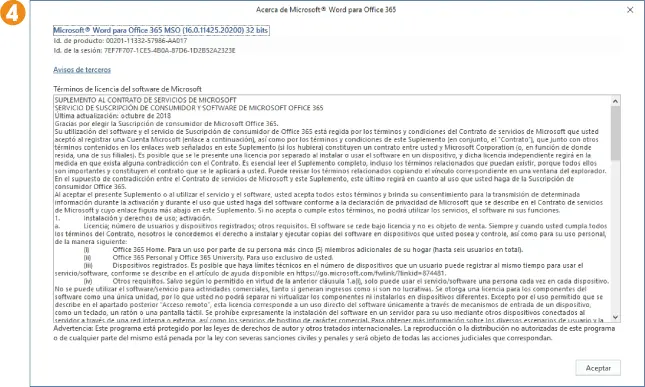5. De inmediato la instalación se pone en marcha. [2] El proceso puede durar unos minutos, no demasiados. Tenga paciencia y aguarde a que el proceso finalice.
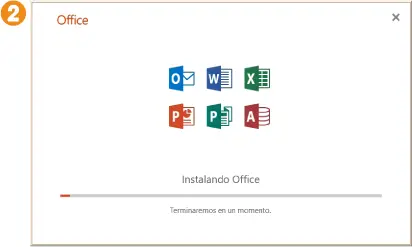
6. Una vez finaliza la instalación, el mismo asistente así se lo indica con un cuadro y una pequeña animación que indica dónde puede encontrar las nuevas aplicaciones de Office en el equipo. Pulse Cerraren este cuadro para dar por terminado, ahora sí, el proceso.
7. Llega el momento de comprobar que, efectivamente, ya disponemos de Office 365 instalado en nuestro equipo, listo para ser utilizado y sacarle el máximo rendimiento. Para ello, despliegue el menú de Inicio y desplácese por él; podrá ver que de él forman parte Word, Access, Excel, PowerPoint, Publisher, etc. [3]
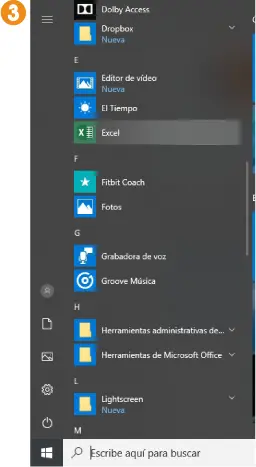
8. Pulse sobre uno de los programas, el que prefiera, y compruebe cómo se abre sin problemas. [4] A lo largo de este libro trataremos algunas de las características de estos programas.
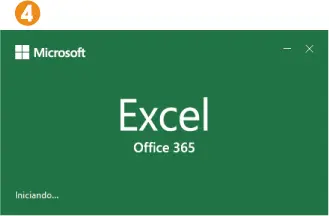
Tenga en cuenta que, para realizar los ejercicios de este libro, hemos descargado e instalado Office 365 Hogar sobre Windows 10. Por esta razón, si usted ha optado por otra de las modalidades ofrecidas por Microsoft o trabaja habitualmente con Mac, sepa que los procesos descritos pueden variar ligeramente.
En el siguiente capítulo veremos cómo puede comprobar qué versión de Office se encuentra instalada en su equipo y otras opciones del producto.
IMPORTANTE
Algunos productos de Office 365 Hogar cuentan con una clave de producto, proporcionada tras la adquisición del plan elegido. Si usted dispone de una clave de producto, deberá acceder a la página de configuración de su cuenta Microsoft ( office.com/setup) tras haber iniciado sesión. Una vez canjeada la clave de producto, su Office queda vinculado a su cuenta, por lo que ya puede seguir normalmente los pasos descritos en este ejercicio.
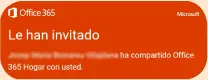
IMPORTANTE
Si alguien ha compartido con usted una suscripción a Office 365, el proceso es prácticamente el mismo, aunque empezando desde una página distinta. Usted recibirá en su buzón de correo electrónico una invitación a compartir dicha suscripción, invitación que sencillamente deberá aceptar para poder empezar a disfrutar por completo de la suite de Microsoft.
003
Consultar la versión de Office instalada
SI POR ALGUNA RAZÓN NO RECUERDA, o no sabe, qué versión de Office se encuentra instalada en su equipo, no se preocupe: en este capítulo le mostraremos cómo acceder a esta información desde cualquiera de las aplicaciones que forman parte de la suite de Microsoft.
1. Para empezar, desde el menú de inicio de Windows, abra uno de los programas de Office, el que prefiera, puesto que los pasos que mostraremos en este ejercicio son válidos para todos ellos.
2. La versión 2019 o 365 de Office se abre mostrando la ventana principal, desde la cual se accede a los documentos de trabajo. En la parte inferior izquierda de esta ventana puede ver tres opciones: Cuenta, Comentariosy Opciones. Pulse sobre la primera de ellas. [1]
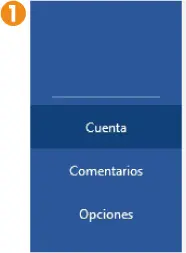
3. De este modo aparece la sección Información del producto, con todos los datos correspondientes a la versión de Office instalada en el equipo. [2] Si, además, ha iniciado sesión, podrá ver la cuenta de Microsoft a la cual se encuentra vinculada la suite o el programa en cuestión. Si todavía no lo ha hecho, inicie sesión pulsando sobre el vínculo situado en la parte superior derecha de esta ventana.
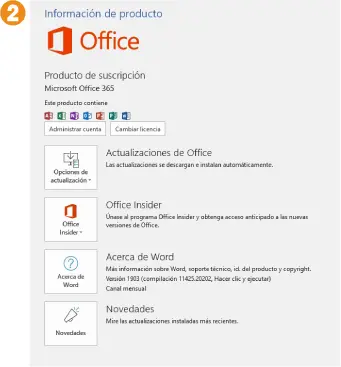
4. Una vez introducidos los datos y antes de aceptar el proceso, aparece una ventana en la cual se informa de que Windows recordará estos datos de inicio de sesión para utilizarlos en sitios web y aplicaciones donde se requieran para facilitar su uso. Pulse en Aceptar.
5. ¿Lo ve? Ahora aparece el nombre de su cuenta en distintos puntos de esta ventana. Desde aquí, también puede controlar las actualizaciones de Office. Como ya hemos mencionado en el primer capítulo del libro, una de las grandes ventajas que presenta el plan de suscripción de la suite es no tener que preocuparse por las actualizaciones del producto; estas se llevan a cabo de forma automática, lo que garantiza que los programas de la suite siempre se encuentren en su versión más reciente. Si aun así usted desea deshabilitar esta opción, sencillamente pulse sobre el comando Opciones de actualizacióny haga clic en Deshabilitar actualizaciones. [3]
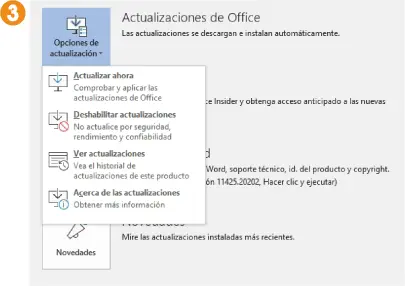
6. Otra de las grandes ventajas que ofrece el plan de suscripción de Office es la posibilidad de tener acceso antes que nadie a las nuevas versiones de los programas de la suite. Para ello, sencillamente debe unirse al programa Office Insiderdesde esta misma ventana, pulsando el botón del mismo nombre. Además de este acceso anticipado a las nuevas características y actualizaciones de la suite, el programa Office Insider le permite enviar comentarios directamente a Office, ponerse en contacto con la comunidad e, incluso, participar en las novedades. Ahora la opinión del usuario cuenta de verdad. Sin duda, una excelente oportunidad de formar parte de Office.
7. Si lo que le interesa es conocer la versión de bits instalada para Office, pulse sobre el comando Acerca de [Nombre del programa]. En efecto, en la parte superior de la ventana que se abre podrá ver, resaltado en color azul, la versión del programa y de número de bits. [4] Además, también podrá consultar en esta ventana el número de compilación y el tipo de instalación. Una vez haya consultado cuanto necesite de la versión de sus programas de Office, pulse sobre el botón Aceptary regrese a la sección Cuenta.
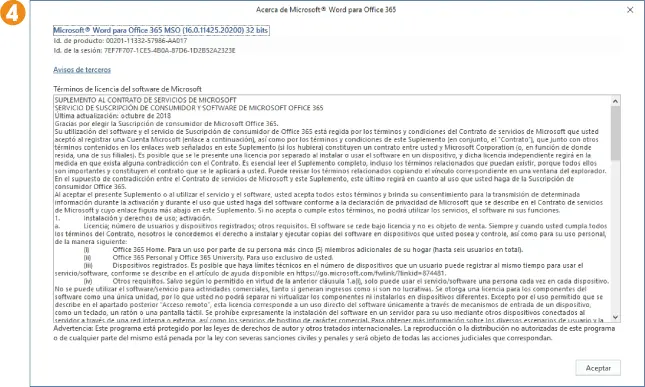
8. Como última información destacable en esta misma sección, encontramos las novedades del programa abierto. La consulta de esta información resulta muy recomendable si desea sacarle el máximo rendimiento a la suite y, en particular, a sus programas de uso habitual. Si pulsa sobre el comando Novedades, se abre la aplicación mostrando las actualizaciones más recientes de la misma en un panel denominado, precisamente, Novedades. No dude en acceder a esta información en todos los programas de Office para estar al tanto de las funciones más recientes incluidas.
Читать дальше