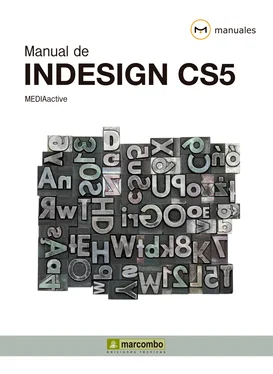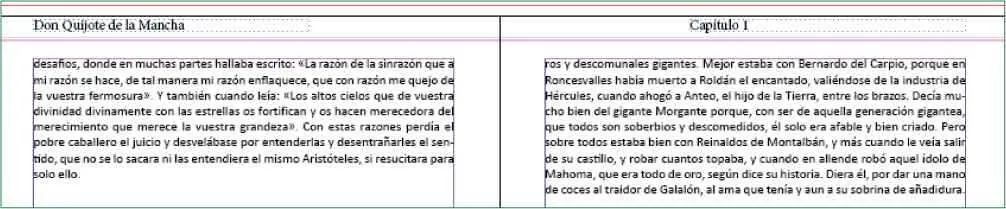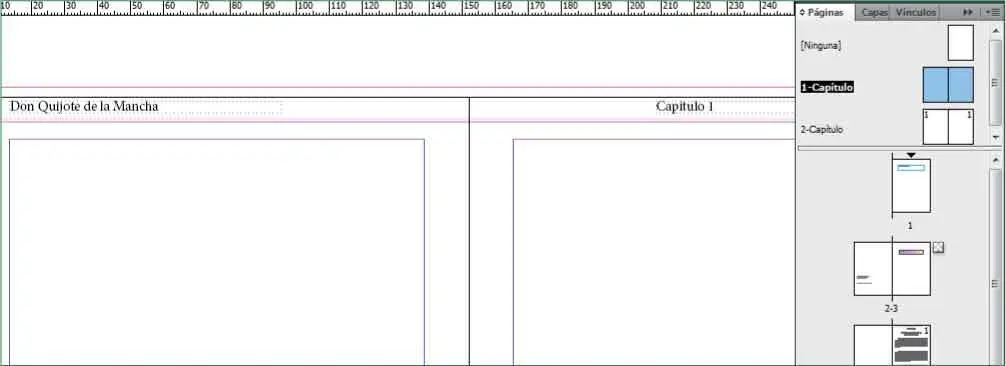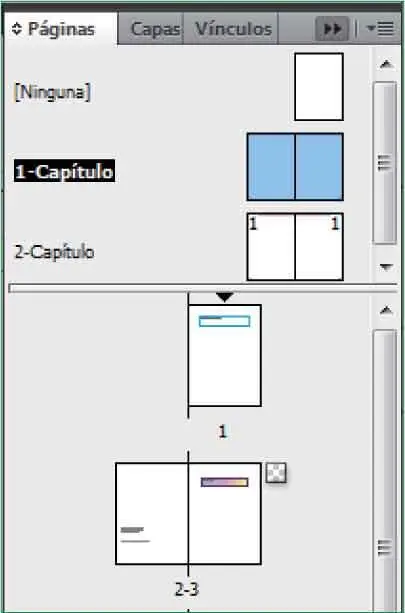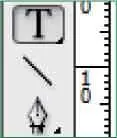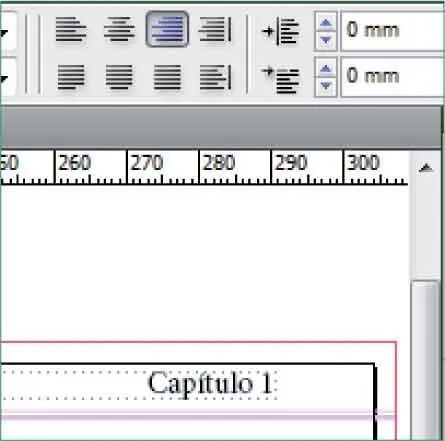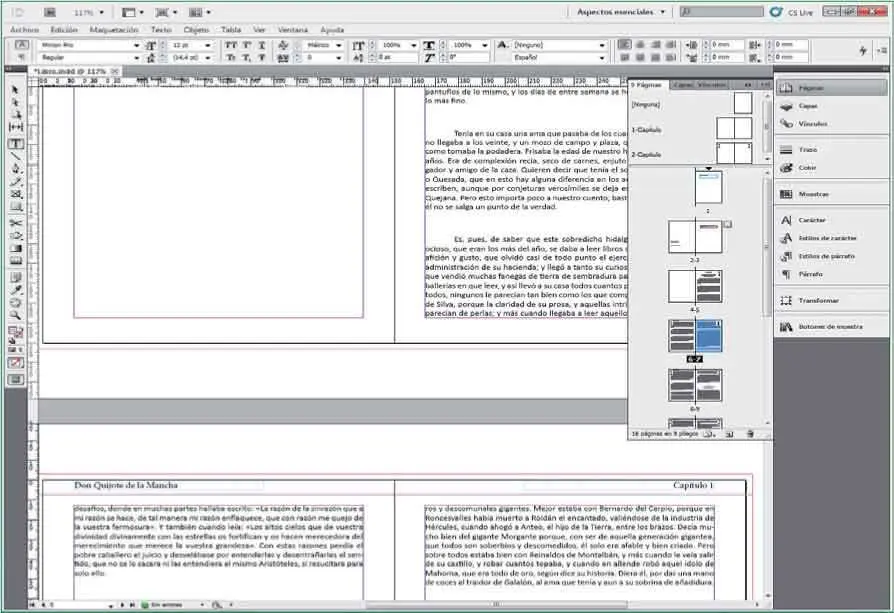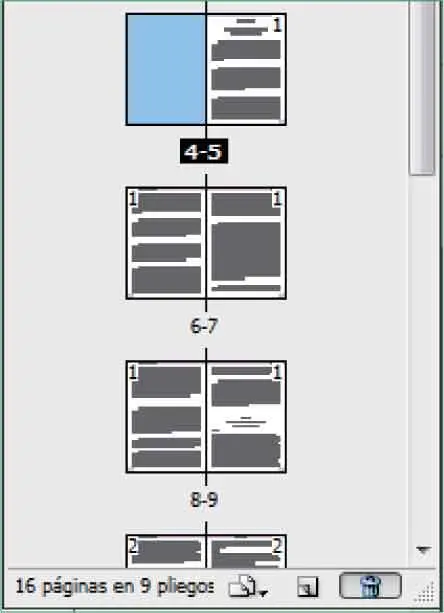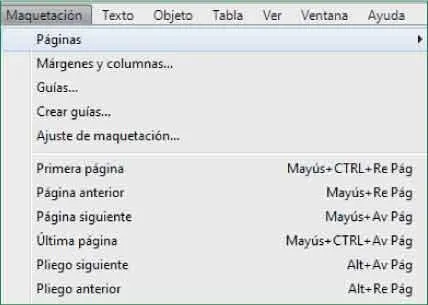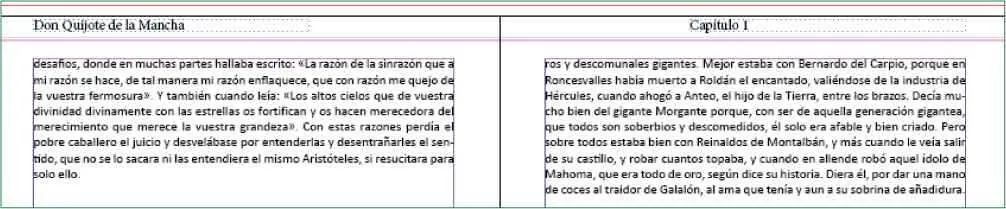
13Para acabar con las modificaciones referentes a la página maestra, alinearemos correctamente el título de los capítulos, que se encuentra sobre el filete de la página derecha de cada pliego. Para que la modificación sea efectiva en ambas páginas maestras es necesario que sea realizada en la 1 -Capitulo.Haga doble clic sobre dicha página en el panel Páginas. ( 8)

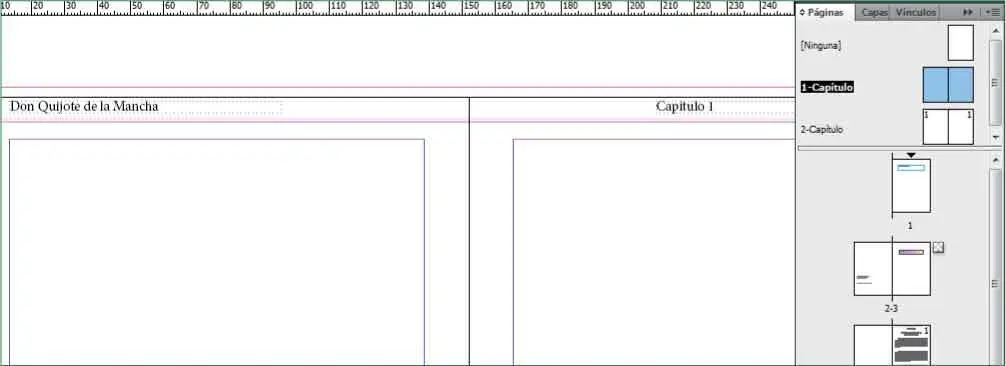
14Haga clic en el botón de doble punta de flecha para plegar el panel Páginasy poder así visualizar la totalidad del área de trabajo. ( 9)

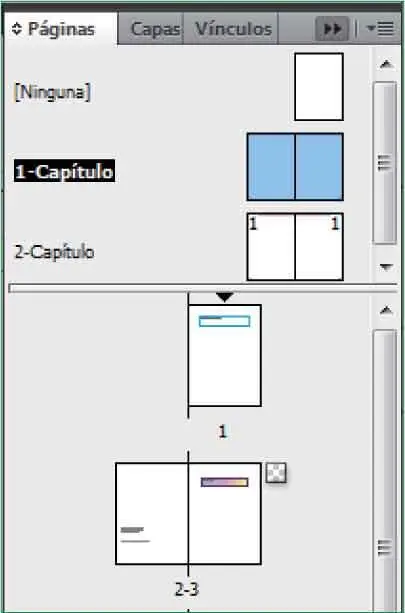
15En el panel de herramientas seleccione la herramienta Texto,quinta herramienta del panel representada con una T mayúscula. ( 10)

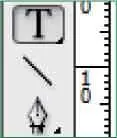
Utilice la herramienta Textopara realizar modificaciones relativas al texto.
16Con la herramienta Textoseleccionada, haga clic dentro del capo de texto Capítulo 1y a continuación haga clic en el botón Alinear a la derechadel panel de opciones .( 11)

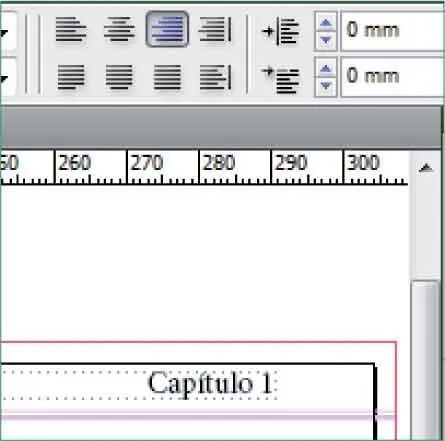
17El texto se ha alineado a la derecha del cuadro. Si le parece que no queda perfectamente alineado puede mover el cuadro con la herramienta de selección hasta que consiga la ubicación adecuada. Después haga doble clic sobre cualquier página del panel Páginasy observe que en todas ellas se ha aplicado la modificación de alineación y que el resultado final es mucho más profesional. ( 12)

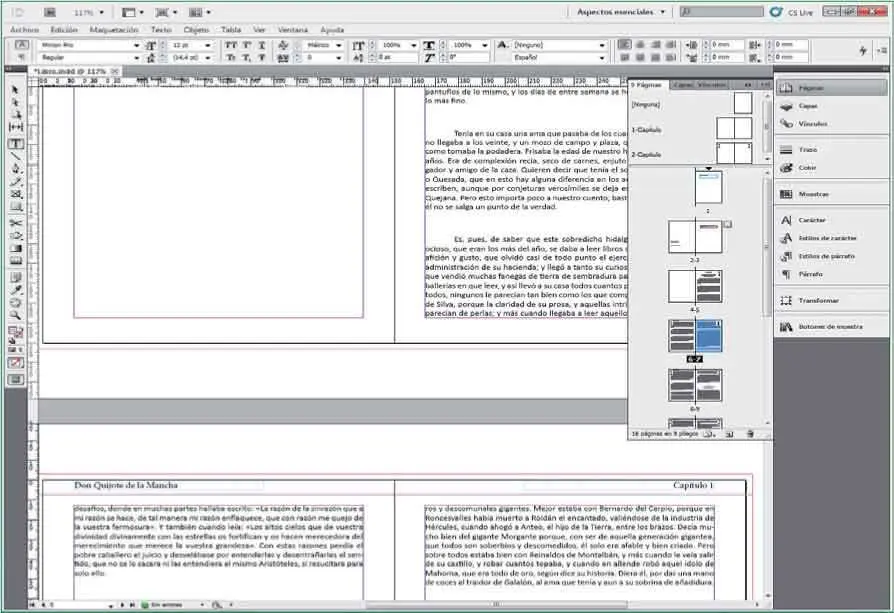
18Para dar por finalizado esta lección despliegue el menú Archivo y haga clic sobre la opción Guardar.
Lección 20. Suprimir páginas
De la misma manera que el usuario puede insertar las páginas que necesite en un documento, también puede eliminarlas. InDesing dispone de distintos procedimientos para llevar a cabo esta acción: desde el mismo panel Páginas y desde el menú Maquetación. Al suprimir una o más páginas, el resto de ellas se distribuyen en el documento ocupando el espacio que queda disponible. De esta forma, la repaginación se lleva a cabo también de forma automática.
RECUERDE
Para eliminar una página de un pliego sin quitarla del documento, seleccione el pliego y desactive la opción Permitir reorganización de pliegoseleccionado del panel Páginas. Después puede arrastrar la página del pliego que desee fuera del mismo hasta que la barra vertical no esté en contacto con ninguna otra página.
1En esta lección le mostraremos los tres procedimientos que ofrece InDesign para suprimir páginas del documento. En concreto aprenderá a eliminar página de una en una y en grupo. En este ejercicio llevaremos a cabo distintas acciones que no conservaremos al finalizarlo, por tanto recuerde que no debe guardar los cambios que vayamos realizando a no ser que se le indique lo contrario. Comenzaremos eliminando la página 4de nuestro documento. Para ello, en el panel Páginas,haga clic sobre dicha página para seleccionarla.
2En esta ocasión utilizaremos el botón Eliminar páginas seleccionadas,que se encuentra en la parte inferior del panel y está representado con un icono de papelera. ( 1)Púlselo y vea cómo la página desaparece automáticamente y el documento cuenta con una página menos, como puede comprobar en la información de la parte inferior del panel. ( 2)

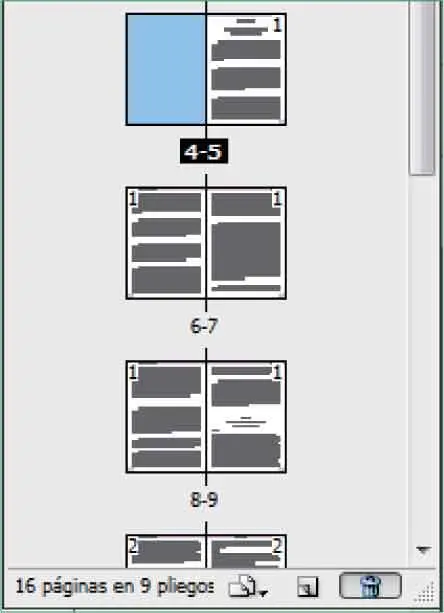
Debe tener en cuenta que, una vez suprimidas, las páginas no se pueden recuperar a no ser que ejecute la acción Deshacer.


3Además de eliminarse la página seleccionada, las restantes se han reenumerado de forma que la página que antes ocupaba el quinto lugar ahora ha pasado a ser la cuarta. A continuación le mostraremos cómo eliminar más de una página a la vez. Para ellos, utilizaremos un método distinto, aunque debe saber que si selecciona todas las páginas que desea eliminar y pulsa el mismo botón Eliminarque acaba de utilizar se eliminarán todas las páginas seleccionadas. Ahora, haga clic en el menú Maquetaciónpara desplegarlo, pose el ratón sobre el comando Páginas ( 3)y seleccione la opción Eliminar páginas. ( 4)

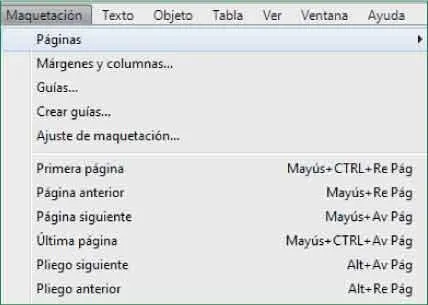


4Se abre así el cuadro de diálogo Eliminar páginas,en el que debe indicar el número de la página o el rango de páginas que quiere eliminar. En el campo Eliminar páginasescriba el rango 3-4y pulse OKpara proceder a la eliminación. ( 5)
Читать дальше