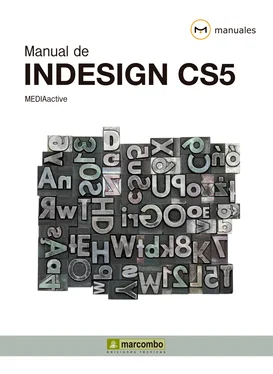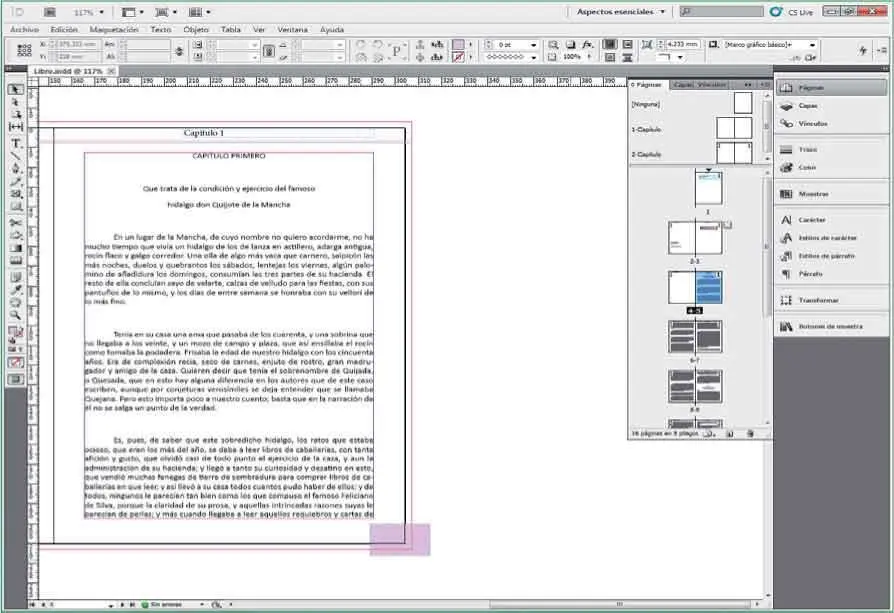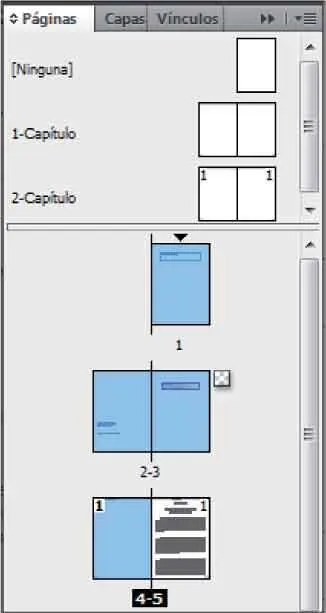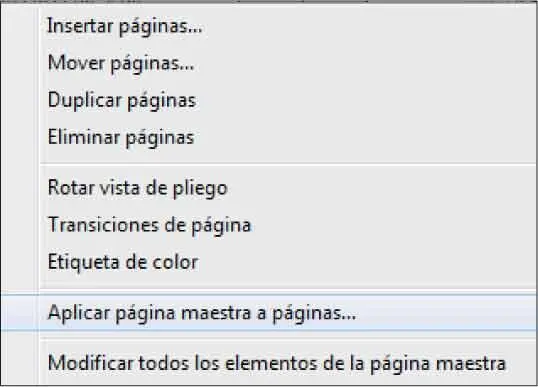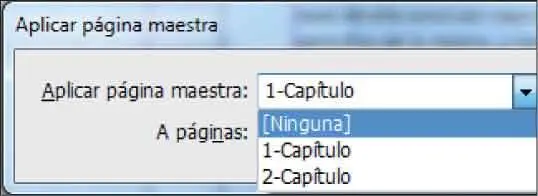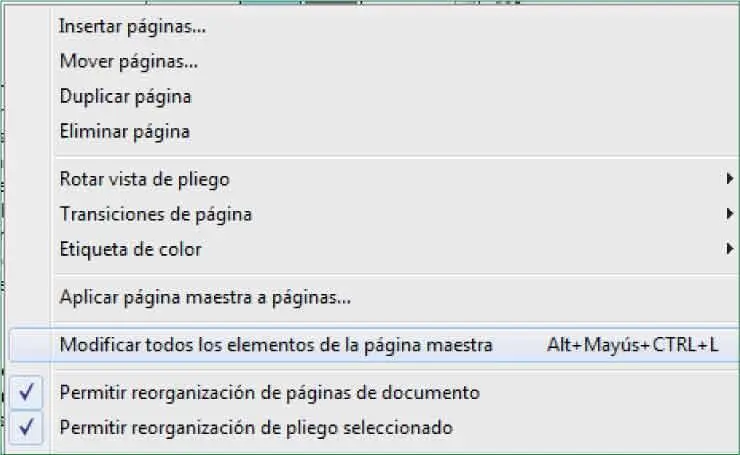1En este ejercicio aprenderemos a modificar la página maestra aplicada a una página así como insertar nuevas páginas con una página maestra aplicada. Para empezar, compruebe en el panel Páginascuál es la página maestra aplicada a cada una de las páginas del documento. Utilice la barra de desplazamiento vertical del panel para la comprobación, que podrá llevar a cabo a simple vista fijándose en el número que aparece en los vértices exteriores de cada uno de los pliegos. Haga doble clic en la página número 5para activarla en el área de trabajo y visualizar su contenido. ( 1)

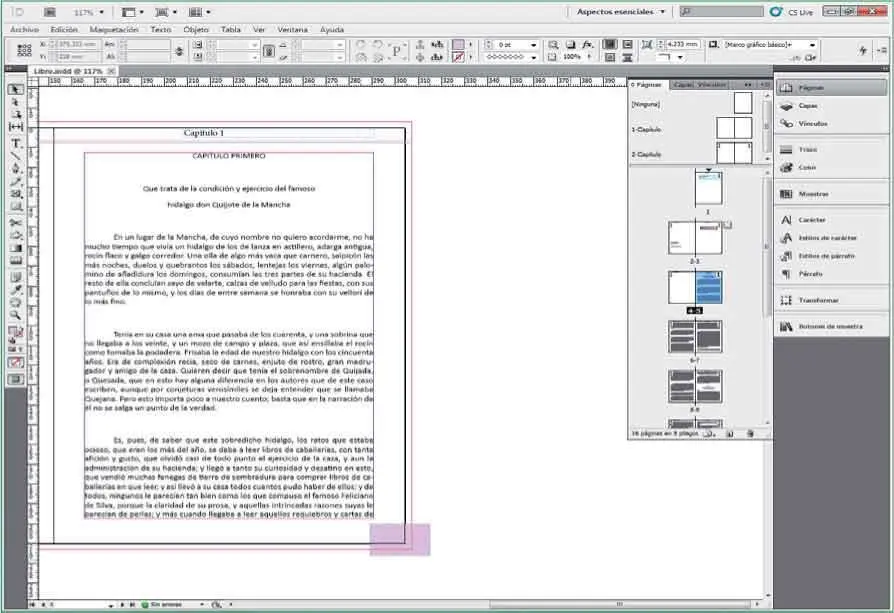
2Fíjese que ésta es la página en la que comienza el capítulo 1y por tanto el lugar en el que sería conveniente que comenzase la aplicación de la página maestra que cuenta con el título del primer capítulo en su cabecera. Para empezar, eliminaremos la página maestra aplicada en las páginas 1, 2, 3y 4.En el panel Páginashaga clic sobre la miniatura de la página 1,pulse la tecla Mayúsculasy manteniéndola presionada haga clic sobre la miniatura de la página 4para así seleccionar todas las páginas que nos interesan. ( 2)

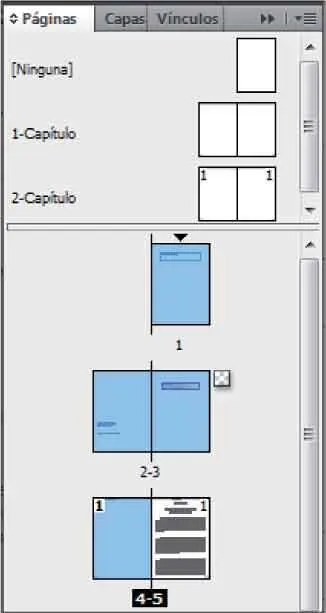
3Con las tres páginas seleccionadas haga clic sobre una de ellas con el botón derecho y del menú contextual que se despliega seleccione la opción Aplicar página maestra a páginas. ( 3)

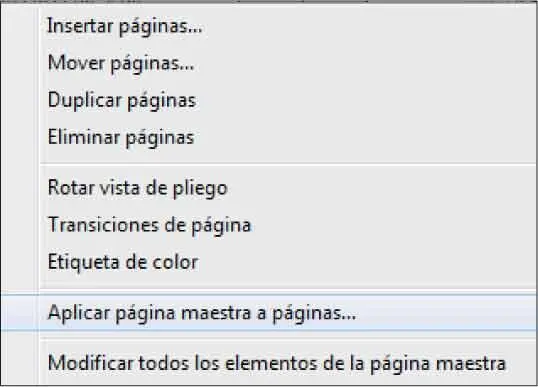
4Se abre así el ya conocido cuadro Aplicar a página maestraen el que puede comprobar que la página maestra aplicada al rango de páginas 1-3es la 1-Capitulo.Haga clic sobre el botón de punta de flecha del campo Aplicar página maestray seleccione la opción Ninguna. ( 4)

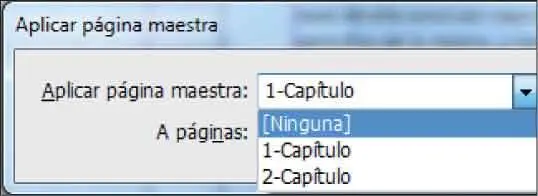
Puede seleccionar la opción Aplicar página maestra a páginas tanto desde el menú contextual de las páginas como del menú de opciones del panel Páginas.
5Pulse el botón Okpara cerrar el cuadro y aplicar los cambios seleccionados.
6Sitúese en el pliego de las página 4y 5y compruebe que efectivamente la página 5tiene la página maestra aplicada y la 4no. Puede observar que la página 4no cuenta ni con el recuadro que hemos creado para la numeración el título de la cabecera. También puede observar que el filete superior sigue aplicado. Esto se debe a que en la página maestra este elemento es una única línea que atraviesa las dos páginas, e InDesign no puede partir un objeto en dos. Esto se debe llevar a cabo manualmente. Existen dos opciones para poder modificar un elemento perteneciente a la página maestra. La primera se encuentra en el menú contextual de la página. Seleccione la miniatura de la página 4en el panel Páginasy haga clic sobre ella con el botón derecho.
7En el menú contextual encontrará la opción Modificar todos los elementos de la página maestra.Esta opción, como su nombre bien indica, activará todos y cada uno de los elementos maestros aplicados en esta página haciendo posible que éstos sean modificados. En los casos en los que sólo sea necesario modificar uno de los elementos aplicados es preferible utilizar la otra opción que ofrece InDesign. Para volver a plegar el menú contextual haga clic con el botón izquierdo sobre la miniatura de la página 4. ( 5)

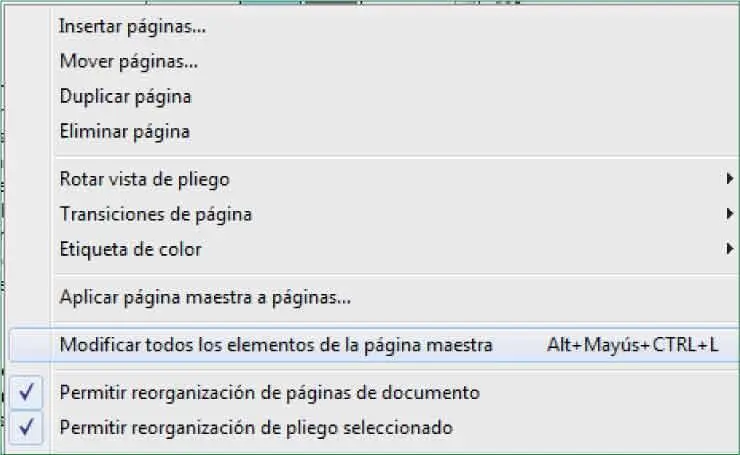
8Como ya sabe, cuando aplicamos una página maestra sobre una página, los elementos incorporados son estáticos y están desactivados para evitar su modificación. Haga clic sobre el filete superior de la página 4para comprobarlo e intente moverlo o modificarlo.
9Efectivamente observará que no es posible hacerlo. Ha continuación pulse las teclas Ctrly Mayúsculasen su teclado y manteniéndolas pulsadas haga clic nuevamente sobre el filete.
10Verá que esta vez sí ha sido posible seleccionarlo como indica su marco de selección azul y los tiradores. A continuación reduciremos la longitud de la línea para que ésta se sitúe solamente en la página número 5.Con el filete seleccionado modificaremos los valores de longitud y posición del mismo en el panel de opciones. Haga doble clic en el campo Xe introduzca el valor 152.
11A continuación suprima el valor del campo Lo,introduzca el número 155y pulse la tecla Retornopara comprobar el resultado. ( 6)


A pesar de que los elementos maestros sean en principio fijos, existen opciones que nos permitirán activarlos para su modificación.
12La modificación realizada sólo ha sido efectiva en el pliego seleccionado. Compruebe que el filete superior ahora sólo ocupa el espacio correspondiente a la página 5.Utilice la barra de desplazamiento vertical para visualizar el siguiente pliego y comprobar que efectivamente en éste no se ha producido cambio alguno. ( 7)
Читать дальше