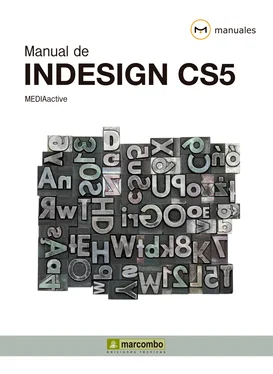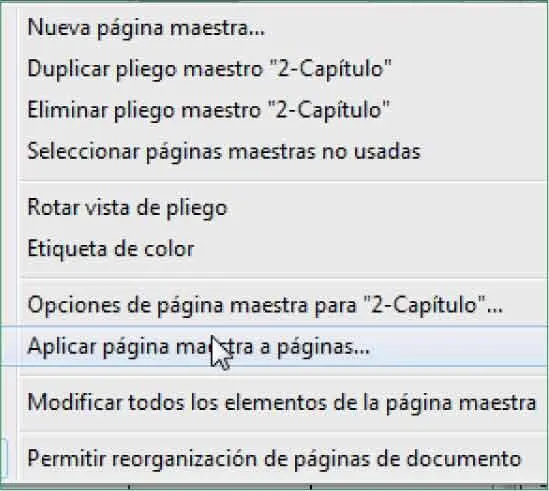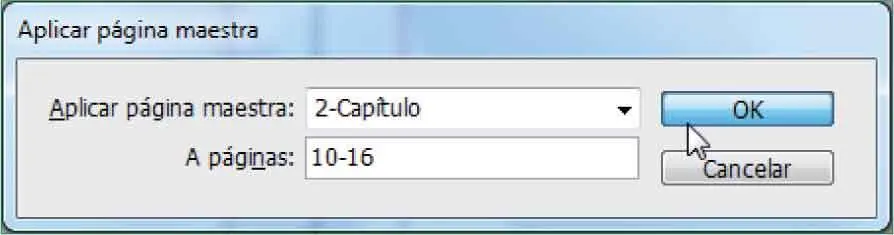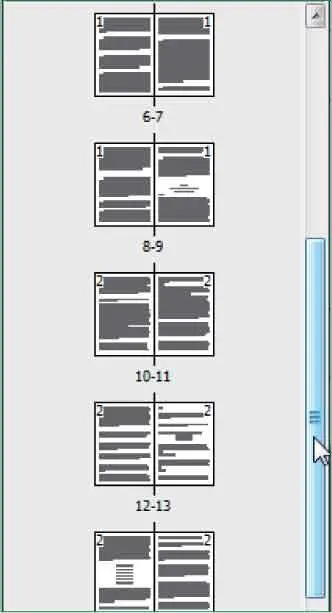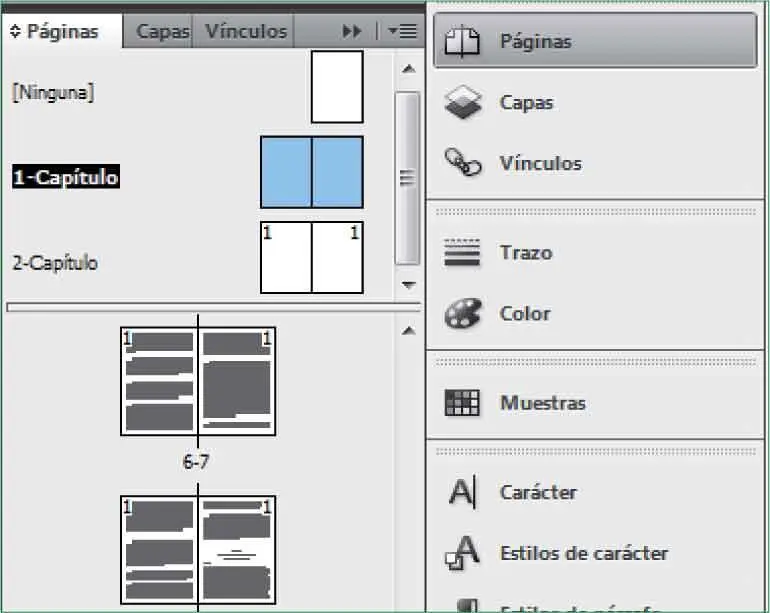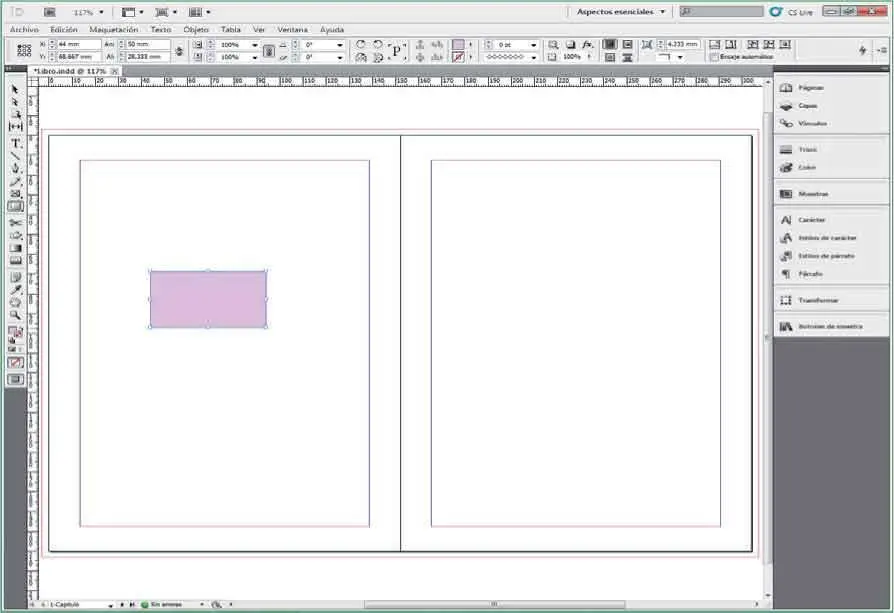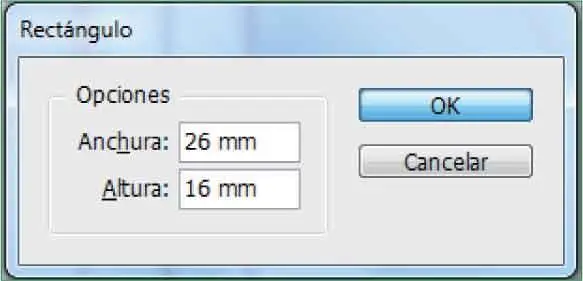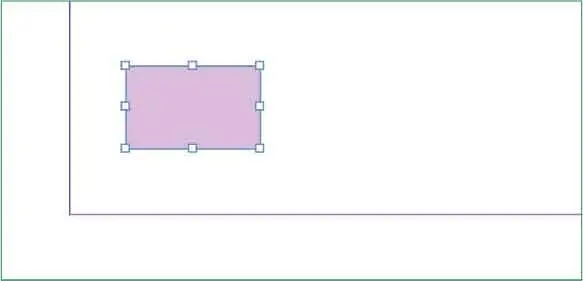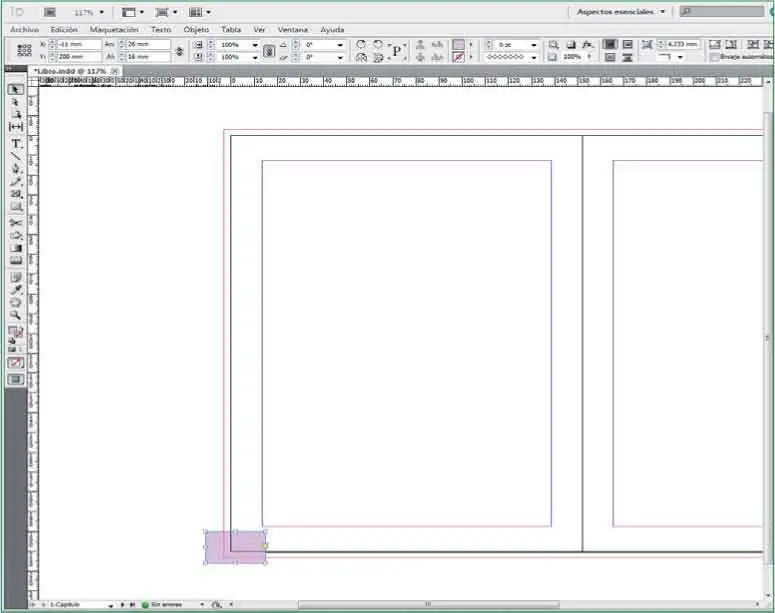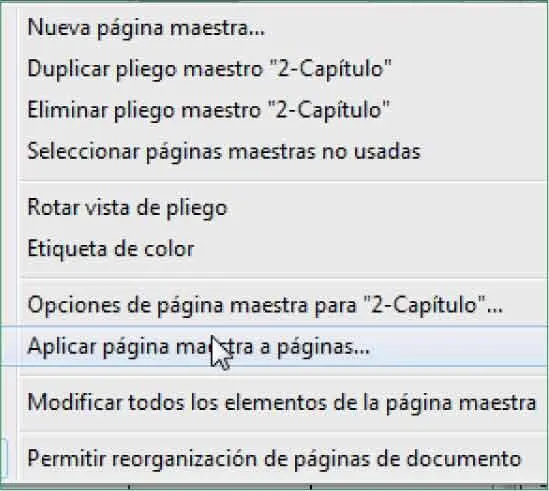
La página de plantillas del sitio de web de Microsoft Office ofrece un gran
12En el cuadro Aplicar página maestramantenga seleccionada la página 2-Capítulo,en el campo A páginas introduzca el rango 10-16y pulse el botón OK. ( 10)

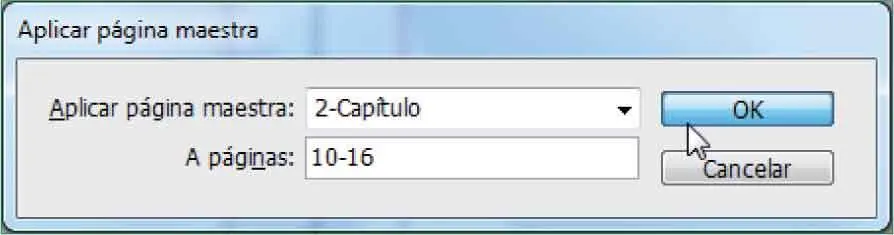
13Compruebe en las miniaturas del panel Páginasque la página maestra se ha aplicado correctamente sobre las páginas seleccionadas ( 11)y guarde los cambios realizados pulsando la combinación de teclas Ctrl+S.

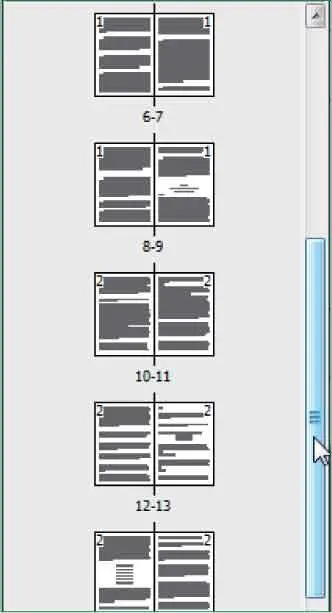
Desde el panel Páginaspuede tanto crear nuevas páginas maestras como eliminar las que ya no va a utilizar.
Lección 18. Diseñar páginas maestras
Una página maestra funciona exactamente igual que una página de documento. En ella puede diseñar e introducir todo tipo de elementos y éstos se repetirán automáticamente en todas las páginas a las que hemos aplicado la página maestra. Cuando una página maestra está basada en otra en conveniente configurar en primer lugar la primera para ahorra así el trabajo que supondría crear la segunda desde cero.
1En esta lección diseñaremos la página maestra en la que se basará la segunda página maestra y que por tanto será base principal de todo el documento. En primer lugar, en el panel Página,haga doble clic sobre 1-Capítulopara activar dicha página maestra. ( 1)

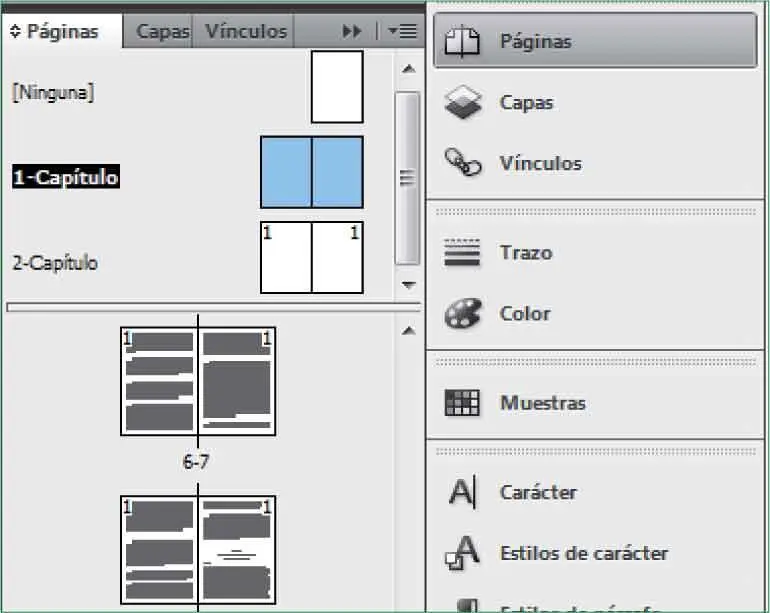
Para activar una página maestra en pantalla sólo tiene que hacer doble clic sobre su miniatura en la panel Páginas.
2El pliego de página que se encuentra activado en este momento en el área de trabajo es el de la página maestra principal, por tanto cualquier elemento que inserta en esta página se aplicará a todas las páginas del libro. Antes de comenzar a trabajar con esta página pliegue el panel Páginaspara poder visualizar el área de trabajo en su totalidad. Haga clic en el botón de doble punta de flecha del panel Páginas.
3En primer lugar crearemos un recuadro de color sobre el que más adelante, en la lección sobre Secciones y numeración, aplicaremos la numeración de páginas. En el panel Herramientasactive la herramienta Rectángulohaciendo clic sobre la décima herramienta. ( 2)


4Esta herramienta funciona tanto mediante la técnica de arrastre tanto como con un único y preciso clic. Comprobaremos los dos procedimientos. Con la herramienta Rectánguloseleccionada haga clic en un punto de la página y sin soltar el botón del ratón arrástrelo hasta que la figura adquiera el tamaño que usted desea y suelte el botón. ( 3)

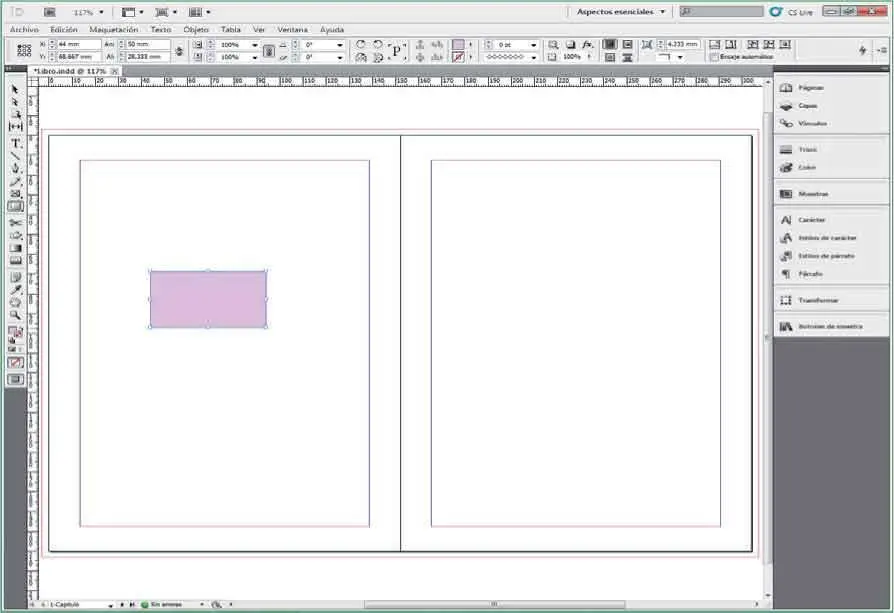
5Observará que se ha creado un rectángulo, al que se le ha aplicado el último color que había seleccionado en la paleta de muestras. Para comprobar cómo funciona el segundo procedimiento de creación de figura previamente eliminaremos el rectángulo recién creado. Haga clic sobre él con la herramienta de Seleccióny pulse la tecla Suprimir.
6A continuación vuelva a activar la herramienta Rectánguloy haga un solo clic en cualquier punto de la primera página del pliego.
7De forma automática se abre el cuadro Rectángulo,en el que puede especificar las dimensiones exactas que quiere que tenga su figura. En este paso introduzca el valor 26en el campo Anchuray 16en el campo Alturay pulse el botón Ok. ( 4)

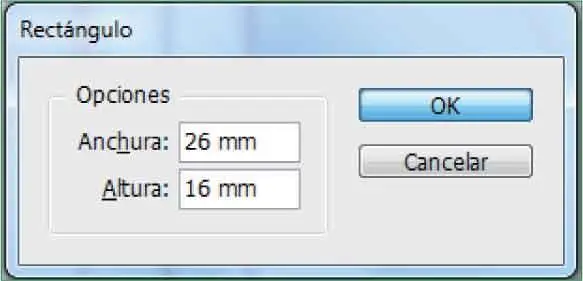
RECUERDE
Si no ve los elementos maestros de una página de documento, es posible que estén ocultos en una capa inferior o que se hayan ocultado. Elija la opción Mostrar elementos de páginas maestradel menú de opciones del panel Páginas.
8Inmediatamente se crea un rectángulo con la medida definida en el cuadro. ( 5)Utilizaremos este cuadro como base para los número de página, que habitualmente suelen ir en los vértices exteriores de las páginas. Haga clic sobre él con la herramienta de selección y procederemos a modificar su posición desde la barra de opciones. En el campo Xintroduzca el valor -11 mmy en el campo Y 200 mm. ( 6)

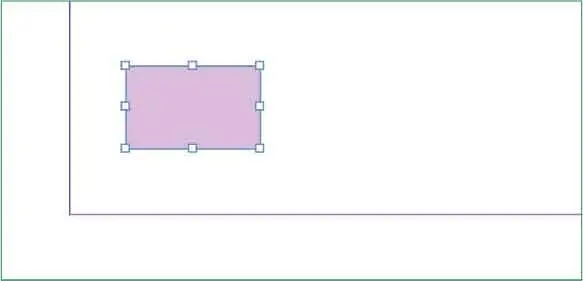

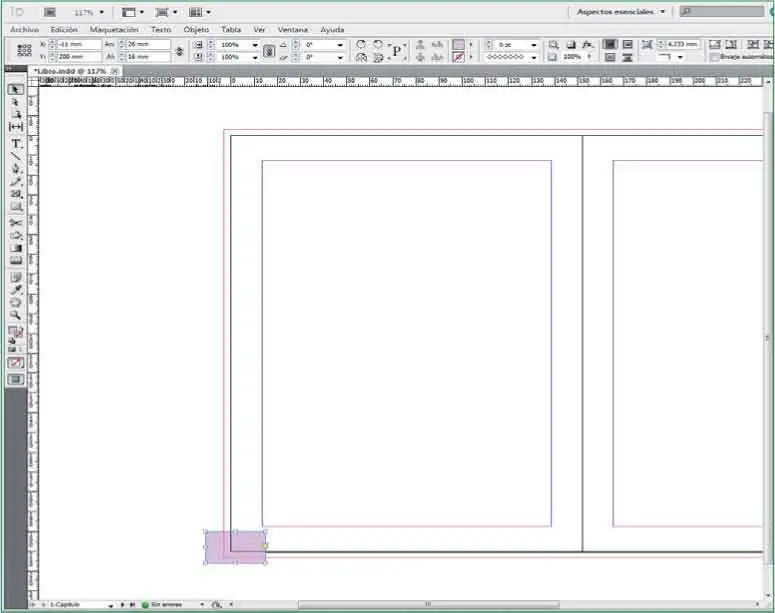
9El rectángulo se ha colocado en la posición adecuada y el próximo paso será duplicar este cuadro para situarlo en el extremo derecho del pliego. InDesign ofrece varias formas de duplicar un objeto. Puede hacerlo desde el menú Edición,desde el menú contextual del propio objeto o utilizando la tecla Alt.En este caso, manteniendo el rectángulo seleccionado despliegue el menú edición y haga clic sobre la opción Duplicar. ( 7)
Читать дальше