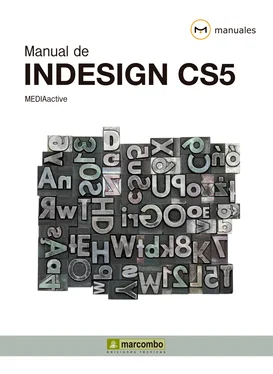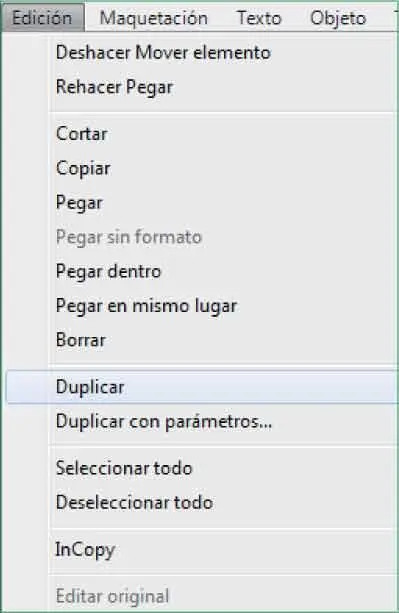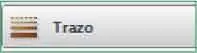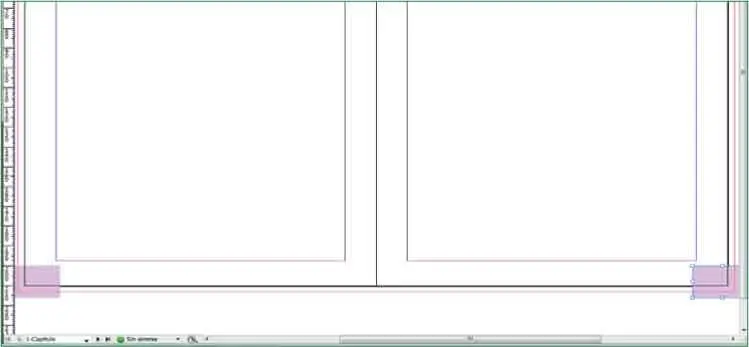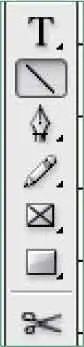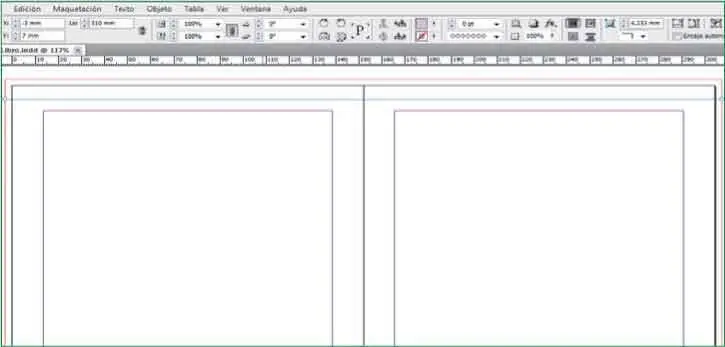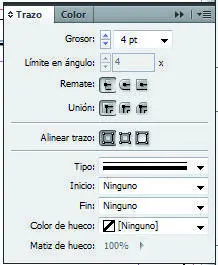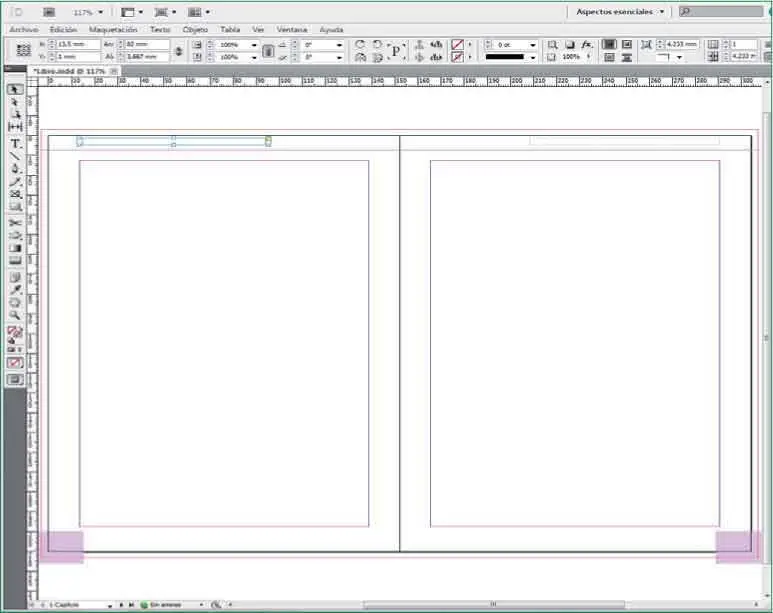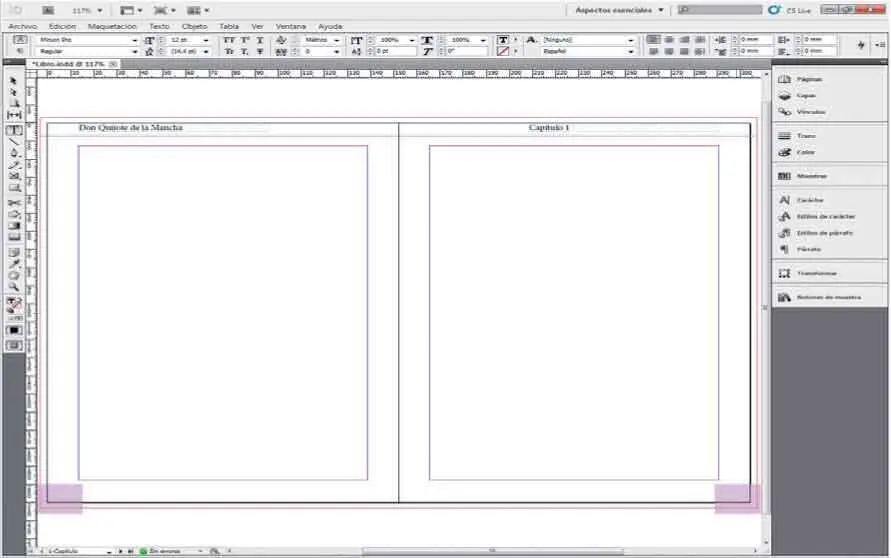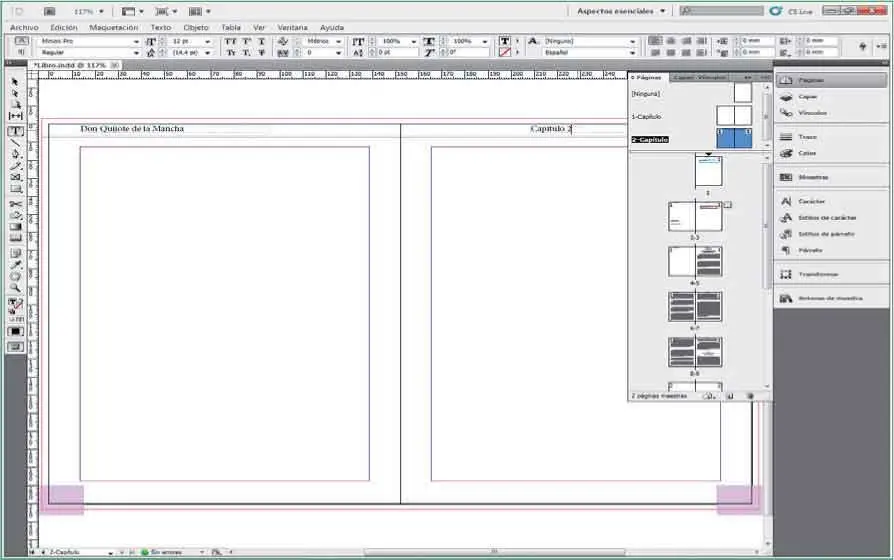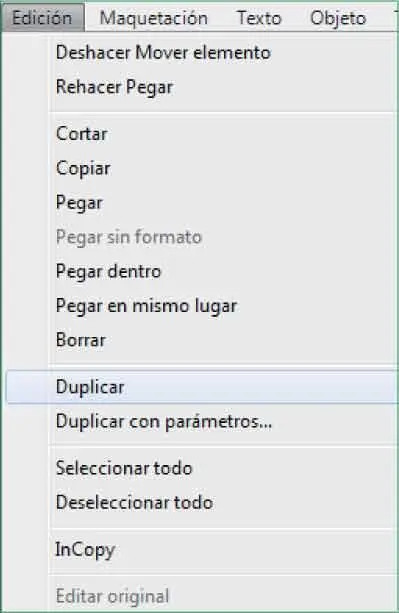
La opción Duplicardel panel Edición insertará un duplicado exacto del elemento que tenga seleccionado.
10El duplicado del objeto se ha colocado justo al lado del original. Aprovecharemos que el duplicado se encuentra seleccionado para reubicarlo en su nueva posición. En la barra de opciones introduzca el valor 200en el campo Ypara situarlo a la misma altura que el original y 289en el campo X. ( 8)

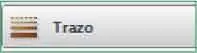
11El siguiente paso será crear un filete en la parte superior de todo el pliego sobre el que introduciremos el título del libro y el nombre de la sección específica del libro. Active la herramienta línea y utilizando la técnica de arrastre trace una línea que cubra la totalidad del pliego en horizontal. ( 9)

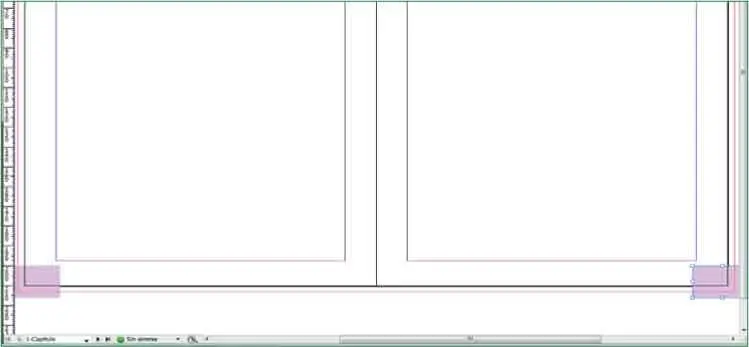
12Con la línea recién creada seleccionada introduzca el valor 7 mmen el campo Yde la barra de opciones para situarlo en la parte superior de la página y darle un aspecto profesional. ( 10)

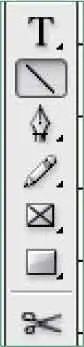
13Haga clic ahora sobre el icono Trazode la barra de paneles para desplegar el panel Trazoque ya conoce. ( 11)

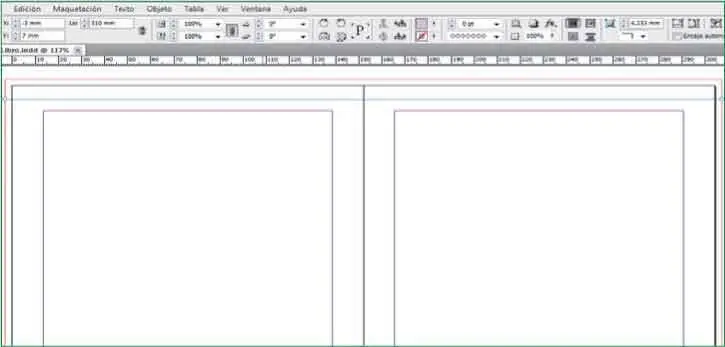
El trazo de los objetos que inserte en InDesign tendrán como valor de trazo 0 pt.
14Como ya sabe, el grosor de los trazos es por defecto de 0 pt.Para que la línea se visible despliegue el menú Grosory haga clic sobre la opción 4. En el campo Tiposeleccione la opción Fino - Gruesoy Ningunoen los campos Inicioy Fin ( 12)y pliegue el panel Trazo.

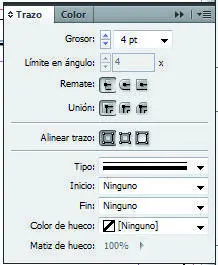
15Al filete superior también le aplicaremos el mismo color que le hemos aplicado a los cuadros de numeración. Con la línea seleccionada despliegue el panel Muestrasy seleccione el color Fondo. ( 13)


16Una vez acabado de configurar el filete procederemos a insertar el texto que irá justo encima de él. Para ello deberá crear dos marcos de texto, una en cada uno de los vértices superiores del pliego. Hágalo tal y como aparece en la imagen. ( 14)

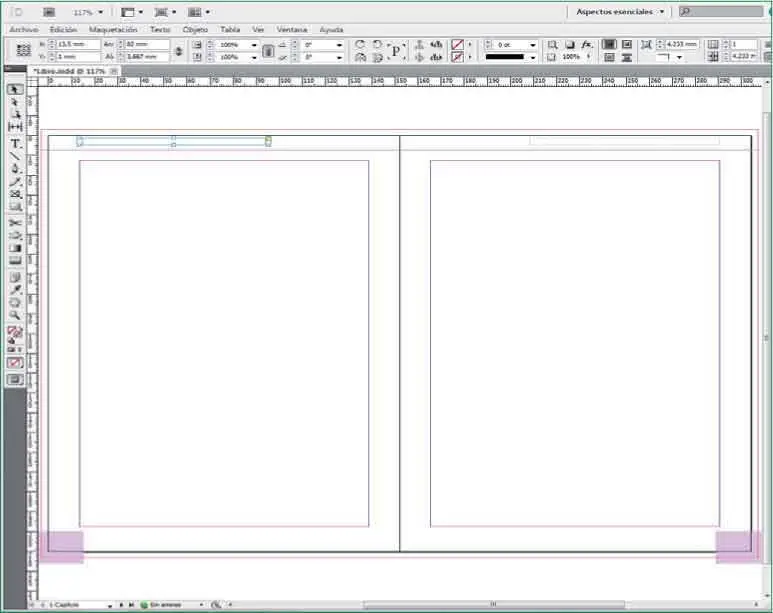
17En el primer cuadro de texto Introduzca el texto Don Quijote de la Manchay en el segundo Capítulo 1. ( 15)A continuación despliegue de nuevo el panel Páginasy haga doble clic sobre 2-Capítulopara activar dicha página maestra y comprobar que se han aplicado los elementos de la primera página sobre ésta.

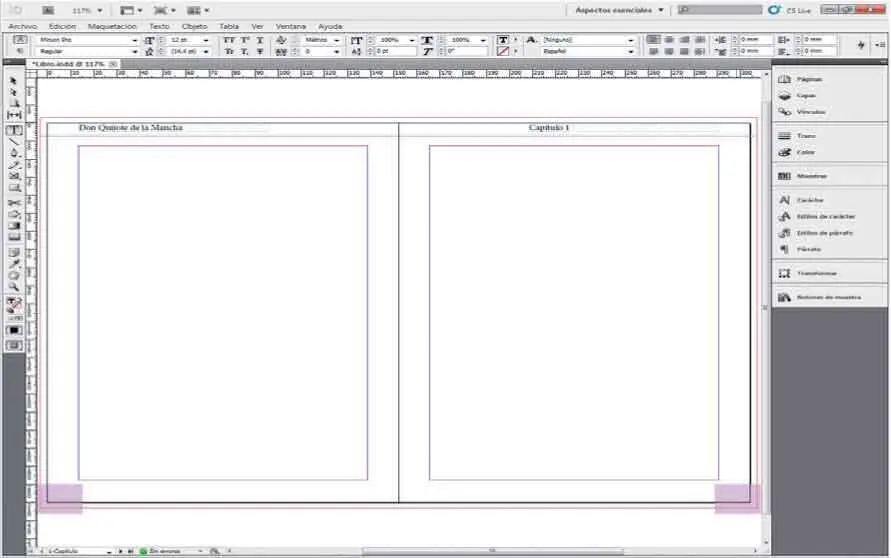
18Para finalizar este ejercicio, en la página maestra 2-Capitulocambie el texto de la página derecha por Capítulo 2.Para ello haga clic con el ratón sobre dicho texto mientras pulsa las teclas Ctrl+ Mayúsculasy proceda a modificar el texto. ( 16)

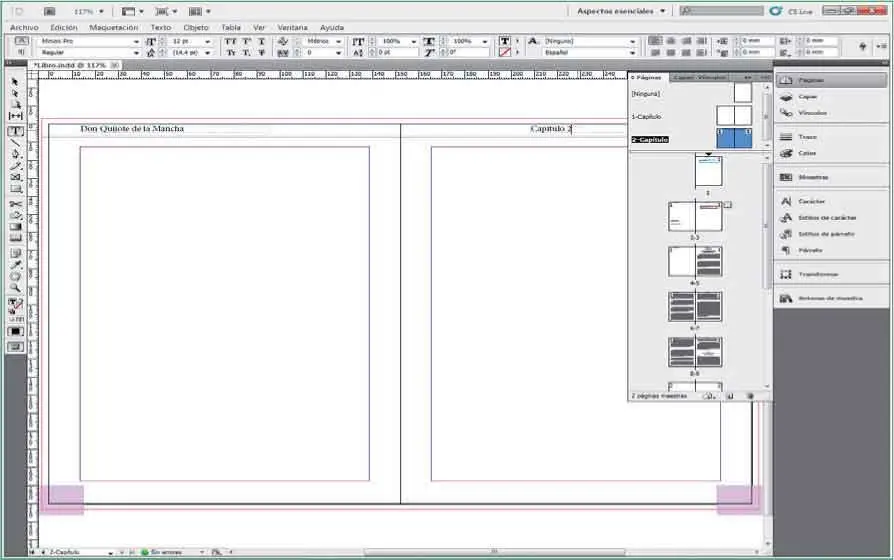
19Por ultimo haga doble clic sobre alguna de las páginas del documento para activarla y comprobar que se han aplicado los elementos de la página maestra. Tras haberlo comprobado guarde los cambios realizados haciendo clic en la opción Guardardel menú Archivo.
Lección 19. Aplicar y modificar páginas maestras
Como ya sabe un documentos de InDesign puede estar compuesto por un número variable de páginas y a éstas se les pueden aplicar páginas maestras distintas. Según vaya avanzando en la creación de un proyecto puede resultar que una sección concreta ocupe más o menos espacio del previsto y que por tanto deba cambiar la página maestra que ha aplicado a alguna página. InDesign cuenta con esta posibilidad y por tanto el cambio de página maestra aplicada es una acción ágil y sencilla e igualmente importante.
Читать дальше