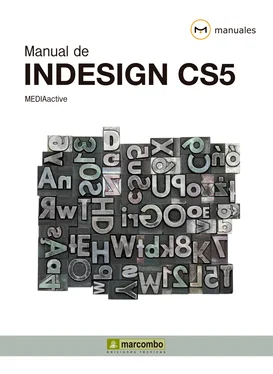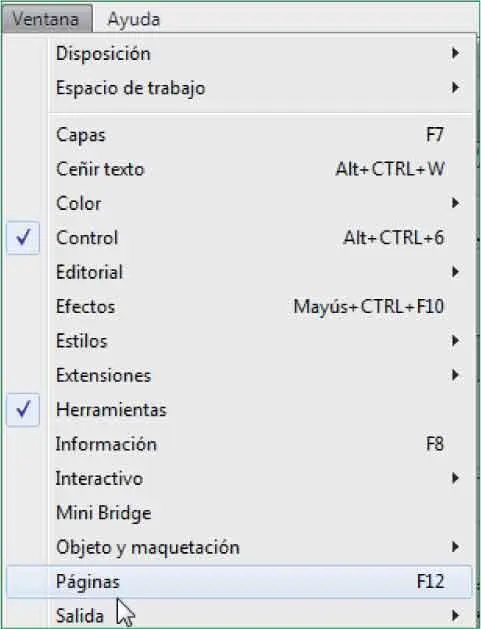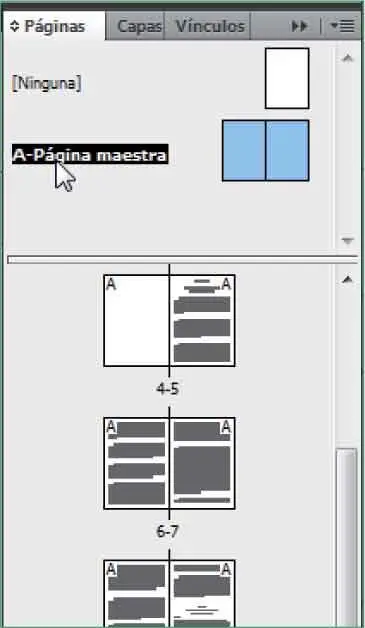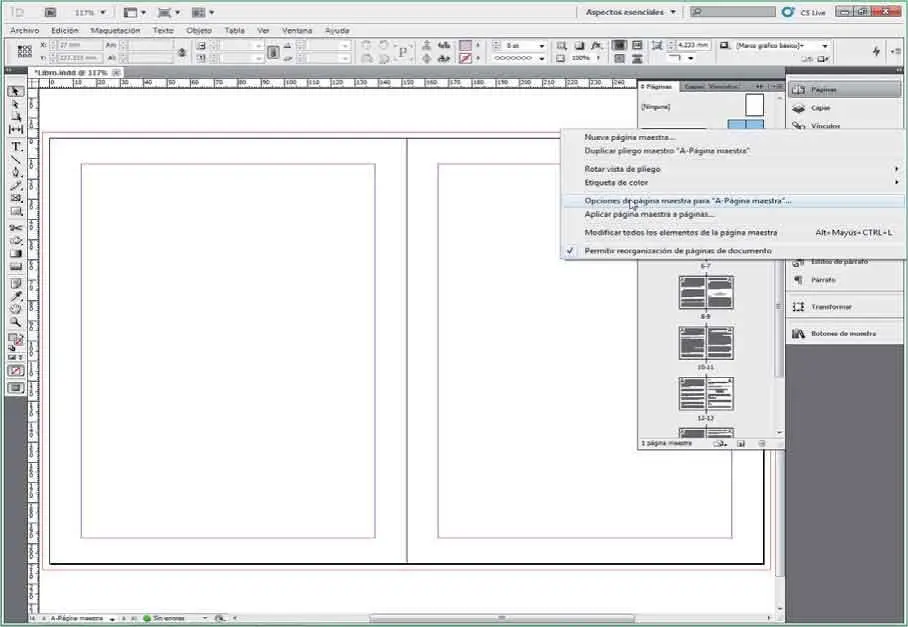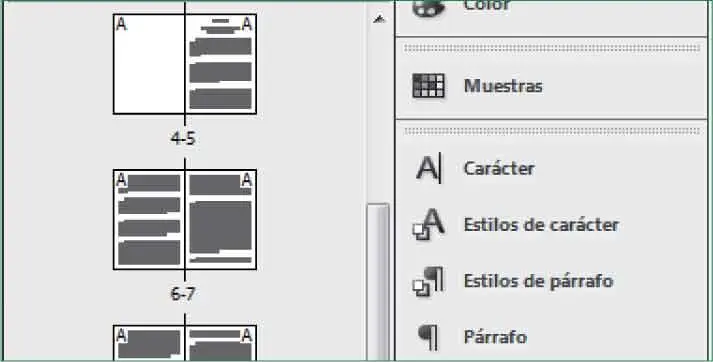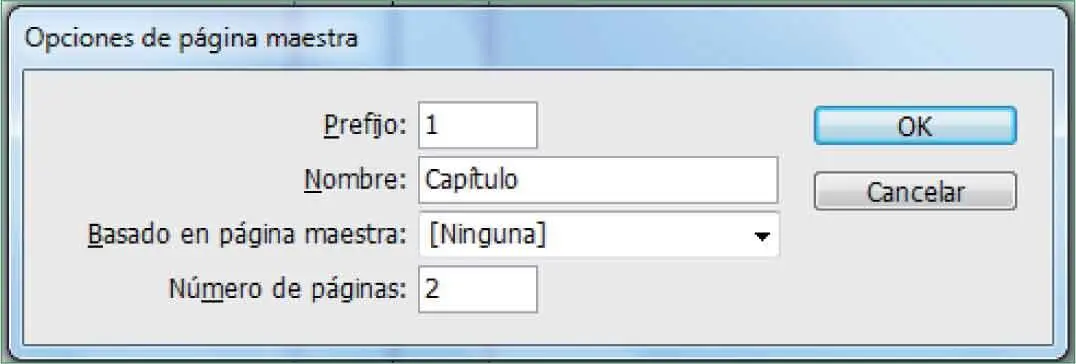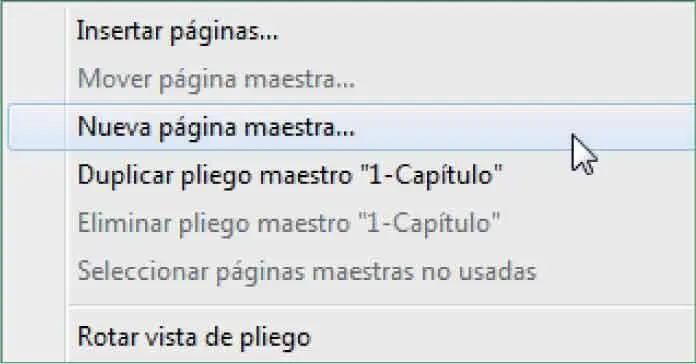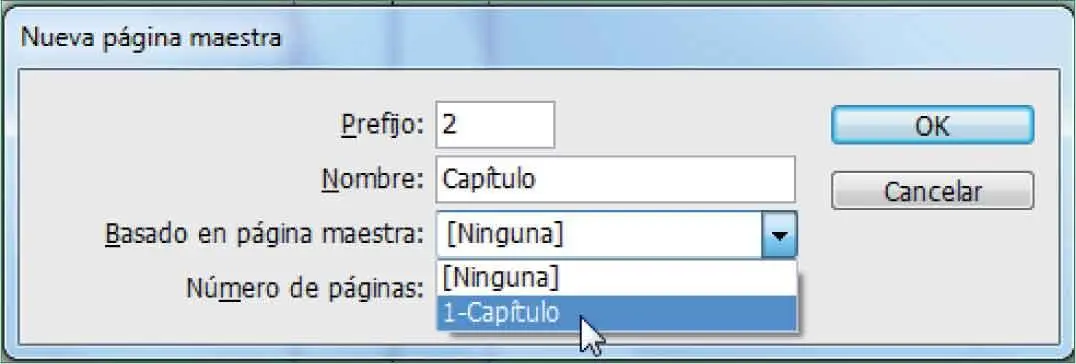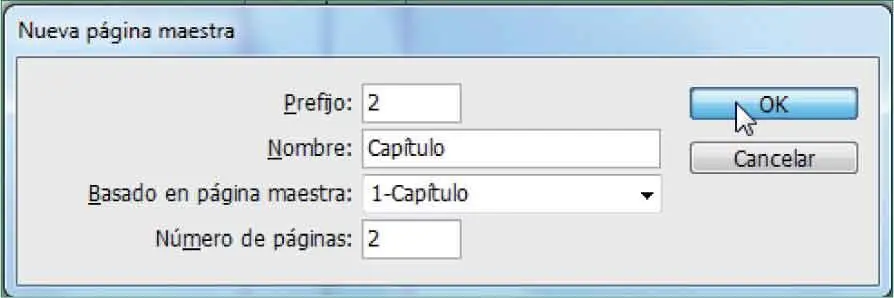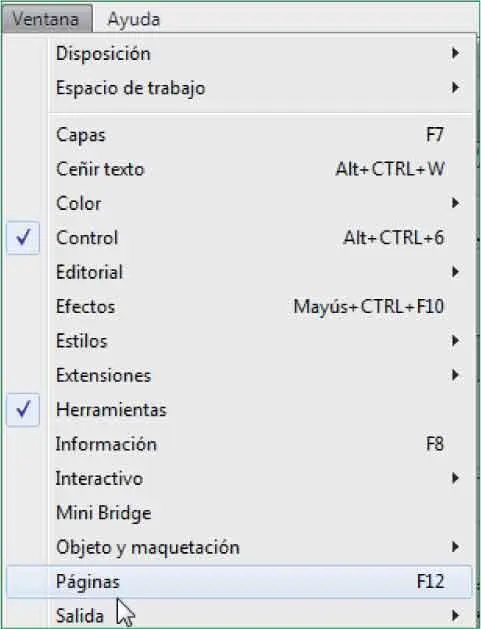
2Se despliega así el ya conocido panel Páginas,en el que aparecerá seleccionado el pliego de páginas que esté activo en este momento. Como ya sabe, en la parte superior de dicho panel se encuentran las miniaturas de las páginas maestras. Por defecto InDesign crea una página maestra y se la aplica a todas las páginas que se vayan añadiendo al documento. Por supuesto esta configuración es modificable. Haga doble clic en A-Páginamaestra para activar el pliego de páginas maestras. ( 2)

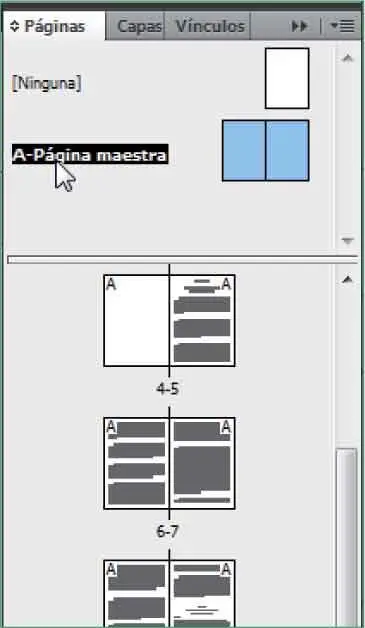
3El pliego que puede visualizar en este momento en su área de trabajo es la página maestra, que de momento se encuentra en blanco. En la siguiente lección diseñaremos la página maestra, por tanto de momento la mantendremos vacía. Haga clic con el botón derecho sobre A-Páginamaestra y del menú contextual que se despliega seleccione la opción Opciones de página maestra para “A-Página maestra”. ( 3)

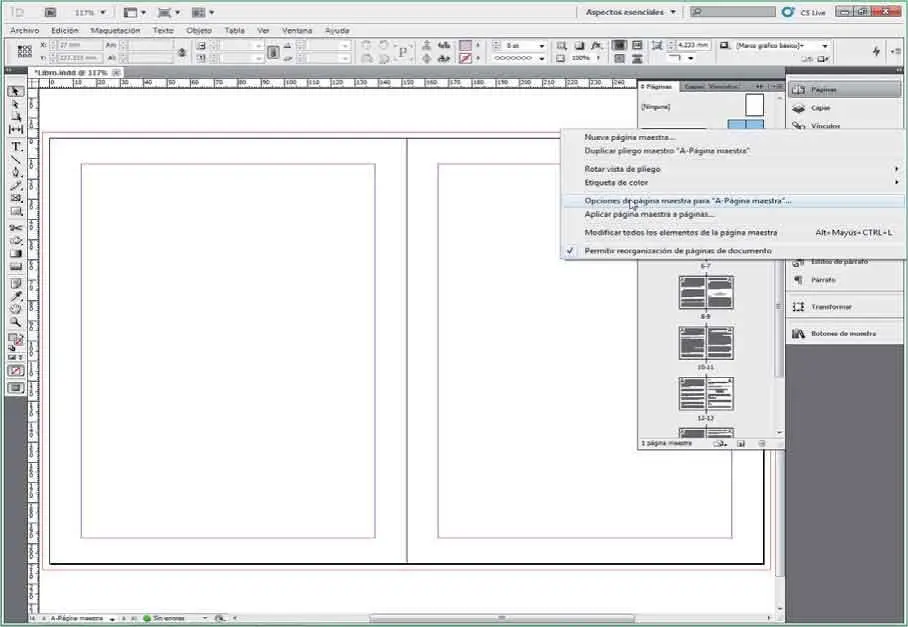
Al crear un nuevo documento, el usuario debe elegir si éste debe estar formado por páginas simples o por páginas opuestas.Al elegir esta opción antes de crear el documento, la páginas maestra también reflejará esta disposición.
4Se abre así el cuadro de diálogo Opciones de página maestra,donde podrá configurar los aspectos principales de la misma. El valor del campo Prefijoes el indicador que nos ayudará a reconocer qué página maestra tiene aplicada cada página del libro y es especialmente útil cuando un documento tiene más de una página maestra. Antes de continuar, fíjese en las miniaturas de las páginas del panel Páginas.En los márgenes exteriores de cada pliego verá la letra A,lo que significa que esas páginas tienen aplicada la página maestra A. ( 4)Puesto que en este documento aplicaremos distintas páginas maestras a los distintos capítulos, cambie la letra Apor el número 1. Haga doble clic dentro del campo Prefijo,pulse la tecla suprimir para eliminar su contenido e introduzca el valor 1.

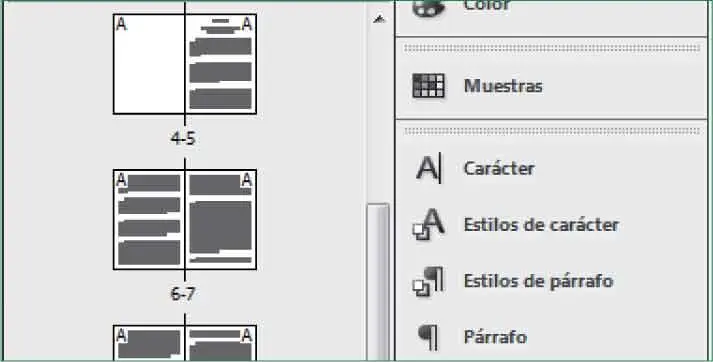
En el campo Prefijodel cuadro Nueva página maestra puede introducir un máximo de cuatro caracteres. Al crear la nueva página compruebe que aparece el término 2 páginas maestras en el panel Páginas.
5El contenido del campo Nombrees sólo una indicación que ayuda a reconocer la página. En este caso, elimine el contenido y escriba la palabra Capítulo.
6Cuando crea una segunda o tercera página maestra, éstas pueden estar basadas en otra página maestra como comprobaremos al crear la siguiente. De momento deje este campo tal y como está y pulse el botón OK. ( 5)

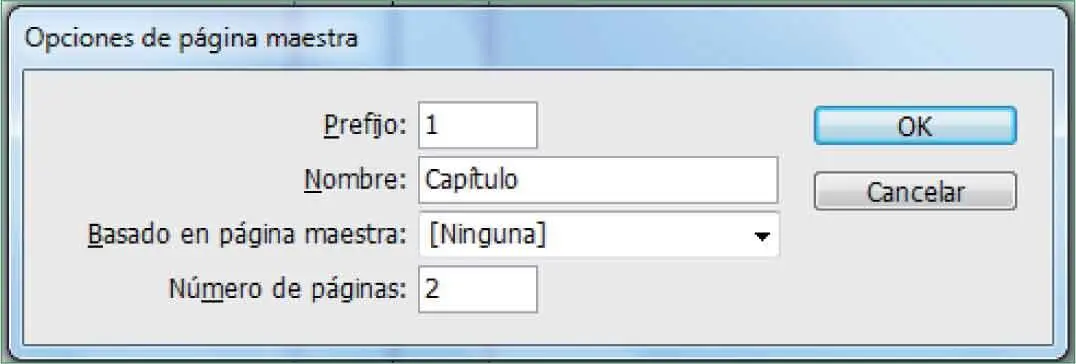
7El cuadro Opciones de páginase ha cerrado y se han aplicado todos los cambios que hemos indicado. Compruébelo observando el panel Páginas.Efectivamente el nombre de la página maestra ha cambiado, llamándose ahora Capítulo.También se ha modificado el prefijo de página y por tanto en cada una de las miniaturas del panel podemos ver el número 1.A continuación crearemos una nueva página maestra que aplicaremos al segundo capítulo del libro. Haga clic en el botón de opciones del panel Páginasy seleccione la opción Nueva página maestra. ( 6)

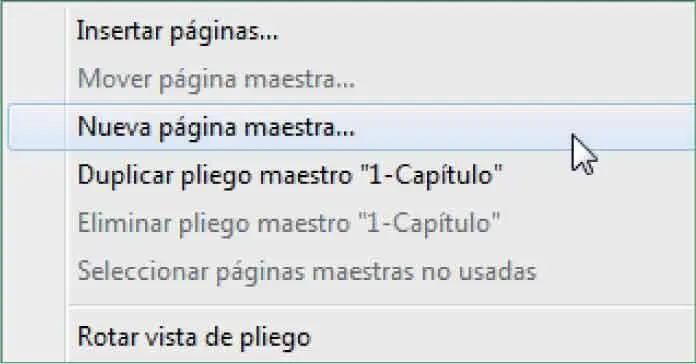
8Se abre así el cuadro Nueva página maestra,que como puede comprobar es casi idéntico al cuadro Opciones de páginaque ya conoce. Puesto que esta nueva página maestra será aplicada sobre las páginas del segundo capítulo del libro insertaremos el número 2como Prefijoidentificativo y el nombre Capítuloen el campo Nombre.
9Esta segunda página maestra será prácticamente idéntica a la primera con la única diferencia de que el título que aparecerá en la parte superior será diferente. InDesign cuenta con la posibilidad de que varias páginas maestras se parezcan mucho, por tanto puede basar unas en otras. Haga clic en el botón de punta de flecha del campo Basado en página maestrapara desplegar el panel de opciones y haga clic sobre 1-Capítulo. ( 7)

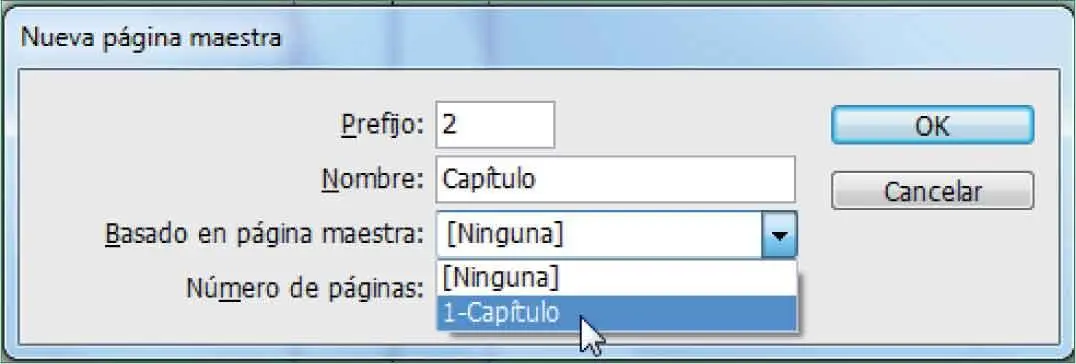
10Mantenga el número de páginas en 2y pulse el botón Okpara cerrar el cuadro y crear la nueva página maestra. ( 8)

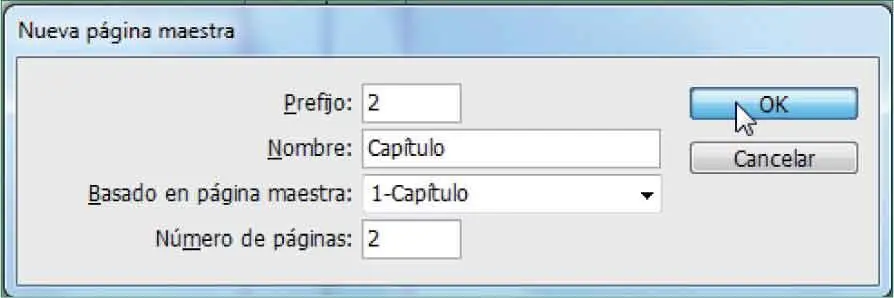
11El panel Páginasya cuenta con dos páginas maestras. En la miniatura de la segunda verá el número 1,el cual indica que ésta está basada en la primera página maestra. El siguiente paso de esta lección será aplicar la segunda página maestra a las páginas del segundo capítulo. Para ello haga clic con el botón derecho sobre 2-Capítuloy del menú contextual que se despliega seleccione la opción Aplicar página maestra a páginas. ( 9)
Читать дальше