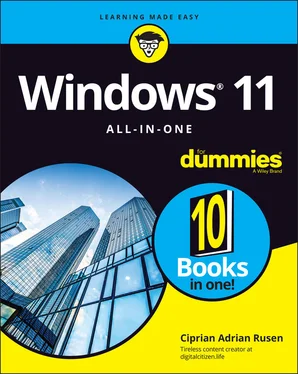35 Book 7 Chapter 4FIGURE 4-1: Start with three drives, two for your storage pool.FIGURE 4-2: Create a storage pool.FIGURE 4-3: Windows 11 allows you to pool any drives other than those that cont...FIGURE 4-4: Windows 11 wants you to give the new storage space a name and drive...FIGURE 4-5: If it weren’t for the fact that you just created it, you probably w...FIGURE 4-6: Full details of your storage space and the storage pool it sits in.
36 Book 7 Chapter 5FIGURE 5-1: When installing drivers for your printer, be mindful of what other ...FIGURE 5-2: Your printers and scanners appear in this list.FIGURE 5-3: When installing a network printer, it’s best to use the drivers fro...FIGURE 5-4: Windows 11 lists the printers that it finds on your network.FIGURE 5-5: Setting the new printer as the default.FIGURE 5-6: The documents waiting to print are displayed in the queue.FIGURE 5-7: Windows asks you to confirm that you want to remove your printer.
37 Book 7 Chapter 6FIGURE 6-1: Each time you plug in a USB device, you see this notification.FIGURE 6-2: Options for handling removable drives.FIGURE 6-3: You can choose to disable AutoPlay.FIGURE 6-4: Choose what AutoPlay should do for removable drives.FIGURE 6-5: Choose the USB device you want to remove safely.FIGURE 6-6: Adding devices starts in Bluetooth & devices.FIGURE 6-7: The types of wireless devices that you can add to Windows 11.FIGURE 6-8: Removing Bluetooth devices requires a few clicks or taps.
38 Book 8 Chapter 1FIGURE 1-1: The old Windows 7’s Backup options are hidden deep in the Control P...FIGURE 1-2: With an external drive connected, it's time to turn on File History...FIGURE 1-3: Your backup data appears way down in a chain of folders.FIGURE 1-4: You need to find the file you want to restore, starting at the top.FIGURE 1-5: First, find the location. Then find the correct version.FIGURE 1-6: You can restore an entire folder full of files all at once.FIGURE 1-7: Exclude individual folders from File History.FIGURE 1-8: Take control of your backups here.FIGURE 1-9: Dropbox popularized cloud storage.FIGURE 1-10: Google Drive works very well with Google apps.FIGURE 1-11: iCloud works with Apple products but makes it difficult to share f...
39 Book 8 Chapter 2FIGURE 2-1: Run Reset from the Settings app.FIGURE 2-2: Choose the kind of reset you want.FIGURE 2-3: These apps — yes, even some apps from Microsoft — won’t survive a r...FIGURE 2-4: What Reset your PC with Remove Everything does.FIGURE 2-5: The hard-to-find System Restore option.FIGURE 2-6: Enable and configure System Restore here.FIGURE 2-7: Give your restore point a name.FIGURE 2-8: System Restore to the rescue.FIGURE 2-9: The latest restore point isn’t always the best restore point.FIGURE 2-10: Windows can scan the restore point to see what programs will be af...
40 Book 8 Chapter 3FIGURE 3-1: Safe mode loads only the essentials.FIGURE 3-2: Choosing Troubleshoot leads you to several advanced options.FIGURE 3-3: From here you can change how Windows behaves at startup.FIGURE 3-4: Press 4 or 5 to start into safe mode or safe mode with networking.FIGURE 3-5: Safe mode with networking.FIGURE 3-6: The Windows Recovery Environment has loaded.FIGURE 3-7: Advanced boot options.
41 Book 8 Chapter 4FIGURE 4-1: Events logged by Windows.FIGURE 4-2: The result of an event lookup for the error 10010.FIGURE 4-3: When something goes wrong, it leaves a trace in Reliability Monitor...FIGURE 4-4: A more detailed view of your problem reports.
42 Book 8 Chapter 5FIGURE 5-1: The compact view of Task Manager.FIGURE 5-2: The Processes tab in Task Manager.FIGURE 5-3: View all apps that are eating up your CPU.FIGURE 5-4: Task Manager allows you to force-close any running app.FIGURE 5-5: Keep tabs on the key components of your PC’s performance.FIGURE 5-6: Resource Monitor tells you at a glance what’s going wrong with your...FIGURE 5-7: A comprehensive list of all the time you’ve spent using each Window...FIGURE 5-8: A subset of those cycle-stealing auto-startup programs.FIGURE 5-9: Autoruns finds more sneaky autorunning programs than Task Manager.FIGURE 5-10: All details about every process appear here.FIGURE 5-11: See details about Windows services.FIGURE 5-12: Managing Windows 11 startup apps from Settings.
43 Book 9 Chapter 1FIGURE 1-1: The Conficker worm employed programmability built into Windows and ...FIGURE 1-2: Most infections happen when people don’t think about what they’re d...FIGURE 1-3: If you click the link, you open a page that looks much like the Pay...FIGURE 1-4: This is a fake eBay sign-on site. Can you tell the difference from ...FIGURE 1-5: If enough people report a site as being dangerous, you see a warnin...FIGURE 1-6: Oh me, oh my, he’s going to send the FBI.FIGURE 1-7: The header for the 419 message in Figure 1-6.FIGURE 1-8: Checking where a scam email came from.FIGURE 1-9: Windows Security, ready for action.FIGURE 1-10: Rogue antimalware gives you reason to pay.FIGURE 1-11: Win32/FakeSecSen scares you into thinking you must pay to clean yo...FIGURE 1-12: The lock indicates a secure site.
44 Book 9 Chapter 2FIGURE 2-1: Windows Security is up and running.FIGURE 2-2: The three different HTTPS padlocks in Chrome.FIGURE 2-3: Firefox gives detailed, site security information.FIGURE 2-4: Microsoft Edge has a padlock too.
45 Book 9 Chapter 3FIGURE 3-1: The Windows Security home page.FIGURE 3-2: The current status of Windows Security signature file updates.FIGURE 3-3: Scan settings for Windows Security.FIGURE 3-4: A full history of the protection actions taken appear here.FIGURE 3-5: You have to set up Controlled Folder Access manually — and doing so...FIGURE 3-6: SmartScreen may take the credit for the bust, but Windows Security ...FIGURE 3-7: If SmartScreen can’t phone home, it leaves you on your own.FIGURE 3-8: Think twice before turning off SmartScreen.FIGURE 3-9: The AwardBIOS Setup Utility.FIGURE 3-10: The UEFI interface on an ASUS PC.FIGURE 3-11: User Account Control tries to keep you from clobbering your system...FIGURE 3-12: Windows 11 allows you to change the level of UAC intrusiveness.FIGURE 3-13: Allow installed programs to poke through the firewall.FIGURE 3-14: Allow a program (that you’ve thoroughly vetted!) to break through ...
46 Book 9 Chapter 4FIGURE 4-1: Manage everything from the BitLocker Drive Encryption window.FIGURE 4-2: Choose how you want to save the BitLocker recovery key.FIGURE 4-3: RoboForm is easy to use and can import passwords from all browsers.FIGURE 4-4: Bitwarden is on the job if you can see its icon in the upper-right ...FIGURE 4-5: Windows 11 can manage VPN connections with ease.FIGURE 4-6: Add the details of your VPN connection.FIGURE 4-7: CyberGhost has an impressively lengthy list of servers.
47 Book 10 Chapter 1FIGURE 1-1: On an Android smartphone, choose to use the USB connection for tran...FIGURE 1-2: Windows 11 automatically detects Android devices and installs the a...FIGURE 1-3: If the device installs properly, you can access the files on it thr...FIGURE 1-4: Samsung DeX makes it easy to interact with your smartphone in Windo...FIGURE 1-5: Premium Samsung smartphones can use Samsung DeX.FIGURE 1-6: Starting the setup process is easy. Finishing it is hard.FIGURE 1-7: Follow the instructions closely.FIGURE 1-8: The Your Phone app is ready for you to start exploring.FIGURE 1-9: The Your Phone app is straightforward.FIGURE 1-10: Removing an Android smartphone from the Your Phone app is simpler ...FIGURE 1-11: DroidCam helps you use your smartphone as a webcam for your PC.
48 Book 10 Chapter 2FIGURE 2-1: The Microsoft Store page for installing iTunes.FIGURE 2-2: Accessing the iTunes Store with your Apple ID.FIGURE 2-3: Adding your iPhone to iTunes on Windows.FIGURE 2-4: Options for using iTunes to sync stuff between the PC and the iPhon...FIGURE 2-5: Choosing what to sync from iCloud.FIGURE 2-6: TeamViewer lets you control your PC from an iPhone or iPad — and it...
Читать дальше