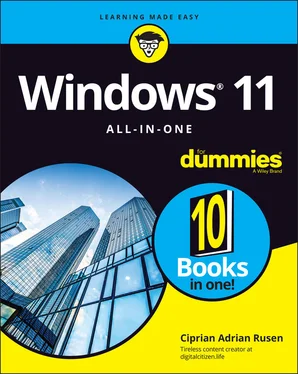9 Book 5: Managing Apps Chapter 1: Navigating the Microsoft Store Understanding What a Windows 11 App Can Do Browsing the Microsoft Store Installing Apps from the Microsoft Store Uninstalling Windows 11 Apps Chapter 2: Using Built-In Applications Checking Out the New Clock App Getting Weather Forecasts Editing Text Files with Notepad Writing with WordPad Doing Math with Calculator Checking Out the New Paint App Creating Sticky Notes Keeping Track of Tasks with Microsoft To Do Navigating with Maps Chapter 3: Getting Apps from the Web Finding Safe Places to Download Desktop Apps Checking Apps for Malware Uninstalling Desktop Apps or Programs Chapter 4: Keeping Apps and Drivers Up to Date Updating Your Microsoft Store Apps Updating Programs and Desktop Apps Updating Drivers
10 Book 6: Sharing, Socializing, and Working Online Chapter 1: Being Social on Facebook and Twitter Getting Started with Facebook Getting Started with Twitter Chapter 2: Mastering Tools for Remote Work Getting Started with LinkedIn Video Conferencing with Zoom Contacting Others through Teams Working Remotely with Windows 11
11 Book 7: Controlling Your System Chapter 1: Navigating Windows Settings and Languages Understanding the Settings App Exploring the Control Panel Putting Shortcuts to Settings on Your Desktop God Mode (Still) Works in Windows 11 Using Search to Quickly Find Settings Installing New Languages in Windows 11 Chapter 2: Managing Windows Updates Understanding the Terminology Installing Updates for Windows 11 Postponing Windows 11 Updates Getting Updates for Office Stopping Updates from Rebooting Your PC Getting Information about and Removing Updates The Case against Windows Automatic Update Chapter 3: Troubleshooting and Getting Help Troubleshooting the Easy Way Troubleshooting the Hard Way Using Windows Terminal Experimenting with Windows Sandbox Tricks to Using Microsoft Support Snapping Your Problems Recording a Video of Your Problems Connecting to Remote Assistance Troubleshooting Remote Assistance Getting Better Help Online Chapter 4: Storing in Storage Spaces Understanding the Virtualization of Storage Setting Up Storage Spaces Working with Storage Spaces Storage Space Strategies Chapter 5: Working with Printers Installing a Printer Using the Print Queue Troubleshooting Printing Chapter 6: Working with USB and Bluetooth Devices Connecting USB Devices Connecting Bluetooth Devices Unpairing Bluetooth Devices
12 Book 8: Maintaining Windows Chapter 1: Backing Up Data Finding Windows 7’s Backup Options in Windows 11 The Future of Reliable Storage Is in the Cloud Backing Up and Restoring Files with File History Storing to and through the Cloud Chapter 2: Resetting Windows to a Working State Resuscitating Malfunctioning Windows 11 PCs Resetting Your Windows 11 PC Resetting Your PC to Factory Settings Restoring to an Earlier Point Chapter 3: Troubleshooting with Safe Mode Working in Safe Mode Entering the Windows Recovery Environment Chapter 4: Monitoring Windows Viewing Events Gauging System Reliability Chapter 5: Managing Running Apps, Processes, and Startup Apps Using Task Manager Dealing with Misbehaving Apps Getting More Info from Task Manager Managing Startup Apps from Settings
13 Book 9: Securing Windows Chapter 1: Spies, Spams, and Scams Are Out to Get You Understanding the Hazards — and the Hoaxes Staying Informed Is My Computer Infected? Getting Protected Dealing with Data Breaches Chapter 2: Fighting Viruses and Other Malware Basic Windows Security Do’s and Don’ts Making Sense of Malware Deciphering Browsers’ Inscrutable Warnings Chapter 3: Running Built-In Security Programs Working with Windows Security Controlling Folder Access Judging SmartScreen Booting Securely with UEFI Controlling User Account Control Poking at Windows Defender Firewall Chapter 4: Enhancing Your Security Encrypting Your PC with BitLocker Managing Your Passwords Fighting Back at Tough Scumware Securing Your Communication with VPN
14 Book 10: Enhancing Windows Chapter 1: Linking Android to Windows Making Windows Talk to Your Android Device Linking an Android Smartphone to a PC Turning a Smartphone into a PC Webcam Chapter 2: Using Your iPhone with Windows Installing iTunes on Windows 11 Installing iCloud on Windows 11 Controlling Windows from an iPhone or iPad Chapter 3: Wrangling E-Book Files Working with E-Book Files Getting e-Books from Your PC to Your Kindle Chapter 4: Getting Started with Gmail and Other Google Apps Introducing Google’s Ecosystem Setting Up Gmail Sending and Reading Emails from Gmail Moving an Existing Account to Gmail Adding Google Drive to File Explorer Using Google Apps to View and Edit Files Chapter 5: Using Outlook.com and Microsoft 365 Using Outlook.com Handling Outlook.com Failures The Office App and Microsoft 365 Using the Free Office Web Apps Chapter 6: Discovering the Best Free Windows Add-Ons Windows Apps You Absolutely Must Have The Best of the Rest — All Free Don’t Pay for Software You Don’t Need!
15 Index
16 About the Author
17 Advertisement Page
18 Connect with Dummies
19 End User License Agreement
1 Book 2 Chapter 3 TABLE 3-1 Quick Actions and What They Do
2 Book 2 Chapter 4 TABLE 4-1 Most Frequently Used Passwords *
3 Book 4 Chapter 1TABLE 1-1 Mail Account Types
4 Book 4 Chapter 2TABLE 2-1 Mail Account Types when Adding an Account
5 Book 7 Chapter 1TABLE 1-1 Shortcuts to Settings App Panels
6 Book 7 Chapter 5TABLE 5-1 Driver Sites for Major Printer Manufacturers
7 Book 8 Chapter 1TABLE 1-1 File History Advanced Settings
8 Book 8 Chapter 4TABLE 4-1 Events and What They Mean
9 Book 9 Chapter 3TABLE 3-1 User Account Control Levels
10 Book 10 Chapter 3TABLE 3-1 Documents You Can Email to a Kindle
1 Book 1 Chapter 1FIGURE 1-1: The Windows 11 lock screen. Your picture may differ.FIGURE 1-2: The Windows 11 login screen.FIGURE 1-3: Worldwide market share of desktop operating systems from July 2020 ...FIGURE 1-4: Admiral Grace Hopper’s log of the first actual case of a bug being ...FIGURE 1-5: The enduring, traditional desktop PC. FIGURE 1-6: The PC Health Check app tells you whether you can upgrade to Window...FIGURE 1-7: Microsoft Surface Pro tablets have tear-away keyboards. FIGURE 1-8: The ASUS ZenBook Duo that I used for writing parts of the book. FIGURE 1-9: Comparative sizes of an SD, a miniSD, and a microSD card. FIGURE 1-10: The inside of a USB drive. FIGURE 1-11: The most common USB A, B, C, Mini, and Micro USB cables. FIGURE 1-12: RJ-45 Ethernet LAN connector. FIGURE 1-13: The back of a wireless router.FIGURE 1-14: HDMI replaces the old VGA and DVI-D video adapters. FIGURE 1-15: DisplayPort is a modern alternative to HDMI. FIGURE 1-16: The audio jacks on the back of a desktop computer.
2 Book 1 Chapter 2FIGURE 2-1: The recovery options built into Windows 11.FIGURE 2-2: When you roll back to Windows 10, you are asked why you want to go ...FIGURE 2-3: Windows 11 is the most beautiful Windows version yet.FIGURE 2-4: The Microsoft Store includes apps, desktop apps, Android apps, game...FIGURE 2-5: Windows 11 has a new taskbar and Start menu.FIGURE 2-6: The Settings app has received a major redesign in Windows 11.FIGURE 2-7: Auto HDR makes non-HDR games more beautiful in Windows 11.FIGURE 2-8: The Xbox game bar has many features useful to gamers.FIGURE 2-9: Microsoft Edge lets you finally cut the Internet Explorer cord.FIGURE 2-10: Cortana is no longer front and center in Windows 11, as it was in ...FIGURE 2-11: Task view displays all the multiple desktops you’ve set up.FIGURE 2-12: Windows 11 has many more useful snap layouts.FIGURE 2-13: Widgets present live news and information.
3 Book 1 Chapter 3FIGURE 3-1: The desktop and the Start menu in Windows 10.FIGURE 3-2: The desktop and the Start menu in Windows 11.FIGURE 3-3: Full system information is in the About window.
Читать дальше