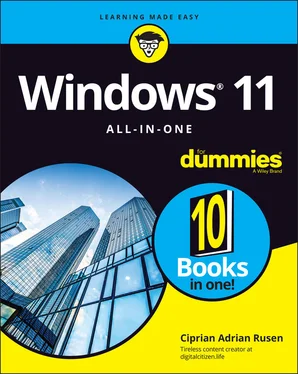14 Book 3 Chapter 5FIGURE 5-1: Desktop PCs can be connected to the network using Ethernet cables.FIGURE 5-2: Your desktop PC is connected to the network and the internet.FIGURE 5-3: First check whether the Wi-Fi icon appears dimmed.FIGURE 5-4: Choose your Wi-Fi network and connect to it.FIGURE 5-5: Connecting to a hidden Wi-Fi network takes a bit more work.FIGURE 5-6: The shortcut for Microsoft Edge.FIGURE 5-7: The most important icons and user interface elements in Microsoft E...FIGURE 5-8: The Settings menu is quite long.FIGURE 5-9: Enabling vertical tabs in Microsoft Edge.FIGURE 5-10: Microsoft Edge’s InPrivate Browsing window.FIGURE 5-11: This is where you manage extensions in Microsoft Edge.FIGURE 5-12: Changing the default browser in Windows 11 is a frustrating experi...
15 Book 3 Chapter 6FIGURE 6-1: Time to sign in with a Microsoft account.FIGURE 6-2: Cortana is ready to go.FIGURE 6-3: Allowing Cortana to reply when you say its name.FIGURE 6-4: Cortana opens Settings for you.FIGURE 6-5: Cortana keeps your conversation history.FIGURE 6-6: Cortana’s settings lead to interesting places.FIGURE 6-7: See what Microsoft knows about your activity.
16 Book 3 Chapter 7FIGURE 7-1: Format a new storage device (HDD, SSD, USB drive) before using it.FIGURE 7-2: Choose how you want to format your drive.FIGURE 7-3: Storage Sense shows you how your storage space is used.FIGURE 7-4: Choose how you want to format your drive.FIGURE 7-5: Run a check disk in Windows 11.FIGURE 7-6: Here’s a full report of Windows 11’s defragmenting activities.FIGURE 7-7: Windows Security also displays a device performance & health report...
17 Book 4 Chapter 1FIGURE 1-1: A preview of the Windows 11 Mail app.FIGURE 1-2: I use Outlook for my personal email.FIGURE 1-3: I use Gmail as my secondary email.FIGURE 1-4: The Outlook app included with a Microsoft 365 subscription.FIGURE 1-5: I use Google Calendar on many different devices.FIGURE 1-6: The Outlook.com Calendar has lots and lots of options.FIGURE 1-7: The Mail app works with just about any kind of email account.FIGURE 1-8: Unless you want to change your Windows 11 login to a Microsoft acco...FIGURE 1-9: The Mail app is displaying my Outlook.com emails.FIGURE 1-10: Clicking or tapping the hamburger icon expands the left column.FIGURE 1-11: When you reply to a message or compose a new message, Mail gives y...FIGURE 1-12: Select the text and apply formatting in the usual way.FIGURE 1-13: To create a bulleted list, type the paragraphs, select them, and t...FIGURE 1-14: If you want to add a new email address, click or tap Manage Accoun...FIGURE 1-15: Enter your Microsoft email account.FIGURE 1-16: Change the details of an account.FIGURE 1-17: Your first time in Calendar app may make your head spin. Note the ...FIGURE 1-18: Getting rid of the Holidays and Birthdays calendars cuts down the ...FIGURE 1-19: Create a new appointment or calendar entry.
18 Book 4 Chapter 2FIGURE 2-1: The People app is a simple contact list.FIGURE 2-2: Add an account to your People app.FIGURE 2-3: The Add an Account dialog box looks just like the analogous dialog ...FIGURE 2-4: Disable all the contacts from a single source.FIGURE 2-5: The contact info for a person added to the People app.FIGURE 2-6: Change the contact’s information here.FIGURE 2-7: Enter your new contact in the People app.
19 Book 4 Chapter 3FIGURE 3-1: The Photos app actively promotes OneDrive.FIGURE 3-2: Your pictures are displayed in reverse chronological order.FIGURE 3-3: The Photos app in Windows 11 has a nicer way of displaying pictures...FIGURE 3-4: It's easy to import pictures from anywhere by using the Photos app.FIGURE 3-5: Here you can add more sources to the Photos app.FIGURE 3-6: Check the tools available in the Photos app.FIGURE 3-7: The editing options offered by the Photos app.FIGURE 3-8: Many traditional photo-adjusting tools are a swipe away.FIGURE 3-9: Accurate red-eye correction is just a few clicks away.FIGURE 3-10: Making the Photos app change its mind about dark mode.FIGURE 3-11: Creating an album.
20 Book 4 Chapter 4FIGURE 4-1: OneNote asks you to use a Microsoft account or a Work/School accoun...FIGURE 4-2: Verify your identity before using your Microsoft account with OneNo...FIGURE 4-3: OneNote is ready for you to use.FIGURE 4-4: OneNote’s list of notebooks.FIGURE 4-5: Type the name of the notebook.FIGURE 4-6: The new notebook really does get saved to your OneDrive.FIGURE 4-7: Rename a tab — a section — by right-clicking.FIGURE 4-8: Creating a page, the OneNote way.FIGURE 4-9: Typing and formatting a OneNote page is easy.FIGURE 4-10: Extensive drawing tools work better with a pen, but they’ll do oka...FIGURE 4-11: Drawing — even with a mouse — is easy.FIGURE 4-12: Choose to share with OneNote.FIGURE 4-13: OneNote’s Settings pane.FIGURE 4-14: A few settings may prove worthwhile.
21 Book 4 Chapter 5FIGURE 5-1: OneDrive files look and act a lot like everyday files, but they’re ...FIGURE 5-2: If you’re using a local account, hook it into OneDrive with a Micro...FIGURE 5-3: Choose where you want your OneDrive folder.FIGURE 5-4: A short explainer for Files On-Demand.FIGURE 5-5: The status icons for folders and files stored in OneDrive.FIGURE 5-6: Accessing OneDrive’s settings.FIGURE 5-7: Turn Files On-Demand on or off here.FIGURE 5-8: Sync all OneDrive data or choose which folders get the Files On-Dem...FIGURE 5-9: Set what you want OneDrive to back up for you.FIGURE 5-10: The result of applying your OneDrive sync settings.FIGURE 5-11: If you open a DOCX file from onedrive.com, Online Word appears and...FIGURE 5-12: The OneDrive app on an Android smartphone.FIGURE 5-13: Changing the OneDrive state of the Math Problems folder.FIGURE 5-14: Access OneDrive’s sharing options.FIGURE 5-15: The OneDrive Share dialog.
22 Book 4 Chapter 6FIGURE 6-1: It's time to sign into Skype.FIGURE 6-2: Configure and test your microphone and speakers.FIGURE 6-3: Skype is ready to use.FIGURE 6-4: Your Skype contacts.FIGURE 6-5: From here you add new contacts on Skype.FIGURE 6-6: Skype sends a message to the person you’d like to turn into a frien...FIGURE 6-7: Skype’s Echo/Sound Test Service helps you check whether your microp...FIGURE 6-8: This pane gives you options for managing your Skype account.FIGURE 6-9: Settings for Skype audio and video.FIGURE 6-10: Settings for controlling Skype notifications.FIGURE 6-11: Starting a group call in Skype for Windows 11.FIGURE 6-12: Recording a Skype call.
23 Book 4 Chapter 7FIGURE 7-1: The Windows 11 widgets in all their glory.FIGURE 7-2: Customizing the Weather widget.FIGURE 7-3: Setting the location and the units of measure for the Weather widge...FIGURE 7-4: Adding widgets is not difficult.
24 Book 4 Chapter 8FIGURE 8-1: Groove Music scans your Music folder and shows everything it finds.FIGURE 8-2: Groove Music’s controls are like any other music player.FIGURE 8-3: The Now Playing view is the way to go.FIGURE 8-4: Groove Music settings.FIGURE 8-5: First, name your playlist.FIGURE 8-6: Adding songs to your playlist involves a simple right-click.FIGURE 8-7: Windows Media Player can play both music and videos.FIGURE 8-8: Viewing a concert recording with Windows Media Player.FIGURE 8-9: Windows Media Player reads and plays your CDs with music too.FIGURE 8-10: Configuring the CD ripping settings.FIGURE 8-11: To join Spotify you must provide some personal details.FIGURE 8-12: Welcome to Spotify. Start playing music.FIGURE 8-13: The Photos app has Video Editor built in.FIGURE 8-14: Add pictures and videos to the Project Library.FIGURE 8-15: Movies & TV tries hard to sell you stuff.FIGURE 8-16: Playing videos is easy.
25 Book 4 Chapter 9FIGURE 9-1: Games offered at the Microsoft Store.FIGURE 9-2: If a game tickles your fancy, install it.FIGURE 9-3: Games appear just like any other new app in the Recommended list.FIGURE 9-4: Turning game mode on or off.FIGURE 9-5: The Xbox game bar appears at the top of the screen.FIGURE 9-6: Telling Windows 11 that you are playing a game and want game mode.FIGURE 9-7: Use the Xbox game bar while you play games in Windows 11.FIGURE 9-8: The list of apps and games for which you can set the default graphi...FIGURE 9-9: These games are published by Microsoft’s Xbox Game Studios.FIGURE 9-10: Klondike, the game you remember from when you were a kid.FIGURE 9-11: Minesweeper works like the original but looks much better.
Читать дальше