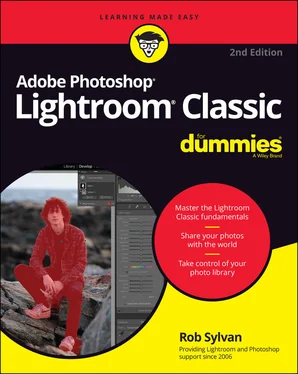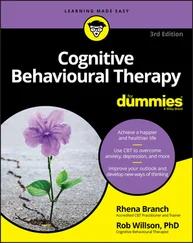Rob Sylvan - Adobe Photoshop Lightroom Classic For Dummies
Здесь есть возможность читать онлайн «Rob Sylvan - Adobe Photoshop Lightroom Classic For Dummies» — ознакомительный отрывок электронной книги совершенно бесплатно, а после прочтения отрывка купить полную версию. В некоторых случаях можно слушать аудио, скачать через торрент в формате fb2 и присутствует краткое содержание. Жанр: unrecognised, на английском языке. Описание произведения, (предисловие) а так же отзывы посетителей доступны на портале библиотеки ЛибКат.
- Название:Adobe Photoshop Lightroom Classic For Dummies
- Автор:
- Жанр:
- Год:неизвестен
- ISBN:нет данных
- Рейтинг книги:5 / 5. Голосов: 1
-
Избранное:Добавить в избранное
- Отзывы:
-
Ваша оценка:
- 100
- 1
- 2
- 3
- 4
- 5
Adobe Photoshop Lightroom Classic For Dummies: краткое содержание, описание и аннотация
Предлагаем к чтению аннотацию, описание, краткое содержание или предисловие (зависит от того, что написал сам автор книги «Adobe Photoshop Lightroom Classic For Dummies»). Если вы не нашли необходимую информацию о книге — напишите в комментариях, мы постараемся отыскать её.
Adobe
Photoshop Lightroom Classic For Dummies
Adobe
Photoshop Lightroom Classic For Dummies
Adobe Photoshop Lightroom Classic For Dummies — читать онлайн ознакомительный отрывок
Ниже представлен текст книги, разбитый по страницам. Система сохранения места последней прочитанной страницы, позволяет с удобством читать онлайн бесплатно книгу «Adobe Photoshop Lightroom Classic For Dummies», без необходимости каждый раз заново искать на чём Вы остановились. Поставьте закладку, и сможете в любой момент перейти на страницу, на которой закончили чтение.
Интервал:
Закладка:
Controlling the Lightroom Classic interface
Lightroom Classic’s interface has a number of options for reducing and simplifying the workspace. Here’s an example: My publisher had me capture the images of Lightroom Classic shown in this book at a screen resolution of 1600 x 900, so things are looking a little cramped. No way would I work at this resolution — I’d naturally bump it up to the highest resolution my monitor supports so that I could have as much space to work with as possible. However, sometimes there’s just not enough room for everything the interface has to offer — usually those times when you really just want to give as much screen real estate to your photos as possible. Imagine trying to work on a project in your shop and being forced to lay all your tools in neat rows on the workbench — I guess it’s handy, but you surely won’t have as much space as you would like for the project you’re working on. Lightroom has some pretty clever ways of tweaking how your tools are displayed so that you can maximize the size of your workspace.
The simplest way to maximize space is to take advantage of working in Full Screen mode. Just like with any application you currently use, you’re just a keystroke combo away from maximizing Lightroom Classic to fill the available screen. The neat thing about Lightroom Classic, though, is that it takes this maximizing business a step further by providing two separate Full Screen modes in addition to the Normal Screen mode (refer to Figure 1-8 to see Normal) for working:
Full Screen with Menu bar: With this option, Lightroom Classic expands to fill the screen and hide its title bar to gain more space. The Menu bar jumps to the top of the screen. Note that the standard Minimize, Maximize, and Close buttons vanish from the top of the window in this mode.
Full Screen: With this option, Lightroom Classic expands to take over the screen completely. The Menu bar disappears, and the Dock (Taskbar in Windows) isn’t accessible.
Normal (shown in Figure 1-8): All options are visible, and the Lightroom Classic interface can be resized and moved by grabbing the edge of the window just like in any other application.
 To switch between the three screen modes, press Shift+F to jump from one view to another. Keep in mind, though, that if it appears as if you “lost” the Minimize, Maximize, and Close buttons at the top of the window (the horror!), what’s really happened is that you’ve simply entered one of the Full Screen modes. (I can’t tell you how many panicked emails I have received from folks who believe they’ve somehow lopped off said buttons by mistake, asking whether I could please help them get back their buttons.)
To switch between the three screen modes, press Shift+F to jump from one view to another. Keep in mind, though, that if it appears as if you “lost” the Minimize, Maximize, and Close buttons at the top of the window (the horror!), what’s really happened is that you’ve simply entered one of the Full Screen modes. (I can’t tell you how many panicked emails I have received from folks who believe they’ve somehow lopped off said buttons by mistake, asking whether I could please help them get back their buttons.)
 If you just want to see your photo full screen on a black background with no interface cluttering things up, press (only) the F key to toggle Full Screen Preview. Great for putting a photo front and center for evaluation. You can even use your arrow keys to move between photos. Press F again to exit the preview.
If you just want to see your photo full screen on a black background with no interface cluttering things up, press (only) the F key to toggle Full Screen Preview. Great for putting a photo front and center for evaluation. You can even use your arrow keys to move between photos. Press F again to exit the preview.
If you still want more space, you can take advantage of the collapsible nature of the Module Picker, Panel groups, and Filmstrip. Refer to Figure 1-8 — do you see the small arrow in the center of the outer edge of each side of the interface? Clicking an arrow once causes that panel to “hide” from view. Now, move your cursor away and then back over any part of that edge and the hidden panel returns, giving you access to the contents of the panel until you move the cursor away again. This is called Auto Hide & Show. Right-click an arrow, and the following options appear:
Auto Hide: When enabled, that panel automatically hides when you move your cursor away from it, but it won’t show again until you click the arrow. I personally like this option because the Auto Show kicking in every time I get too close to the edge tends to drive me nuts.
Manual: No Auto Hiding or Showing. Click an arrow to hide, and it stays that way until you click again.
Sync with opposite panel: When checked, the Auto Hide/Manual settings you select will also be applied to the panel on the opposite side.
 I find a more convenient method for showing and hiding these screen elements is the keyboard shortcuts:
I find a more convenient method for showing and hiding these screen elements is the keyboard shortcuts:
F5: Show/hide the Module Picker.
F6: Show/hide the Filmstrip.
F7: Show/hide the Left Panel group.
F8: Show/hide the Right Panel group.
Tab: Show/hide both the Left and Right panel groups.
Shift+Tab: Show/hide the Left, Right, Top and Bottom.
T: Show/hide the Toolbar.
When it comes to clearing the clutter and focusing on your photos, Lightroom Classic has one further cool trick up its sleeve. It’s called Lights Out mode and has three states:
Lights On: The normal operating condition, where everything is visible.
Lights Dim: In this mode, your selected photos remain unchanged but the surrounding interface dims. Although dimmed, the interface is accessible and functional (if you know where things are).
Lights Out: Taking the dim view to the extreme, the entire interface is blacked out and only your photos are visible. The ultimate way to reduce clutter!
 You can jump through each Lights Out mode by pressing the L key. You set the amount of dimming and the color the screen dims to in the preferences. (I cover all the preference settings in Chapter 3.)
You can jump through each Lights Out mode by pressing the L key. You set the amount of dimming and the color the screen dims to in the preferences. (I cover all the preference settings in Chapter 3.)
Using Lightroom Classic’s secondary display view
The ultimate way to gain more screen real estate is to add another screen! Lightroom Classic’s approach to dual monitor support is the addition of a second window that you can move to your second monitor. The result is that you have the same primary Lightroom Classic window on one monitor (this is where you access all the modules and do your work) and then your secondary display window provides additional ways to view the photos you are working on. (Although it’s possible to enable the secondary window on a single monitor system, it is limited in its usefulness because it competes for the same screen real estate as the primary window.)
The secondary display window functions in the same manner with all Lightroom Classic modules. Here are the options available in the secondary window:
Grid: By using the Grid option, you essentially extend the Filmstrip to the second window so that it provides greater access to all the thumbnails of the current group of photos. The secondary window Grid view functions the same as Grid view in the Library module (see Chapter 5for more information on Grid view).
Loupe: Allows for viewing a single image in its entirety or zoomed in close within the second window. Loupe has three options: Normal: Always displays the active photo selected in the primary window Live: Continually displays the photo under the cursor as you move over photos in the main window Locked: Allows you to choose one photo to display continuously in the second window while you view a different photo in the primary window
Compare: Allows you to compare two or more photos side by side. The secondary window Compare view functions the same way as Compare view in the Library module. (See Chapter 6for more information on Compare view.)
Читать дальшеИнтервал:
Закладка:
Похожие книги на «Adobe Photoshop Lightroom Classic For Dummies»
Представляем Вашему вниманию похожие книги на «Adobe Photoshop Lightroom Classic For Dummies» списком для выбора. Мы отобрали схожую по названию и смыслу литературу в надежде предоставить читателям больше вариантов отыскать новые, интересные, ещё непрочитанные произведения.
Обсуждение, отзывы о книге «Adobe Photoshop Lightroom Classic For Dummies» и просто собственные мнения читателей. Оставьте ваши комментарии, напишите, что Вы думаете о произведении, его смысле или главных героях. Укажите что конкретно понравилось, а что нет, и почему Вы так считаете.