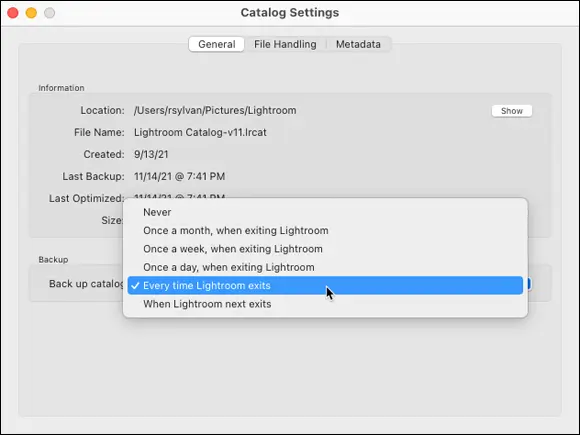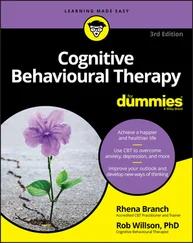1 ...8 9 10 12 13 14 ...20 Other: You can configure a specific catalog to always open when Lightroom Classic is launched.
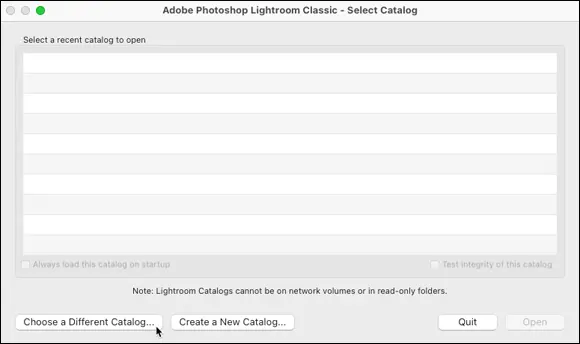
FIGURE 2-2:The Select Catalog dialog.
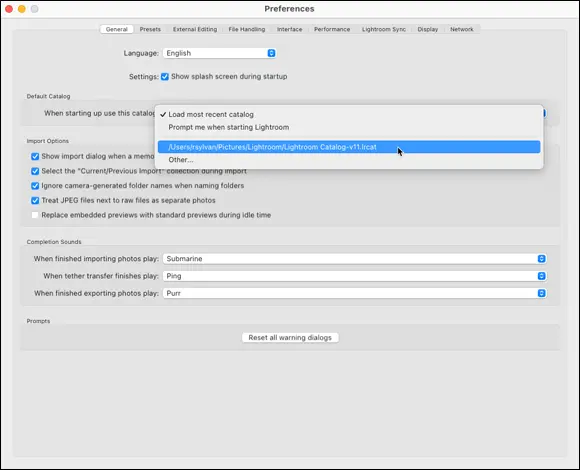
FIGURE 2-3:The Default Catalog preference setting.
 I recommend setting Lightroom Classic to use a specific catalog when starting up so that it opens the same catalog every time you launch the program — even if you only have one catalog now (which is the best option for most people, as I recommend earlier). This will make your life simpler down the road because you will know that opening Lightroom Classic always means opening that specific catalog. It’s easy enough to switch to another catalog using the File ⇒ Open Catalog or File ⇒ Open Recent command. In fact, you can even force the Select Catalog dialog to open by holding Option (Ctrl for Windows) and launching Lightroom Classic.
I recommend setting Lightroom Classic to use a specific catalog when starting up so that it opens the same catalog every time you launch the program — even if you only have one catalog now (which is the best option for most people, as I recommend earlier). This will make your life simpler down the road because you will know that opening Lightroom Classic always means opening that specific catalog. It’s easy enough to switch to another catalog using the File ⇒ Open Catalog or File ⇒ Open Recent command. In fact, you can even force the Select Catalog dialog to open by holding Option (Ctrl for Windows) and launching Lightroom Classic.
You initially enter information about your photos into the catalog with the help of Lightroom Classic’s Import function. As each photo is imported, Lightroom Classic writes its metadata and its location on your hard drive into the catalog. While you continue to work in Lightroom Classic, everything you do with your photos is automatically saved in the catalog in real time (there is no “Save” command in Lightroom Classic). When I say everything, I mean everything — from keywords and ratings to exposure adjustments to collection membership and virtual copies.
 Because of this design feature, Lightroom Classic is referred to as a metadata editor, meaning that when you edit your photos with Lightroom Classic, you don’t edit the pixels in your source photos. This feature is also referred to as nondestructive editing because all the adjustments you perform in Lightroom Classic are only stored as a set of metadata instructions — in the catalog, of course — that Lightroom Classic uses to create its internal preview files and to create copies of your original files during output (such as when exporting copies, books, slideshows, and prints). People who shoot raw might be more familiar with this concept, but it’s a huge paradigm shift for those who shoot JPG, or who are used to editing JPG, TIF, and PSD files in an image editor such as Photoshop. Take a moment to let that sink in because it will make your life much easier moving forward. In light of this, it’s vitally important that the catalog is well cared for and protected.
Because of this design feature, Lightroom Classic is referred to as a metadata editor, meaning that when you edit your photos with Lightroom Classic, you don’t edit the pixels in your source photos. This feature is also referred to as nondestructive editing because all the adjustments you perform in Lightroom Classic are only stored as a set of metadata instructions — in the catalog, of course — that Lightroom Classic uses to create its internal preview files and to create copies of your original files during output (such as when exporting copies, books, slideshows, and prints). People who shoot raw might be more familiar with this concept, but it’s a huge paradigm shift for those who shoot JPG, or who are used to editing JPG, TIF, and PSD files in an image editor such as Photoshop. Take a moment to let that sink in because it will make your life much easier moving forward. In light of this, it’s vitally important that the catalog is well cared for and protected.
Lightroom Classic has a catalog control panel (of sorts) that displays important information and provides tools for its care. It’s called the Catalog Settings dialog, and you can see it in Figure 2-4. Choosing Lightroom Classic ⇒ Catalog Settings (Edit ⇒ Catalog Settings for Windows) from the main menu gets you there.

FIGURE 2-4:The Catalog Settings dialog with the General tab active.
The General tab allows you to control the following:
Information: Displays the catalog’s location, name, creation date, last backup date, last optimized date, and file size. Click the Show button to open the folder containing the catalog in the Mac’s Finder or the Windows File Explorer.
Backup: Configures the frequency with which the catalog backup function is run.
 Any long-time user might remember there was an optimize option on that panel. It has since moved to the menu under File ⇒ Optimize Catalog. Clicking Optimize Catalog performs a little database housekeeping on the catalog to reduce its size and improve performance, which is generally most helpful on very large catalogs (more on this in the section, “ Optimizing your catalog”). Backing up and optimization are important enough topics to warrant their own sections, so I do the smart thing and provide them next.
Any long-time user might remember there was an optimize option on that panel. It has since moved to the menu under File ⇒ Optimize Catalog. Clicking Optimize Catalog performs a little database housekeeping on the catalog to reduce its size and improve performance, which is generally most helpful on very large catalogs (more on this in the section, “ Optimizing your catalog”). Backing up and optimization are important enough topics to warrant their own sections, so I do the smart thing and provide them next.
 Lightroom Classic’s backup function does not back up your photos (because your photos are never in the catalog), but it can help protect you against data loss (meaning all the work you do in Lightroom Classic) by automating the process of creating backup copies of your catalog (or catalogs). A full computer system backup procedure outside of Lightroom Classic is still required to protect all your data (including your photos).
Lightroom Classic’s backup function does not back up your photos (because your photos are never in the catalog), but it can help protect you against data loss (meaning all the work you do in Lightroom Classic) by automating the process of creating backup copies of your catalog (or catalogs). A full computer system backup procedure outside of Lightroom Classic is still required to protect all your data (including your photos).
When the Catalog Backup function runs, it creates a fully operational and identical copy of your working catalog file (and the new .lrcat-datafile), and then compresses them into a ZIP file to reduce file size. Should you have a problem with your working catalog (file corruption or data loss), you must swap the bad files with the latest versions extracted (unzipped) from the backup. The next time you launch Lightroom Classic, your work will be in the exact state it was in at the time the backup was created.
Note that Lightroom Classic does not back up the preview caches (more on these in the “ Managing the preview cache files” section) in this process. I suggest you exclude it from your system backup strategy as well because the cache file will grow quite large as you continue to import new photos (I’m talking gigabytes of space here). If you ever “lose” your preview cache, Lightroom Classic automatically creates a new one for you.
Thankfully, you can automate the catalog backup process so that you don’t have to think about it. In the Catalog Settings dialog, click the Back Up Catalog drop-down menu to see your scheduling choices, which range from Never to Every Time Lightroom Classic Exits, as shown in Figure 2-5. The first thing you might notice is that the backup can run only when Lightroom Classic exits. If you want to force a backup after a good day’s work, set the backup to run Every Time Lightroom Exits; then close Lightroom Classic when you finish working to trigger the backup.
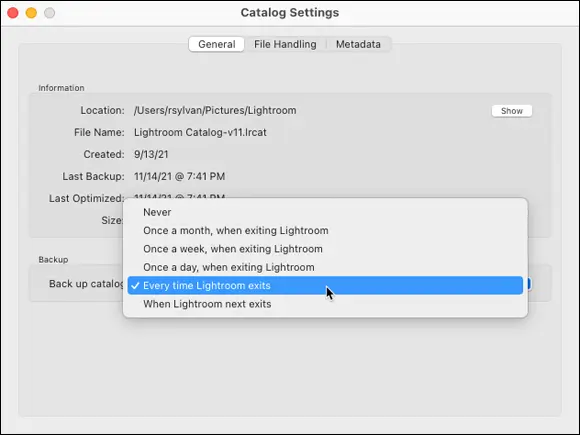
FIGURE 2-5:The Back Up Catalog drop-down menu.
 When considering the frequency with which to schedule a backup, just imagine what would happen if your catalog went kerflooey. You want your backup catalog to be as fresh as possible, right? Setting it to run once per day is a safe choice. I personally have mine set to Every Time Lightroom Exits. It may seem like overkill, but the backup dialog you get on exit is equipped with a Skip button. The result is that I get a constant reminder to back up every time I quit Lightroom Classic and the option to skip if I haven’t done much work since the last time I backed up. It also makes it easy to force a backup by simply closing the program after a big work session.
When considering the frequency with which to schedule a backup, just imagine what would happen if your catalog went kerflooey. You want your backup catalog to be as fresh as possible, right? Setting it to run once per day is a safe choice. I personally have mine set to Every Time Lightroom Exits. It may seem like overkill, but the backup dialog you get on exit is equipped with a Skip button. The result is that I get a constant reminder to back up every time I quit Lightroom Classic and the option to skip if I haven’t done much work since the last time I backed up. It also makes it easy to force a backup by simply closing the program after a big work session.
Читать дальше
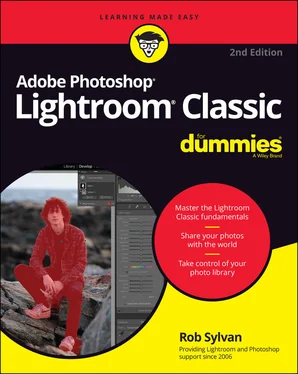
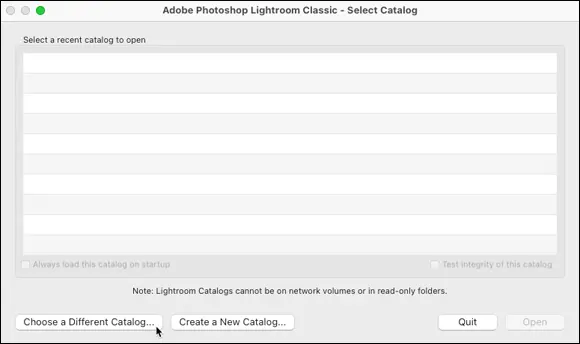
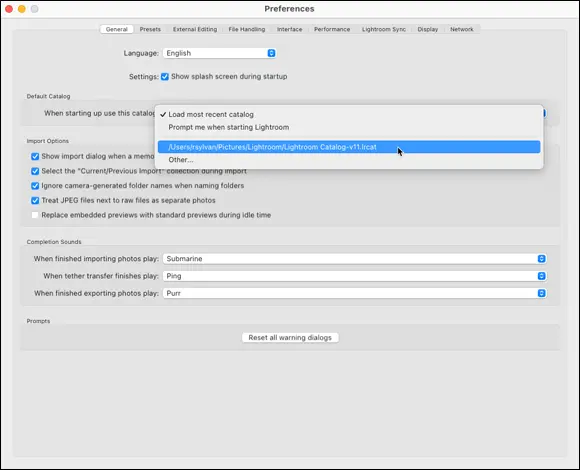
 I recommend setting Lightroom Classic to use a specific catalog when starting up so that it opens the same catalog every time you launch the program — even if you only have one catalog now (which is the best option for most people, as I recommend earlier). This will make your life simpler down the road because you will know that opening Lightroom Classic always means opening that specific catalog. It’s easy enough to switch to another catalog using the File ⇒ Open Catalog or File ⇒ Open Recent command. In fact, you can even force the Select Catalog dialog to open by holding Option (Ctrl for Windows) and launching Lightroom Classic.
I recommend setting Lightroom Classic to use a specific catalog when starting up so that it opens the same catalog every time you launch the program — even if you only have one catalog now (which is the best option for most people, as I recommend earlier). This will make your life simpler down the road because you will know that opening Lightroom Classic always means opening that specific catalog. It’s easy enough to switch to another catalog using the File ⇒ Open Catalog or File ⇒ Open Recent command. In fact, you can even force the Select Catalog dialog to open by holding Option (Ctrl for Windows) and launching Lightroom Classic. Because of this design feature, Lightroom Classic is referred to as a metadata editor, meaning that when you edit your photos with Lightroom Classic, you don’t edit the pixels in your source photos. This feature is also referred to as nondestructive editing because all the adjustments you perform in Lightroom Classic are only stored as a set of metadata instructions — in the catalog, of course — that Lightroom Classic uses to create its internal preview files and to create copies of your original files during output (such as when exporting copies, books, slideshows, and prints). People who shoot raw might be more familiar with this concept, but it’s a huge paradigm shift for those who shoot JPG, or who are used to editing JPG, TIF, and PSD files in an image editor such as Photoshop. Take a moment to let that sink in because it will make your life much easier moving forward. In light of this, it’s vitally important that the catalog is well cared for and protected.
Because of this design feature, Lightroom Classic is referred to as a metadata editor, meaning that when you edit your photos with Lightroom Classic, you don’t edit the pixels in your source photos. This feature is also referred to as nondestructive editing because all the adjustments you perform in Lightroom Classic are only stored as a set of metadata instructions — in the catalog, of course — that Lightroom Classic uses to create its internal preview files and to create copies of your original files during output (such as when exporting copies, books, slideshows, and prints). People who shoot raw might be more familiar with this concept, but it’s a huge paradigm shift for those who shoot JPG, or who are used to editing JPG, TIF, and PSD files in an image editor such as Photoshop. Take a moment to let that sink in because it will make your life much easier moving forward. In light of this, it’s vitally important that the catalog is well cared for and protected.
 Lightroom Classic’s backup function does not back up your photos (because your photos are never in the catalog), but it can help protect you against data loss (meaning all the work you do in Lightroom Classic) by automating the process of creating backup copies of your catalog (or catalogs). A full computer system backup procedure outside of Lightroom Classic is still required to protect all your data (including your photos).
Lightroom Classic’s backup function does not back up your photos (because your photos are never in the catalog), but it can help protect you against data loss (meaning all the work you do in Lightroom Classic) by automating the process of creating backup copies of your catalog (or catalogs). A full computer system backup procedure outside of Lightroom Classic is still required to protect all your data (including your photos).