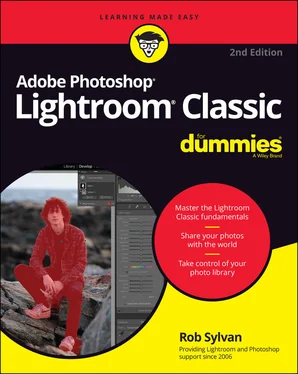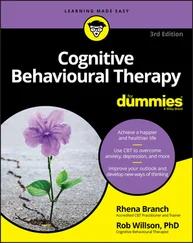Rob Sylvan - Adobe Photoshop Lightroom Classic For Dummies
Здесь есть возможность читать онлайн «Rob Sylvan - Adobe Photoshop Lightroom Classic For Dummies» — ознакомительный отрывок электронной книги совершенно бесплатно, а после прочтения отрывка купить полную версию. В некоторых случаях можно слушать аудио, скачать через торрент в формате fb2 и присутствует краткое содержание. Жанр: unrecognised, на английском языке. Описание произведения, (предисловие) а так же отзывы посетителей доступны на портале библиотеки ЛибКат.
- Название:Adobe Photoshop Lightroom Classic For Dummies
- Автор:
- Жанр:
- Год:неизвестен
- ISBN:нет данных
- Рейтинг книги:5 / 5. Голосов: 1
-
Избранное:Добавить в избранное
- Отзывы:
-
Ваша оценка:
- 100
- 1
- 2
- 3
- 4
- 5
Adobe Photoshop Lightroom Classic For Dummies: краткое содержание, описание и аннотация
Предлагаем к чтению аннотацию, описание, краткое содержание или предисловие (зависит от того, что написал сам автор книги «Adobe Photoshop Lightroom Classic For Dummies»). Если вы не нашли необходимую информацию о книге — напишите в комментариях, мы постараемся отыскать её.
Adobe
Photoshop Lightroom Classic For Dummies
Adobe
Photoshop Lightroom Classic For Dummies
Adobe Photoshop Lightroom Classic For Dummies — читать онлайн ознакомительный отрывок
Ниже представлен текст книги, разбитый по страницам. Система сохранения места последней прочитанной страницы, позволяет с удобством читать онлайн бесплатно книгу «Adobe Photoshop Lightroom Classic For Dummies», без необходимости каждый раз заново искать на чём Вы остановились. Поставьте закладку, и сможете в любой момент перейти на страницу, на которой закончили чтение.
Интервал:
Закладка:
The next time you exit Lightroom Classic in the period for the backup function to run, you’re greeted with the Back Up Catalog dialog, shown in Figure 2-6.
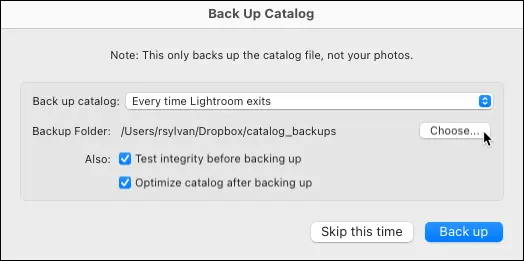
FIGURE 2-6:The Back Up Catalog dialog.
Here’s how you handle the Back Up Catalog dialog:
1 Specify where you want the backup catalog saved by clicking the Choose button and then navigating to your desired location.I suggest having your backup saved to a different drive (if possible) than where your working catalog is located. The reason is that if you lose the drive containing your working catalog, you’ll be very glad that you had a recent backup safely tucked away on a different drive. My laptop (refer to Figure 2-6) has only a single drive, so I save the backup copies to a local folder in my Dropbox account, which is then automatically synced to a cloud storage location.
2 Check the Test Integrity Before Backing Up and Optimize Catalog After Backing Up boxes to have the backup process check for corruption in the database.I know it adds a little time to the backup process, but it’s time well spent.
3 Click the Back Up button to begin the process.If you change your mind and just want Lightroom Classic to exit, click the Skip button to bypass the backup function. Note that you can change the backup schedule in this dialog as well.
 Each backup function creates a new copy without touching the existing backup files. It’s up to you to manage the backup files so that they don’t fill the destination hard drive. If you run your backups regularly without clearing the old ones, you might just have several gigs of hard drive space waiting to be recovered! I periodically delete all but the most recent two or three backup copies.
Each backup function creates a new copy without touching the existing backup files. It’s up to you to manage the backup files so that they don’t fill the destination hard drive. If you run your backups regularly without clearing the old ones, you might just have several gigs of hard drive space waiting to be recovered! I periodically delete all but the most recent two or three backup copies.
Optimizing your catalog
I previously mention the File ⇒ Optimize Catalog command and just want to provide a little more detail. If you have a large catalog and notice that it seems sluggish, an Optimize operation might give you a performance boost. Using the Optimize command reorganizes the data in the catalog and removes unused space. The end result can be a smaller and faster catalog file.
Choosing the Optimize command opens a dialog displaying the last time the operation was run and gives you the option to proceed by clicking Optimize or bail out by clicking Cancel. If you choose Optimize, it runs the housekeeping functions on the catalog and then displays a confirmation dialog that it has finished. All you have to do is click OK to return to using Lightroom Classic.
 The whole Optimize process was originally put in place by Lightroom Classic’s designers to speed up slow-pokey catalogs, but I’ve seen circumstances where Optimize has corrected problems ranging from catalog exports to identity plates, so I regularly include this as a troubleshooting step for people with strange catalog behaviors. If you are new to Lightroom Classic, you probably won’t need this for a while, so just file it away for the future.
The whole Optimize process was originally put in place by Lightroom Classic’s designers to speed up slow-pokey catalogs, but I’ve seen circumstances where Optimize has corrected problems ranging from catalog exports to identity plates, so I regularly include this as a troubleshooting step for people with strange catalog behaviors. If you are new to Lightroom Classic, you probably won’t need this for a while, so just file it away for the future.
Managing the preview cache files
When you make your way through the options in the Catalog Settings dialog, you notice the File Handling tab to the immediate right of the General tab. The File Handling tab (shown in Figure 2-7) has options to help you manage the size and quality of the regular preview files that Lightroom Classic creates for all your imported photos, as well as a running tally of the size of the cache for the optional Smart Previews (which I cover in the upcoming section “ Smart Previews”).
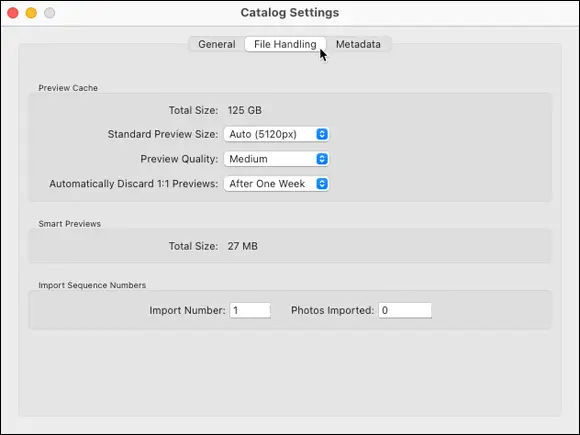
FIGURE 2-7:The File Handling tab of the Catalog Settings dialog.
Regular previews
Before I get into what the controls do, I’d like to talk about what previews are and what they do. I was once asked a great question by a new user who was trying to understand how previews work: “If my photos are never altered and never in Lightroom Classic, then what am I looking at when I’m working?” What a great question! The answer, of course, is preview files. You encounter two types of regular preview files in all modules except Develop (Develop needs to access the actual photos for its on-the-fly preview when you edit, so it doesn’t use these previews):
Standard: These are what you see in all the modules except Develop. The size and quality of these previews are determined by the settings you choose on the File Handling tab.
1:1: These previews match the pixel dimensions of your source files. These are used when you view images at 1:1 view in the Library.
Therefore, you’re almost always looking at a cached preview of your photos. While you make adjustments in Develop, Lightroom Classic re-renders previews on the fly to show you the effect of the adjustments (but never applies changes to the original photos). All these previews are stored in the Preview cache alongside the catalog file. Because Lightroom Classic renders the previews as needed, they’re not essential files and are not included in the backup process. However, because they’re rendered for every photo you import, they can require a significant chunk of disk space over time. This brings the discussion back to the File Handling tab of the Catalog Settings dialog (refer to Figure 2-7).
You can tweak your Preview Cache settings in three ways:
Standard Preview Size: Use this drop-down menu to choose a pixel size that best matches the resolution of your monitor, or let Lightroom Classic do it for you and just leave it set to the default of Auto. Lightroom Classic uses standard-sized previews when you view the image at Fit Screen, meaning you see the entire image on-screen. Because of this, you don’t need to generate a standard-sized preview that is greater than the resolution of your monitor.
Preview Quality: This drop-down menu allows you to determine the amount of JPG compression applied to the standard-sized previews. The default setting of Medium is a good compromise between quality and file size.
Automatically Discard 1:1 Previews: Use this drop-down menu to configure how long Classic keeps the 1:1 previews in the cache. Because they’re high-quality, pixel-for-pixel copies of your source files, such preview files can be quite large, so you might not want them lying about on your hard drive for too long. Lightroom Classic, of course, re-renders them if they’re needed after having been discarded, but then you have to wait for the render to complete. Leaving the setting to After One Week is a good balance between performance and keeping a damper on the growing size of the cache.
 You can force Lightroom Classic to delete 1:1 previews at any time by going to Library ⇒ Previews ⇒ Discard 1:1 Previews. Therefore, you’re not entirely dependent upon that setting if you find your Preview cache is taking over your hard drive.
You can force Lightroom Classic to delete 1:1 previews at any time by going to Library ⇒ Previews ⇒ Discard 1:1 Previews. Therefore, you’re not entirely dependent upon that setting if you find your Preview cache is taking over your hard drive.
Smart Previews
OK, if those are regular previews, what are Smart Previews? Another good question. Smart Previews are basically a smaller version (2560 pixels on the long side) of the original that preserves many of the qualities of a raw file that make it useful for editing. This smaller version is saved as a special DNG file (I cover DNG in more depth in Chapter 7), which allows for a type of compression to make the file size in bytes smaller as well.
Читать дальшеИнтервал:
Закладка:
Похожие книги на «Adobe Photoshop Lightroom Classic For Dummies»
Представляем Вашему вниманию похожие книги на «Adobe Photoshop Lightroom Classic For Dummies» списком для выбора. Мы отобрали схожую по названию и смыслу литературу в надежде предоставить читателям больше вариантов отыскать новые, интересные, ещё непрочитанные произведения.
Обсуждение, отзывы о книге «Adobe Photoshop Lightroom Classic For Dummies» и просто собственные мнения читателей. Оставьте ваши комментарии, напишите, что Вы думаете о произведении, его смысле или главных героях. Укажите что конкретно понравилось, а что нет, и почему Вы так считаете.