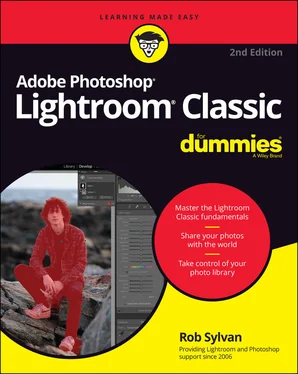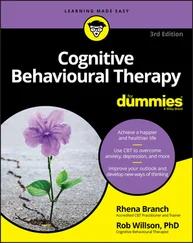Rob Sylvan - Adobe Photoshop Lightroom Classic For Dummies
Здесь есть возможность читать онлайн «Rob Sylvan - Adobe Photoshop Lightroom Classic For Dummies» — ознакомительный отрывок электронной книги совершенно бесплатно, а после прочтения отрывка купить полную версию. В некоторых случаях можно слушать аудио, скачать через торрент в формате fb2 и присутствует краткое содержание. Жанр: unrecognised, на английском языке. Описание произведения, (предисловие) а так же отзывы посетителей доступны на портале библиотеки ЛибКат.
- Название:Adobe Photoshop Lightroom Classic For Dummies
- Автор:
- Жанр:
- Год:неизвестен
- ISBN:нет данных
- Рейтинг книги:5 / 5. Голосов: 1
-
Избранное:Добавить в избранное
- Отзывы:
-
Ваша оценка:
- 100
- 1
- 2
- 3
- 4
- 5
Adobe Photoshop Lightroom Classic For Dummies: краткое содержание, описание и аннотация
Предлагаем к чтению аннотацию, описание, краткое содержание или предисловие (зависит от того, что написал сам автор книги «Adobe Photoshop Lightroom Classic For Dummies»). Если вы не нашли необходимую информацию о книге — напишите в комментариях, мы постараемся отыскать её.
Adobe
Photoshop Lightroom Classic For Dummies
Adobe
Photoshop Lightroom Classic For Dummies
Adobe Photoshop Lightroom Classic For Dummies — читать онлайн ознакомительный отрывок
Ниже представлен текст книги, разбитый по страницам. Система сохранения места последней прочитанной страницы, позволяет с удобством читать онлайн бесплатно книгу «Adobe Photoshop Lightroom Classic For Dummies», без необходимости каждый раз заново искать на чём Вы остановились. Поставьте закладку, и сможете в любой момент перейти на страницу, на которой закончили чтение.
Интервал:
Закладка:
The great thing about a database (unlike my own brain) is that it can recall everything you enter into it. Equally important to note, however, is that a database knows only what you enter into it. To ensure that the catalog remains “in the know,” you should always use Lightroom Classic for basic file-maintenance tasks (such as moving, deleting, and renaming) of your imported photos (which I cover in Chapters 5and 6).
 So instead of using Windows File Explorer, macOS Finder, or Adobe Bridge for file maintenance of your imported photos (use whatever program you want before they are imported), you’ll want to use Lightroom Classic to ensure that your catalog remains up-to-date with the changes you make. If you perform file-maintenance tasks outside of Lightroom Classic, the catalog isn’t updated as you move, rename, or delete files on your computer, and as a result, the locations of your photos within the catalog will be out of sync with the locations of your photos as they are actually stored on your computer. When this happens, your photos are considered missing or offline by Lightroom Classic, and you won’t be able to edit in Develop or export copies until they are reconnected to the catalog. Take a moment to read an article I wrote about how to reconnect the catalog to missing or offline files (in case it happens to you):
So instead of using Windows File Explorer, macOS Finder, or Adobe Bridge for file maintenance of your imported photos (use whatever program you want before they are imported), you’ll want to use Lightroom Classic to ensure that your catalog remains up-to-date with the changes you make. If you perform file-maintenance tasks outside of Lightroom Classic, the catalog isn’t updated as you move, rename, or delete files on your computer, and as a result, the locations of your photos within the catalog will be out of sync with the locations of your photos as they are actually stored on your computer. When this happens, your photos are considered missing or offline by Lightroom Classic, and you won’t be able to edit in Develop or export copies until they are reconnected to the catalog. Take a moment to read an article I wrote about how to reconnect the catalog to missing or offline files (in case it happens to you): http://missing.lightroomers.com .
One catalog to rule them all
Before we go any further, I want to discuss the question of how many catalogs you should have. Ideally, and recommended by Adobe (and me), you would have only one catalog that serves as the master go-to location for accessing all your photography. After all, the catalog is nothing more than a database, and the more data (information about your photos) you put in it, the more you can leverage that database to find and organize your photo library over time. Lightroom Classic sets no hard limit on how many photos a catalog can hold, but performance can be impacted over time by having a very large catalog on a computer that is lacking in horsepower (see Chapter 1for minimum requirements). My own master catalog approaches 200,000 photos, but I know others with much larger catalogs, and they experience no problems.
That said, I know of other photographers who feel that having multiple catalogs is the best solution for their workflow. They may feel that having one catalog per year, or per decade, or per event, or whatever grouping fits their shooting style and way of thinking, and that’s fine, as long as it works. The thing you need to keep in mind about having multiple catalogs is that because you can’t search across catalogs, you need to create an external system to organize your photo library so that you know which catalog you need to open to find a specific photo. Having one catalog per year sounds great until a few years go by and you can’t remember which year you took a certain photo. My suggestion is to stick with one catalog unless you have a really good reason not to do so and you have a good system for staying organized.
Knowing where the catalog is located
By default, the catalog is stored in a folder named Lightroomwithin the Pictures folder on your system. Inside the Lightroom folder, you find the catalog file, which has a .lrcatfile extension, and the file that holds all the previews of your imported images (called the preview cache ), which has a .lrdatafile extension. These two files work together to make Lightroom Classic operational. I cover the cache files contained in this folder in the section “ Managing the preview cache files,” later in this chapter. Note, there is a new file with a .lrcat-dataextension for storing data related to the improved Masking functionality (see Chapter 9).
 To store your catalog at a location other than the default (if your default drive is low on free space, for example, or if you prefer to keep all your photo-related files in a different location), use your computer’s file management app to move the entire Lightroom folder to a new location on your computer. The catalog works fine from any (non-network connected) location — you just have to help Lightroom Classic find the catalog in its new location the first time you access it. More on that in a bit.
To store your catalog at a location other than the default (if your default drive is low on free space, for example, or if you prefer to keep all your photo-related files in a different location), use your computer’s file management app to move the entire Lightroom folder to a new location on your computer. The catalog works fine from any (non-network connected) location — you just have to help Lightroom Classic find the catalog in its new location the first time you access it. More on that in a bit.
A couple of things to keep in mind regarding where a catalog can live happily:
Local drive: The catalog has to be kept on a locally connected drive (external drives are fine). Lightroom Classic can’t access a catalog stored on a network drive (though it can access photos stored on a network drive).
Free space: Be sure to place the catalog on a drive that has a large enough amount of free space to store your work (as in hundreds or more gigabytes free). The size of your database and its companion preview caches (more on preview caches in the section “ Managing the preview cache files”) need room to grow as you import new images and process them.
 Chapter 4covers where on your drive to store your photos in the sections that cover importing files. For now, keep in mind that photos are not physically stored “inside” the catalog file; they are stored, rather, on a drive of your choosing outside of Lightroom Classic. The catalog refers, or points, to the actual storage location of each imported photo.
Chapter 4covers where on your drive to store your photos in the sections that cover importing files. For now, keep in mind that photos are not physically stored “inside” the catalog file; they are stored, rather, on a drive of your choosing outside of Lightroom Classic. The catalog refers, or points, to the actual storage location of each imported photo.
If you move your catalog, you have to help Lightroom Classic find that catalog the next time you want to open it. Here’s how that’s done:
1 Launch Lightroom Classic.If Lightroom Classic can’t immediately locate the catalog, it displays the dialog shown in Figure 2-1.
2 Click the Choose a Different Catalog button.The Select Catalog dialog appears (see Figure 2-2).
3 Click the Choose a Different Catalog button in that dialog.
4 In the new file browsing dialog that appears, navigate to the location you chose as the new home for your catalog, select the .lrcat file, and then click Choose.You return to the Select Catalog dialog, and the path to the catalog you selected appears prominently in the Catalog Location field.
5 Click the Open (Select on Windows) button.Lightroom Classic launches with the catalog at this new location and will remember it in the future.
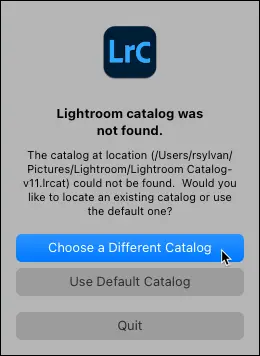
FIGURE 2-1:The Confirm dialog; the Lightroom Classic catalog was not found.
Choosing which catalog to open
Lightroom Classic stores the location of the catalogs you use in its Preferences file. You can configure which catalog Lightroom Classic opens upon launch by going to Lightroom Classic ⇒ Preferences (Edit ⇒ Preferences for Windows) and clicking the General tab, as shown in Figure 2-3. Clicking the Default Catalog drop-down menu reveals the following choices:
Load Most Recent Catalog: This is the default. Lightroom Classic simply opens the last catalog that was used.
Prompt Me When Starting Lightroom: The Select Catalog dialog box (refer to Figure 2-2) appears when Lightroom Classic is launched. From here you can choose to open any catalog or even create a new one.
Читать дальшеИнтервал:
Закладка:
Похожие книги на «Adobe Photoshop Lightroom Classic For Dummies»
Представляем Вашему вниманию похожие книги на «Adobe Photoshop Lightroom Classic For Dummies» списком для выбора. Мы отобрали схожую по названию и смыслу литературу в надежде предоставить читателям больше вариантов отыскать новые, интересные, ещё непрочитанные произведения.
Обсуждение, отзывы о книге «Adobe Photoshop Lightroom Classic For Dummies» и просто собственные мнения читателей. Оставьте ваши комментарии, напишите, что Вы думаете о произведении, его смысле или главных героях. Укажите что конкретно понравилось, а что нет, и почему Вы так считаете.