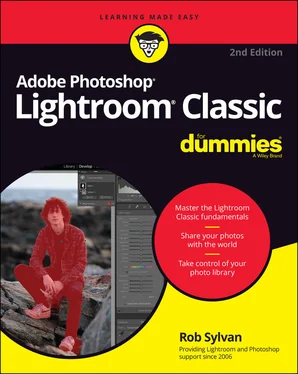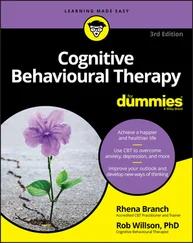Rob Sylvan - Adobe Photoshop Lightroom Classic For Dummies
Здесь есть возможность читать онлайн «Rob Sylvan - Adobe Photoshop Lightroom Classic For Dummies» — ознакомительный отрывок электронной книги совершенно бесплатно, а после прочтения отрывка купить полную версию. В некоторых случаях можно слушать аудио, скачать через торрент в формате fb2 и присутствует краткое содержание. Жанр: unrecognised, на английском языке. Описание произведения, (предисловие) а так же отзывы посетителей доступны на портале библиотеки ЛибКат.
- Название:Adobe Photoshop Lightroom Classic For Dummies
- Автор:
- Жанр:
- Год:неизвестен
- ISBN:нет данных
- Рейтинг книги:5 / 5. Голосов: 1
-
Избранное:Добавить в избранное
- Отзывы:
-
Ваша оценка:
- 100
- 1
- 2
- 3
- 4
- 5
Adobe Photoshop Lightroom Classic For Dummies: краткое содержание, описание и аннотация
Предлагаем к чтению аннотацию, описание, краткое содержание или предисловие (зависит от того, что написал сам автор книги «Adobe Photoshop Lightroom Classic For Dummies»). Если вы не нашли необходимую информацию о книге — напишите в комментариях, мы постараемся отыскать её.
Adobe
Photoshop Lightroom Classic For Dummies
Adobe
Photoshop Lightroom Classic For Dummies
Adobe Photoshop Lightroom Classic For Dummies — читать онлайн ознакомительный отрывок
Ниже представлен текст книги, разбитый по страницам. Система сохранения места последней прочитанной страницы, позволяет с удобством читать онлайн бесплатно книгу «Adobe Photoshop Lightroom Classic For Dummies», без необходимости каждый раз заново искать на чём Вы остановились. Поставьте закладку, и сможете в любой момент перейти на страницу, на которой закончили чтение.
Интервал:
Закладка:
If you’re intrigued about Lightroom, jump ahead to Part 5of the book for an introduction to using it on your mobile device. The remaining sections of this chapter look at the interface of the focus of the book, Lightroom Classic.
Introducing the Lightroom Classic Interface
Adobe built Lightroom Classic using a modular architecture, which means that Lightroom Classic comprises a set of unique applications that share a common interface and that access a common database (or catalog, as it is called). Each of the applications is referred to as a module, and Lightroom Classic has seven modules.
 None of these modules can function outside of Lightroom Classic. Although tightly integrated, they each have a set of unique menus, panels, and tools tailored to the specific function each module is designed to handle.
None of these modules can function outside of Lightroom Classic. Although tightly integrated, they each have a set of unique menus, panels, and tools tailored to the specific function each module is designed to handle.
I drill down into the specific panels, tools, and menus in the chapters ahead, but for now, I’m going to do the overview thing by taking a stab at what makes each module unique and then showing you how to get the most out of the common interface.
Getting what makes each module unique
Lightroom Classic has seven modules — but the beauty of modular construction is that the potential exists for more to be added. Adobe has opened only limited aspects of Lightroom Classic’s guts to third-party developers, and the outcome has been very positive.
The potential for extending Lightroom Classic’s functionality in the future is something to look forward to, but there’s already plenty of power under the hood. Here are the seven modules you find in Lightroom Classic:
The Library module: Your organizational hub, the Library module (see Figure 1-1), is where many of your Lightroom Classic sessions will start and end. Common Library module tasks includeKeywording and metadata entry.File moving, deletion, and renaming.Finding, sorting, and grouping. FIGURE 1-1:The Library module.
The Develop module: The bulk of your image processing takes place in the Develop module. Armed with a powerful array of image-adjustment tools, shown in Figure 1-2, common Develop module tasks includeSetting white balance and tonal adjustments.Adjusting contrast and color.Reducing noise and adding sharpening.Cropping and adjusting crooked horizons.Removing red-eye and sensor spots.
The Map module: Shown in Figure 1-3, the Map module is for finding photos with embedded geolocation information on the map, or for manually placing photos on the map. The tools in this module allow you toSee photos with geolocation data appear on the map.Manually place photos on the map.Use the geolocation data in the photo to apply location information (city, state, country) to its metadata. FIGURE 1-2:The Develop module. FIGURE 1-3:The Map module.
The Book module: Shown in Figure 1-4, the Book module is for creating book layouts that you can upload to be printed through Blurb.com. The tools in this module allow you toAdjust book page layouts.Create a cover for the book.Add text to individual pages. FIGURE 1-4:The Book module.
The Slideshow module: The aptly named Slideshow module, shown in Figure 1-5, is for creating presentations of your photos. The tools in this module allow you toAdjust slideshow layout.Adjust slide transitions.Set the show to music.Export a slideshow as a video, PDF, or series of JPGs. FIGURE 1-5:The Slideshow module.
The Print module: If you print photos, you’ll soon find the Print module, shown in Figure 1-6, to be a valuable addition to your printing workflow. Here you find controls forCreating layouts and print packages.Using output-specific color profiles to ensure the best-looking prints.Printing to a local printer or to a JPG file. FIGURE 1-6:The Print module.
The Web module: Getting your photos online in some capacity is a requirement these days. The Web module, shown in Figure 1-7, allows you to manage your web presence by letting youChoose from various photo gallery styles.Configure the look and feel of your web gallery.Upload directly to your web server.
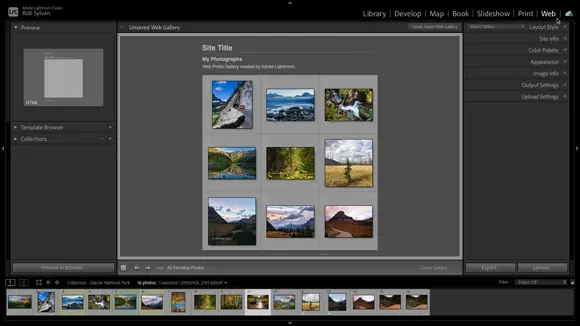
FIGURE 1-7:The Web module.
What the Lightroom Classic modules have in common
Having all modules share parts of a common interface might make it harder (at first glance) to tell which module is which, but don’t worry too much about that. Clarity will reign supreme when you have Lightroom Classic up and running. Think of it this way: A common interface is in fact one of Lightroom Classic’s greatest strengths because keeping the same interface means you don’t have to spend time learning seven different interfaces. The interface behaves the same and has the same basic structure no matter what you’re using Lightroom Classic to accomplish.
Check out Figure 1-8 to see what I mean. The Library module shown there sports the following standard interface components that each module shares:
The Title bar: Provides an at-a-glance view of the name of the catalog and the module you’re in.
The Menu bar: The go-to place for all the commands needed for each module’s tasks.
The Module Picker: An easy method to pick the module you want to work with. This area of the interface is also home to the Identity Plate on the left, which you can customize to insert your own graphic, as well as the progress meter that appears when Lightroom performs a task. (For more on the Identity Plate, check out Chapter 5.)
The Left Panel group: Although the content varies with each module, the panels to the left of the interface are generally functions that involve accessing, grouping, and previewing photos and templates.
The Right Panel group: The panels to the right of the interface also vary with each module, but this is where you find controls for adjusting and tweaking.
The Toolbar: Each module has its own set of tools, but the Toolbar that appears under the main content area is a staple of every module.
The Filmstrip: At the bottom of each module, you find the Filmstrip, which displays thumbnails of the image grouping you are working with. It also is home to a row of tools right there along the top that put a lot of things at your fingertips no matter what module you are in: Main and Second Window controls. Click and hold either of these window icons to access a number of shortcuts for controlling each window (more details on the second window function later in the chapter). Jump to Grid View icon. No matter where you are in Lightroom, one click takes you to Grid view in the Library module. Go Back and Forward buttons. Allow you to navigate between previously selected image groupings (folders, collections, searches) you have been viewing. Filmstrip Source Indicator. Provides an at-a-glance view of the current image grouping and active photo. Click the drop-down arrow at the end for quick access to the special collections found in the Catalog panel as well as a list of recently visited folders, collections, and favorites. Filters. When clicked, the Filter label expands to reveal ways to filter the current image grouping by flag, rating, or color label. The Custom Filter drop-down menu provides quick access to all of the Library Filter bar options. The last button on the right toggles filtering on and off.
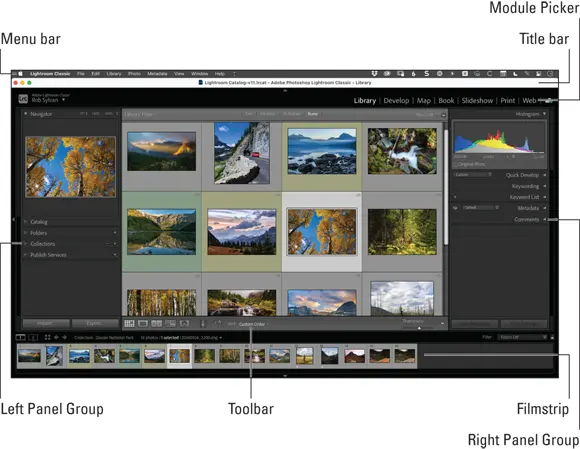
FIGURE 1-8:The Lightroom Classic interface components.
Читать дальшеИнтервал:
Закладка:
Похожие книги на «Adobe Photoshop Lightroom Classic For Dummies»
Представляем Вашему вниманию похожие книги на «Adobe Photoshop Lightroom Classic For Dummies» списком для выбора. Мы отобрали схожую по названию и смыслу литературу в надежде предоставить читателям больше вариантов отыскать новые, интересные, ещё непрочитанные произведения.
Обсуждение, отзывы о книге «Adobe Photoshop Lightroom Classic For Dummies» и просто собственные мнения читателей. Оставьте ваши комментарии, напишите, что Вы думаете о произведении, его смысле или главных героях. Укажите что конкретно понравилось, а что нет, и почему Вы так считаете.