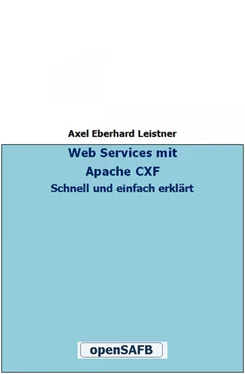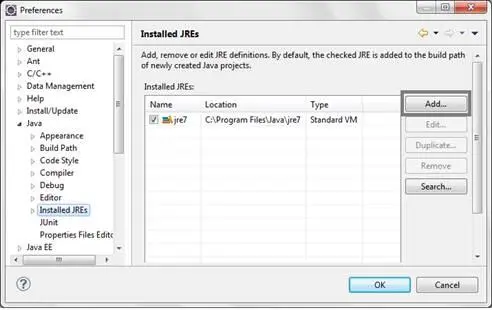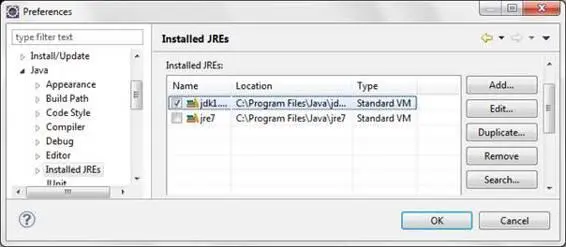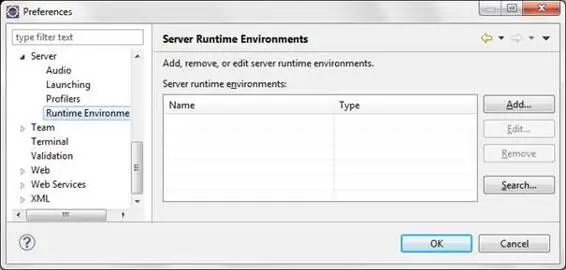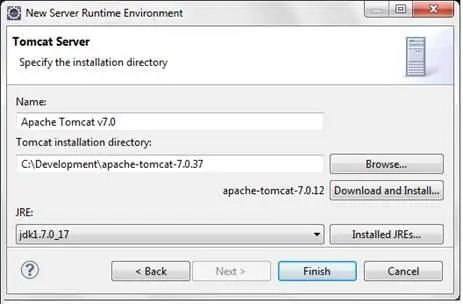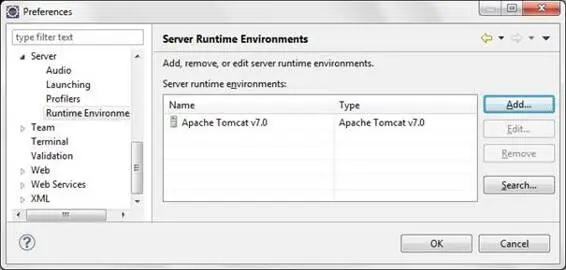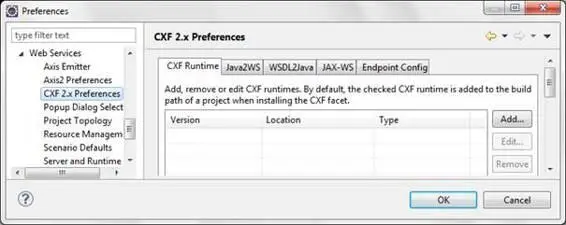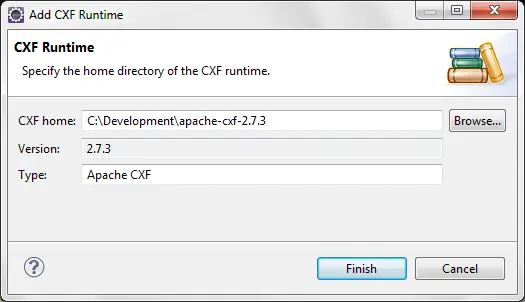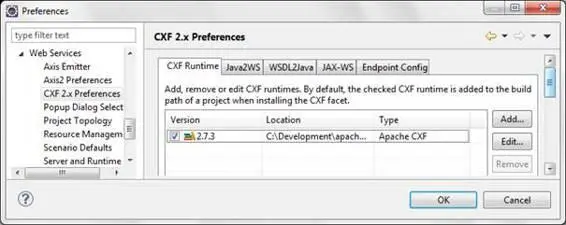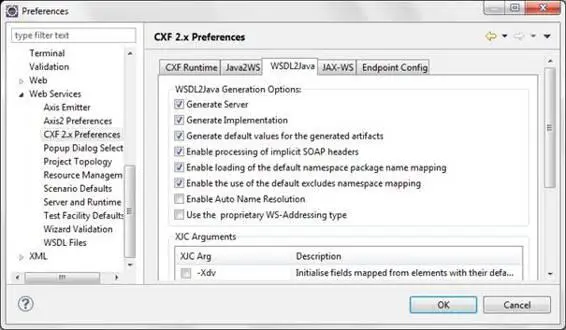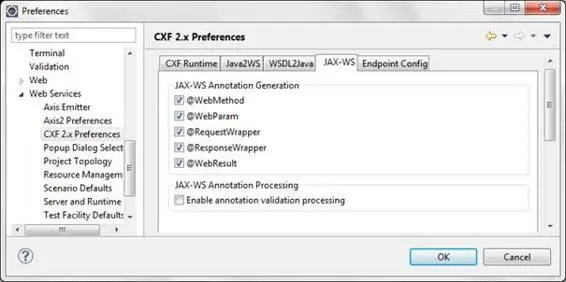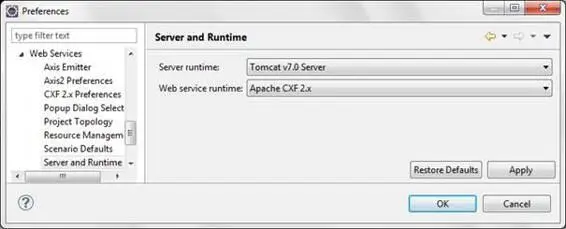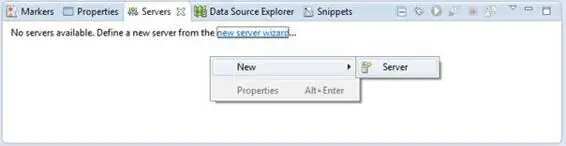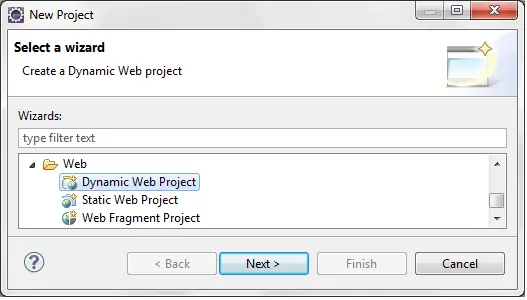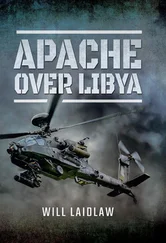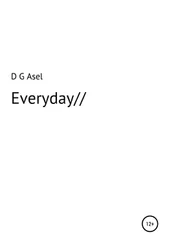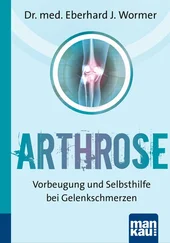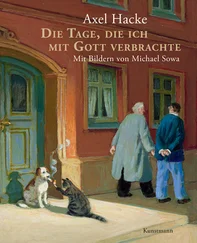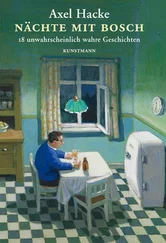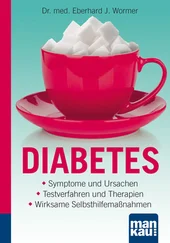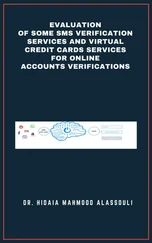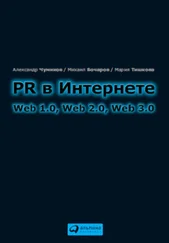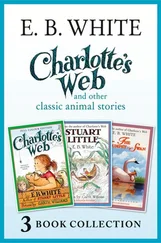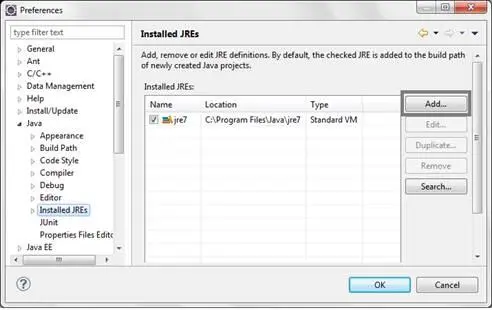
Abbildung 2: Neue JRE einfügen

Abbildung 3: JRE-Umgebung auswählen
Aktivieren Sie das Feld neben dem Namen der zu verwendenden JDK-Version (Abbildung 4). Klicken Sie dann auf den OK-Schalter, um diese Einstellung bereits zu speichern. Vergessen Sie außerdem nicht, die Umgebungsvariable JAVA_HOMEin den Systemeinstellungen zu setzen.
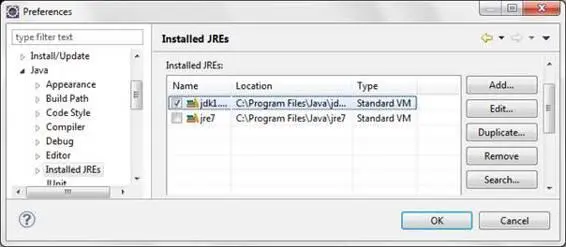
Abbildung 4: Installierte JRE in Eclipse auswählen
Wir drücken im Eclipse-Menü Window-> Preferences-> Server-> Runtime Environmentden Schalter Add..., um die Tomcat-Umgebung einfügen zu können ( Abbildung 5). Wählen Sie Server Apache-> Apache Tomcat 7.0. Klicken Sie auf Next(Abbildung 6).
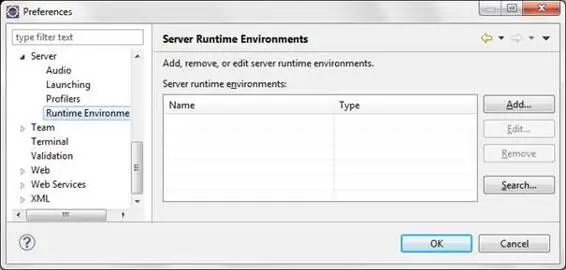
Abbildung 5: Server Runtime Environments in Eclipse konfigurieren
Abbildung 6: Apache Tomcat v7.0 auswählen
Geben Sie das Tomcat- Installationsverzeichnis ein sowie die JRE-Umgebung. Klicken Sie dann auf den Schalter Finish(Abbildung 7). Damit ist in Eclipse die Tomcat-Umgebung spezifiziert ( Abbildung 8). Setzen Sie unbedingt für Tomcat auch die Umgebungsvariable CATALINA_HOMEin den Systemeinstellungen.
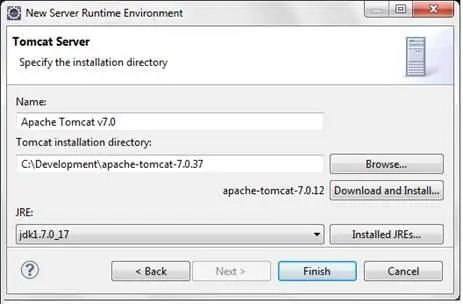
Abbildung 7: Tomcat- Installationsverzeichnis und JRE-Umgebung konfigurieren
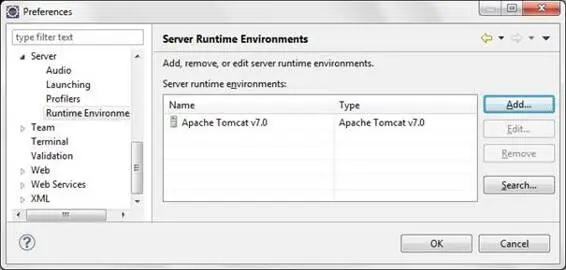
Abbildung 8: Tomcat-Konfiguration in Eclipse
Nun wird noch das Werkzeug für die Erstellung des Web Services benötigt. Laden Sie Apache CXF 2.x aus dem Internet herunter. Danach entpacken Sie das Archiv (apache-cxf-2.7.2.zip oder eine neuere Version). Merken Sie sich unbedingt das Installationsverzeichnis. Setzen Sie auch die Umgebungsvariable CXF_HOMEauf das Root-Verzeichnis der CXF-Installation.
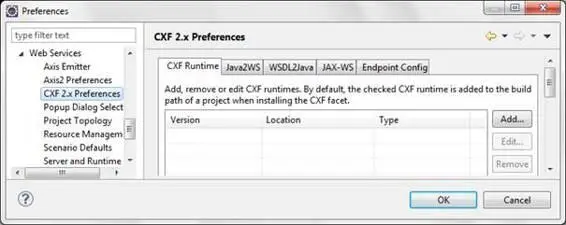
Abbildung 9: CXF 2.x Preferences in Eclipse konfigurieren
Wir wählen im Eclipse-Menü Window -> Preferences -> Web Services -> CXF 2.x Preferences-> Add... aus ( Abbildung 9). Geben Sie das Apache CXF-Installationsverzeichnis ein und jetzt klicken Sie auf den Schalter Finish. Wenn Sie die Umgebungsvariable CXF_HOMEkorrekt eingegeben haben, dann findet Eclipse die Versionund den Typeselbständig (Abbildung 10).
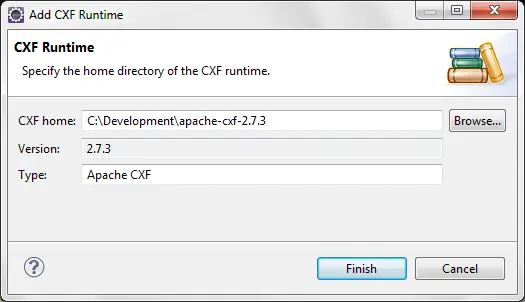
Abbildung 10: CXF- Installationsverzeichnis und Version konfigurieren
Aktivieren Sie das Kontrollfeld der Version des Apache CXF und klicken Sie auf Applyam Ende des Unterfensters (Abbildung 11).
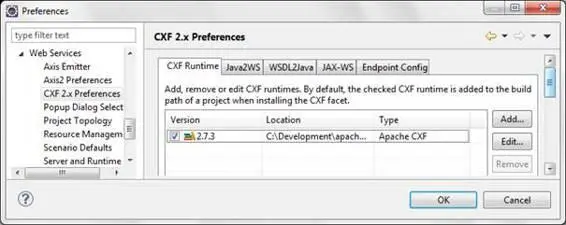
Abbildung 11: CXF 2.x Preferences in Eclipse bestätigen
Die Konfiguration Java2WS ist zur Erstellung der WSDL-Datei gedacht, wenn man zuerst den Java-Code erstellt. Hier aktivieren wir die Schalter Generate Clientund Generate Server(Abbildung 12).

Abbildung 12: Konfiguration für Java2WS
Für unsere Zwecke benötigen wir die Konfiguration WSDL2Java (Abbildung 13). Außerdem aktivieren wir die ersten fünf Schalter im Reiter JAX-WS zur JAX-WS Annotation Generation(Abbildung 14).
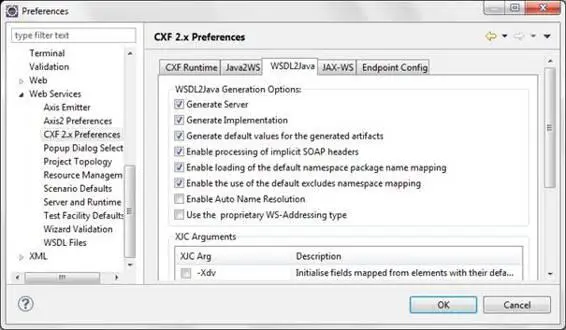
Abbildung 13: Konfiguration für WSDL2Java
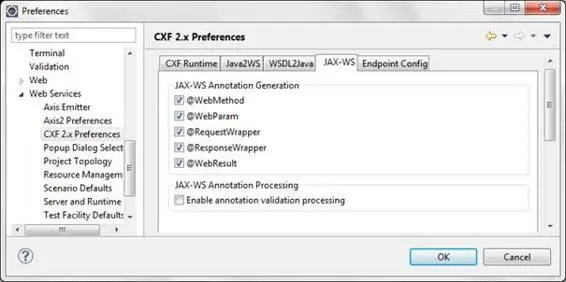
Abbildung 14: Konfiguration für JAX-WS
Jetzt bereiten wir die Tools für den Einsatz in Eclipse vor. Wählen Sie dazu im Menü die Kombination mit der Folge Window-> Preferences-> Web Services-> Server and Runtimeaus (Abbildung 15). Wählen Sie die Tomcat- sowie die Apache CXF-Umgebung in den beiden Auswahlfeldern aus, klicken Sie auf den Schalter Applyund danach auf den Schalter OK .
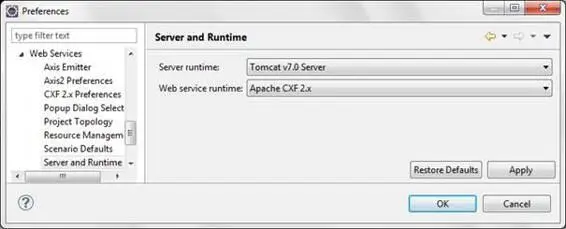
Abbildung 15: Tomcat-Server und CXF-Umgebung in Eclipse setzen
Öffnen Sie die Ansicht Serversim Eclipse-Menü mit der Kombination Window-> Show View-> Servers (Abbildung 16). Dann legen Sie einen neuen Server in dieser Server-View an. Klicken Sie in der View die rechte Maustaste an und wählen Sie New-> Serveraus. Wählen Sie den Apache Tomcat v7.0 Server aus und jetzt klicken Sie auf den Schalter Finish.
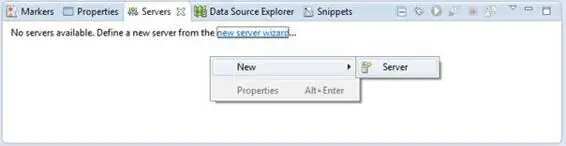
Abbildung 16: Server in Eclipse aktivieren
Damit sind alle vorbereitenden Konfigurationen in Eclipse abgeschlossen.
Service-Projekt erstellen
Die Erstellung eines Projektes beginnt in Eclipse mit der Auswahl und Einrichtung eines speziellen Projektes. Hierfür hat Eclipse einige Varianten zur Auswahl.
Erstellen Sie in Eclipse ein Web-Projekt. Dazu wählen Sie im Kontext-Menü der Projektansicht die Kombination File-> New -> Project...und danach die Kombination Web -> Dynamic Web Project(Abbildung 17). Klicken Sie auf den Schalter Next.
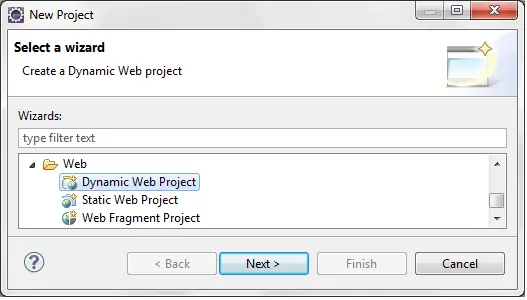
Abbildung 17: Neues Projekt anlegen
Читать дальше