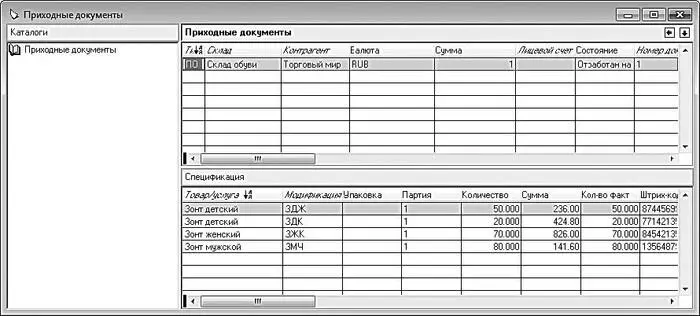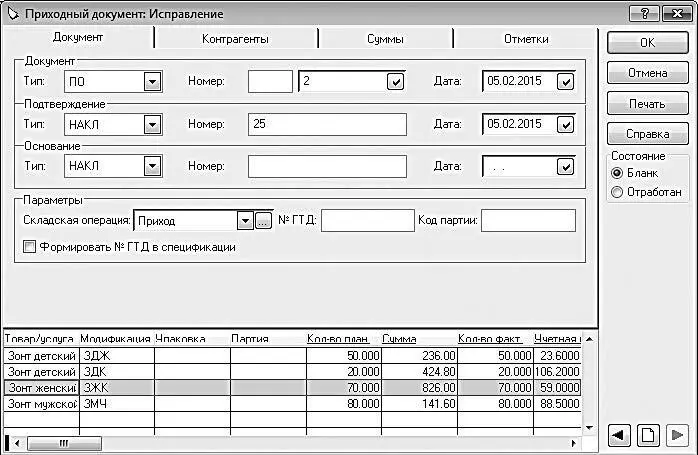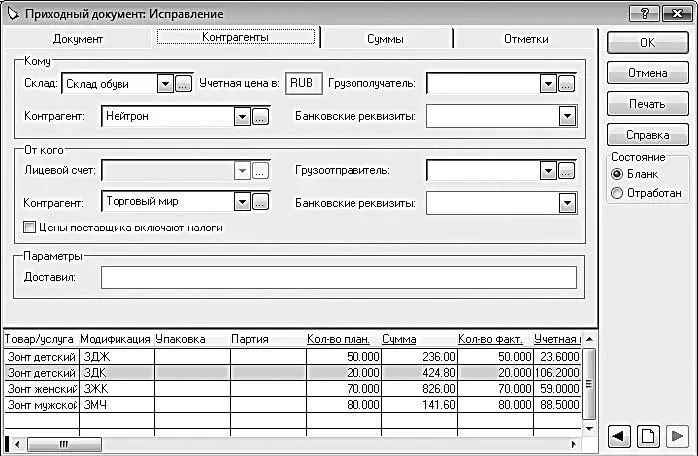Порядок работы с товарносопроводительными документами мы рассмотрим на примере документа на поступление товарно материальных ценностей.
Для перехода в режим работы с этими документами выполните команду главного меню Документы → Приходные документы – в результате на экране откроется окно, которое показано на рис. 6.27.
Все сформированные в программе приходные документы автоматически включаются в данный перечень.
При первом открытии окна оно будет пустым, поскольку оно заполняется по мере формирования и сохранения документов.
В верхней части окна представлены приходные документы (на рис. 6.27 показан пример с одним документом), а в нижней части отображается спецификация документа, на котором установлен курсор.
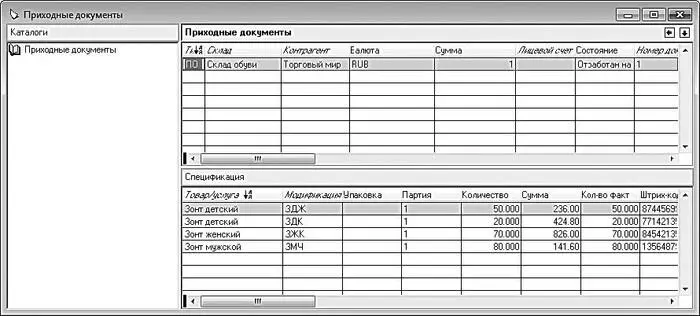
Рис. 6.27.Окно списка приходных документов
Чтобы оформить приходный документ, выполните команду контекстного меню Добавитьили нажмите клавишу Insert. Окно ввода и редактирования, которое после этого отобразится на экране, представлено на рис. 6.28.
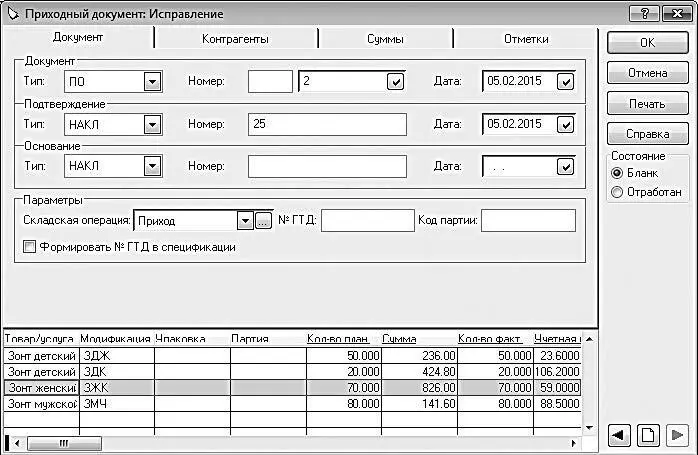
Рис. 6.28.Формирование приходного документа
Спецификация документа формируется в нижней части окна. Для добавления позиций используйте Insertили команду контекстного меню Добавить, после чего в открывшемся окне справочника номенклатуры (его описание приведено выше, в разделе «Справочник номенклатуры») выберите поступивший товар и укажите его параметры (количество, цена и др.).
Верхняя часть окна состоит из нескольких вкладок. На вкладке Документ(см. рис. 6.28) вводятся основные сведения о документе – тип, дата, номер и др.
На вкладке Контрагенты(рис. 6.29) из соответствующего справочника выбираются отправитель и получатель поступивших по документу ценностей.
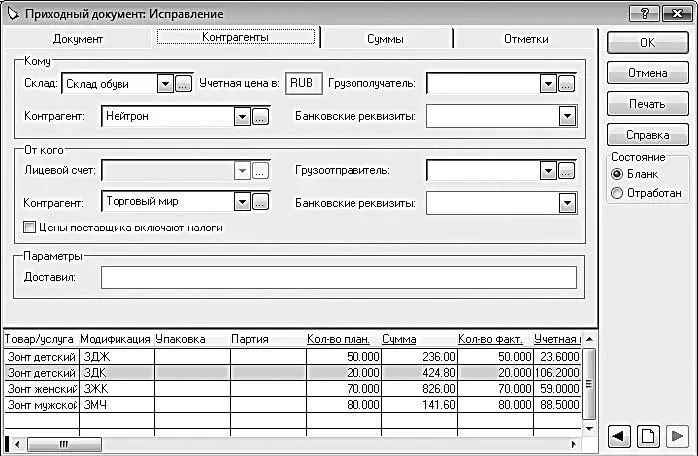
Рис. 6.29.Оформление приходного документа, вкладка Контрагенты
Здесь же указывается склад, на который будут оприходованы ценности. С помощью соответствующего флажка можно отметить, что цены поставщика включают в себя причитающиеся налоги.
На вкладке Суммывводятся сведения о валюте документа, а также суммах в валюте и национальной денежной единице. Дополнительную информацию произвольного характера можно указать на вкладке Отметки. Порядок работы на данных вкладках интуитивно понятен и дополнительных пояснений не требует.
Чтобы получить печатную форму документа, нажмите кнопку Печать. Для проведения документа по учету установите переключатель Состояние(он находится под кнопками в правой части окна, см. рис. 6.29) в положение Отработани нажмите кнопку ОК. Чтобы просто сохранить документ без проведения по учету (например, для дополнения или редактирования его в дальнейшем), установите переключатель Состояниев положение Бланки нажмите кнопку ОК.
Провести документ, а также отменить его проведение можно в окне списка (см. рис. 6.27) – для этого используйте команды контекстного меню соответственно Отработать в хозяйственном учетеи Снять отработку в хозяйственном учете.
В программе «Парус – Предприятие 7» реализованы удобные механизмы по настройке, формированию и печати разнообразных отчетных форм. Далее мы рассмотрим порядок работы с некоторыми из них (создание остальных отчетов ведется по аналогичным правилам).
Чтобы сформировать Главную книгу предприятия за определенный период времени, выполните команду главного меню Отчеты → Главная книга. При активизации данной команды на экране отобразится окно настройки параметров отчета, изображенное на рис. 6.30.

Рис. 6.30.Настройка Главной книги
Вначале нужно указать начальный и конечный месяцы интервала времени, данные за который должны быть отражены в отчете. С помощью соответствующего флажка можно установить режим консолидации субсчетов, а вариант формирования отчета (полный или итоговый) выбирается из раскрывающегося списка в поле Вид отчета.
Читать дальше
Конец ознакомительного отрывка
Купить книгу