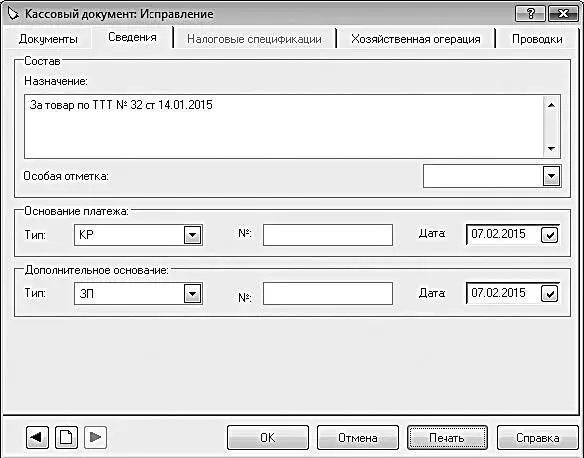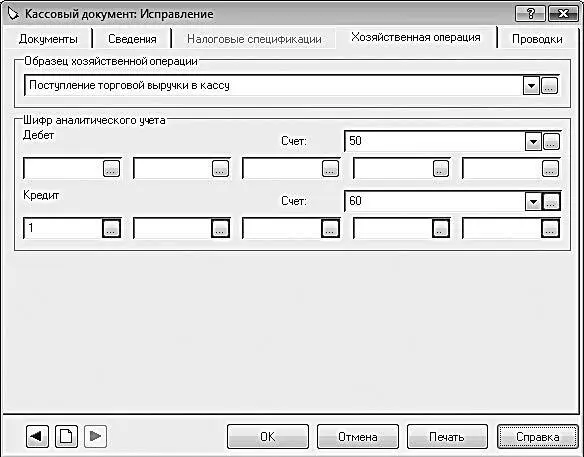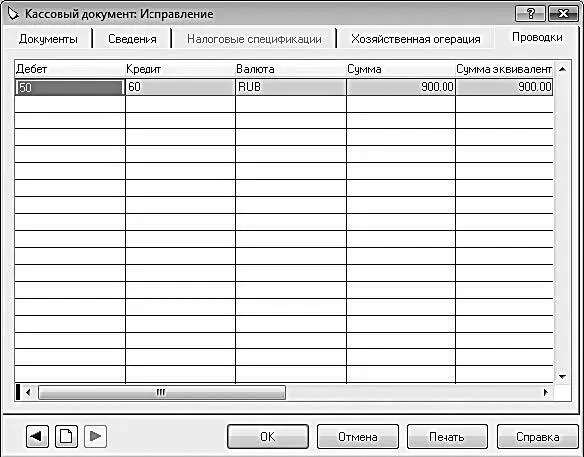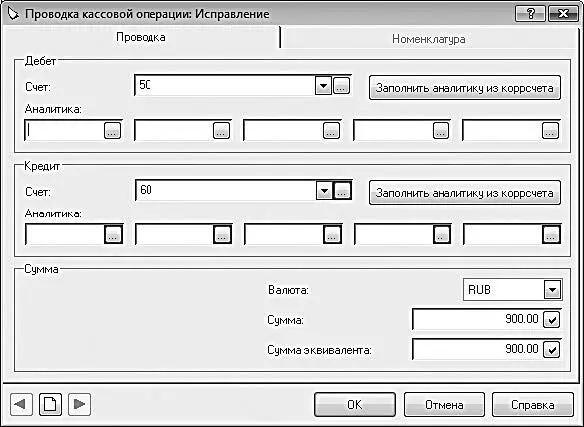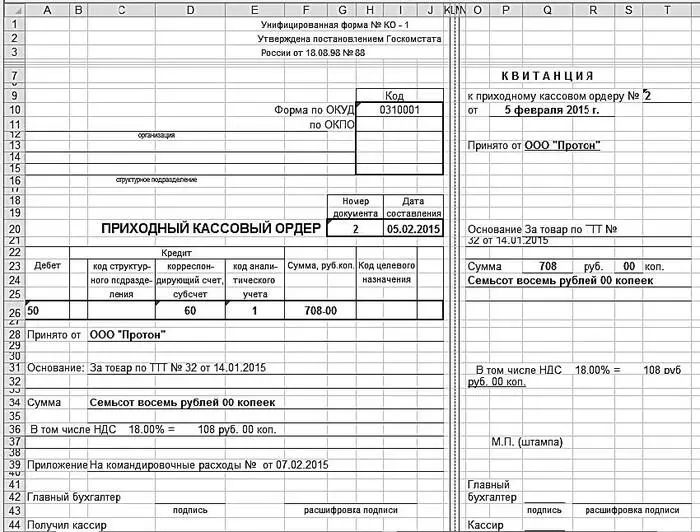Значения полей Плательщики Получательвыбираются из соответствующих раскрывающихся списков, содержимое которых формируется в справочнике контрагентов.
Информация о суммах налогов, акцизов, а также общей сумме по документу указывается в соответствующих полях области Суммы. При этом итоговая сумма платежа рассчитывается программой автоматически на основании введенных данных о причитающихся налогах, а также суммы без налогов.
Содержимое вкладки Сведенияпоказано на рис. 6.22.
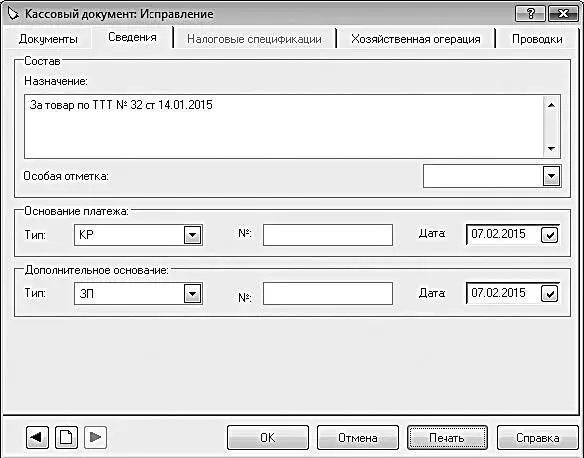
Рис. 6.22.Оформление кассового ордера, вкладка Сведения
Здесь вводятся данные, которые будут использованы для создания печатной формы документа. В поле Назначениес клавиатуры вводится назначение платежа (например, здесь можно указать реквизиты товарносопроводительного документа, которым оформляется поступление оплачиваемых по данному ордеру ценностей). С помощью параметров, находящихся в области Основание платежа, можно указать тип платежа по документу, а также номер и дату подтверждающих документов. Тип выбирается из раскрывающегося списка (на рис. 6.22 выбрано значение КР, что означает «командировочные расходы»). При необходимости аналогичным образом вводится дополнительное основание.
Далее можно переходить на вкладку Хозяйственная операция, содержимое которой изображено на рис. 6.23.
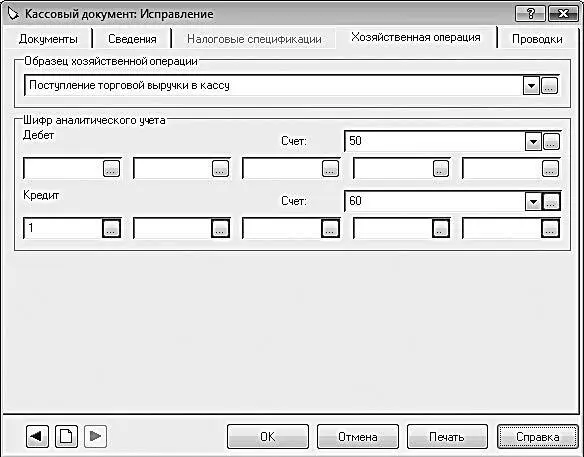
Рис. 6.23.Выбор хозяйственной операции
Хозяйственная операция – это типовой шаблон, с помощью которого можно быстро определить порядок проведения документа по учету. В ней заранее определена бухгалтерская проводка, а также аналитика по счетам. Программа поставляется с уже сформированным набором хозяйственных операций, просмотреть список которых можно с помощью команды главного меню Словари → Образцы → Хозяйственные операции. При необходимости вы можете самостоятельно создавать новые хозяйственные операции, а также редактировать имеющиеся.
Выбор хозяйственной операции делается из раскрывающегося списка в поле Образец хозяйственной операции. Сразу после заполнения данного поля будут автоматически подставлены счета по дебету и кредиту (с учетом аналитики) в соответствии с настройками выбранной операции.
Также сформировать проводки по кассовому ордеру можно и вручную – для этого нужно перейти на вкладку Проводки(рис. 6.24).
Чтобы ввести проводку (по одному документу можно сформировать несколько проводок – например, отдельно на суммы оплачиваемых ценностей и налога на добавленную стоимость), выполните команду контекстного меню Добавитьили нажмите клавишу Insert – в результате откроется окно, изображенное на рис. 6.25.
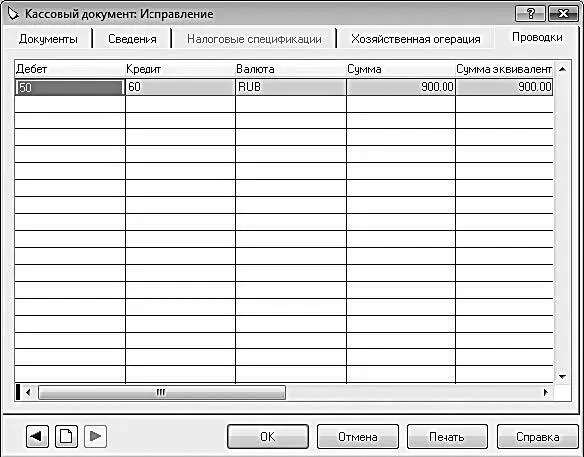
Рис. 6.24.Оформление кассового ордера, вкладка Проводки
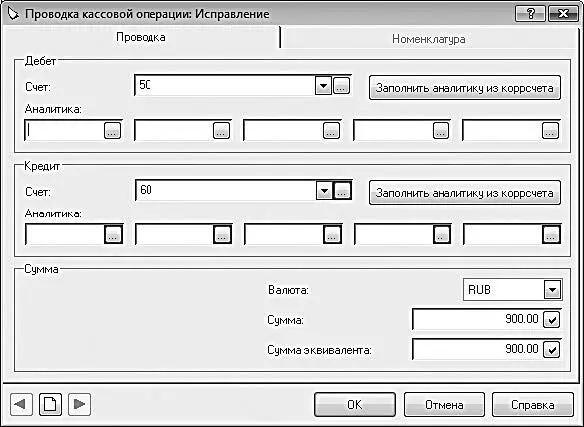
Рис. 6.25.Формирование проводки по документу
В соответствующих полях данного окна нужно выбрать счета по дебету и кредиту, указать аналитику по ним (при наличии таковой), ввести сумму проводки и нажать кнопку ОК.
Внимание
Чтобы документ был проведен по учету, нужно сохранить его с помощью кнопки ОК, после чего в окне списка (см. рис. 6.20) щелкнуть на нем правой кнопкой мыши и в открывшемся контекстном меню выполнить команду Отработать в хозяйственном учете. После этого кассовый ордер будет доступен только для просмотра.
Готовый кассовый ордер можно вывести на печать – для этого нажмите кнопку Печать, которая доступна независимо от открытой в данный момент вкладки (см. рис. 6.21–6.24). Печатная форма документа по умолчанию выгружается в Excel (рис. 6.26).
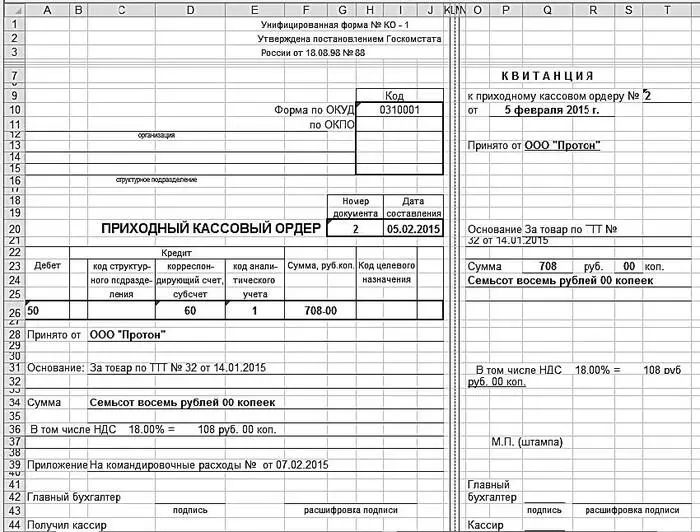
Рис. 6.26.Печатная форма кассового ордера
Здесь вы можете отредактировать готовый документ, а также отправить его на принтер, используя штатные средства Excel.
Документы по движению товарноматериальных ценностей
Читать дальше
Конец ознакомительного отрывка
Купить книгу