Рис. 1.98. Объекты слоя
Рассмотрим все столбцы таблицы:
Layers (Слои) — отражает название и состав слоя; Active (Активный) — позволяет пометить активный слой. Все вновь создавае-
мые объекты помещаются в активный слой (название столбца не подписано, он чересчур мал);
Hide (Скрыть) — позволяет автоматически скрыть все объекты, относящиеся к конкретному слою;
Freeze (Заморозить) — автоматическая "заморозка" объектов слоя; Render (Визуализировать) — позволяет сделать объекты слоя видимы-
ми/невидимыми на визуализации;
Color (Цвет) — позволяет задать цвет слоя; Radiosity (Метод излучательности) — активирует специальную опцию визуали-
зации.
Таким образом, принадлежность объектов к тому или иному слою позволяет опе-рировать их вышеперечисленными параметрами. Панель опций слоев, расположенная над таблицей, содержит следующие инстру-менты:
Create New Layer (Создать новый слой) — инструмент создания нового слоя. Новый слой помещается в таблицу и автоматически становится активным, т. е. все вновь создаваемые объекты будут относиться именно к нему. Если после создания нового слоя необходимо все же помещать объекты в другой слой, то следует пометить, в какой именно, при помощи галочки столбца Active (Актив-ный). Каждому вновь создаваемому слою присваивается имя "Layer_" с увели-чением порядкового номера на единицу. Чтобы задать уникальное имя для слоя (например, "светильники"), щелкните правой кнопкой мыши по его названию и в появившемся меню выберите пункт Rename (Переименовать);
Delete Highlighted Empty Layers (Удалить подсвеченные пустые слои) — инст-румент удаления слоя. Слой можно удалить лишь в случае, если:
он пуст, т. е. ни один объект не относится к нему; он не активен, т. е. не помечен галочкой во втором столбце таблицы —
Active (Активный);
Add Selected Objects to Highlighted Layer (Добавить выделенные объекты к подсвеченному слою) — позволяет автоматически добавить все выделенные объекты к слою, который в данный момент выделен в таблице слоев. Инстру-мент активен лишь при наличии выделенных в сцене объектов;
Select Highlighted Objects and Layers (Выделить подсвеченные объекты и слои) — позволяет выделить в сцене те объекты, которые выделены в таблице слоев. Действие данного инструмента похоже на действие средства Select by Name (Выделить по имени);
Highlight Selected Objects’ Layers (Подсветить слои выделенных объектов) — наоборот, выделяет тот слой или слои в таблице слоев, которым соответствуют выделенные в сцене объекты. Это удобно при наличии множества слоев;
Hide/Unhide all Layers (Скрыть/Раскрыть все слои) — позволяет скрыть сразу все существующие слои. При использовании данной опции значки скрытия по-являются в столбце Hide (Скрыть);
Freeze/Unfreeze all Layers (Заморозить/Разморозить все слои) — аналогичным образом позволяет применить опцию "заморозки" ко всем слоям сразу.
Использование этих инструментов позволяет легко манипулировать составом слоев принадлежностью объектов к разным слоям, перекидывать существующие объекты между слоями, настраивать их видимость.
Быстрая визуализация
Визуализация — последний этап работы над сценой. Ее можно рассматривать в двух аспектах: как создание и настройку освещения и атмосферы сцены и как соз-дание готового изображения на основе имеющихся объектов. О настройке атмосферы и прочих действиях визуализации мы поговорим в главе 9 , а сейчас рассмотрим лишь порядок запуска быстрой визуализации, которая позво-ляет отобразить текущую сцену на кадре.
Для рассмотрения быстрой визуализации нам понадобится непустая сцена. Создай-те один крупный объект или несколько маленьких. Процедура быстрой визуализации может быть запущена в любой момент работы над сценой. Для этого необходимо нажать кнопку Render Production (Визуализи-ровать) — последнюю кнопку на главной панели инструментов — либо нажать комбинацию клавиш +.
Появится окно, в котором будет создан кадр, отражающий сцену (рис. 1.99). Чтобы сохранить данный кадр (например, как промежуточное изображение сцены), на-жмите кнопку Save Image (Сохранить изображение), расположенную в левом верх-нем углу окна (следующая кнопка позволяет поместить изображение сразу в буфер обмена).
Изображение, полученное в результате визуализации, — растровое. Это означает, помимо всего прочего, что для внесения изменений его надо закрыть, внести изме-нения в сцену и выполнить визуализацию повторно. Подвинуть что - либо или по-вернуть на кадре с картинкой нельзя. Любые, даже самые незначительные измене-ния структуры сцены требуют повторной визуализации. Пользуйтесь быстрой визуализацией во время работы над сценой. Это позволит быстрее научиться воспринимать особенности работы в трехмерном пространстве.
Читать дальше
Конец ознакомительного отрывка
Купить книгу



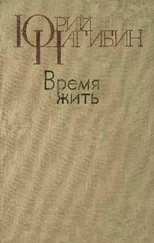

![Сергей Тимофеев - Как Из Да́леча, Дале́ча, Из Чиста́ Поля... [CИ]](/books/428372/sergej-timofeev-kak-iz-da-lecha-dale-cha-iz-chista-thumb.webp)






