"Заморозка" применяется в случаях, когда есть риск того, что при дальнейшей ра-боте готовый объект будет испорчен (подвинут, повернут, изменен), но в то же время полностью скрывать его нельзя, т. к. он позволяет ориентироваться в про-странстве. Например, в некоторых случаях можно замораживать созданные стены помещения.
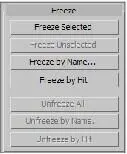
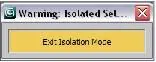
Рис. 1.94. Свиток FreezeРис. 1.95. Кнопка Exit Isolation Mode Isolate (Изоляция)
Изоляция позволяет сконцентрировать внимание пользователя на конкретном объ-екте за счет временного скрытия остальных объектов. Например, работая над ин-терьером, вы обратили внимание, что форма мягкого кресла немного недоработана. В таком случае удобно будет выделить кресло, изолировать его, затем обработать необходимым образом и вернуть в общую сцену. При этом остальные объекты (стены, диван, стол и др.) не будут мешать работать с формой кресла.
1. В имеющейся сцене выделите любой объект, на котором хотите сфокусировать внимание.
2. Вызовите квадрупольное меню и выберите пункт Isolate Selection (Изолировать выделенное) .
3. Остальные объекты сцены пропали, в активном окне проекций произошла цен-тровка изолированного объекта, а также появилось небольшое окно с кнопкой Exit Isolation Mode (Выйти из режима изоляции) — рис. 1.95.
4. Теперь работа происходит только в отношении изолированного объекта. Внеся все необходимые изменения, нажмите кнопку Exit Isolation Mode (Выйти из режима изоляции) для возврата всей сцены.
Изоляция и скрытие объектов — не одно и то же. При выходе из режима изоляции все скрытые объекты останутся скрытыми.
Слои
Ранее мы знакомились со средствами создания групп и именованных списков объ-ектов. Они нужны были для удобного оперирования совокупностями объектов. Здесь мы рассмотрим еще одно средство, позволяющее обрабатывать множества объектов одновременно, — Layers (Слои) .
Понятие слоев пришло из растровой двухмерной графики. Разумеется, в 3ds Max, в силу своей специфики, слои функционируют немного иначе, нежели в Photoshop, но общий смысл их использования сохранен. Слои позволяют группировать объекты в зависимости от назначения или характе-ристик. Например, можно создать слой "Мебель" и поместить в него все элементы мебели сцены, можно создать слой "Невидимые объекты" и поместить в него все невидимые и вспомогательные объекты и т. д. Распределение объектов по определенным слоям производится с тем, чтобы в дальнейшем, оперируя характеристиками слоя, автоматически изменять свойства всех принадлежащих ему объектов.
От групп и именованных списков слои отличаются тем, что объекты в сцене, отно-сящиеся к одному слою, сохраняют свою полную автономность, никак не зависят друг от друга.
При создании сложных по составу сцен рекомендуется активно использовать слои. Это позволит сохранить четкую структуру сцены, не потерять ни одного объекта, а также оперативно изменять свойства совокупностей разных объектов. Средство Manage Layers (Управлять слоями) расположено на главной панели ин-струментов (рис. 1.96).
Нажмите эту кнопку — раскроется окно Layer (Слой) (рис. 1.97). В этом окне при-сутствуют два основных элемента: таблица слоев и панель опций слоев, располо-женная над таблицей.
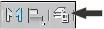
Рис. 1.96. Средство 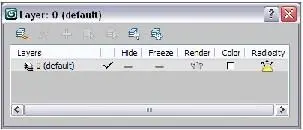
Manage LayersРис. 1.97. Окно Layer
Таблица слоев отражает всю информацию о слоях и их параметрах. Строки табли-цы — это конкретные слои, а столбцы — их параметры. Сейчас в таблице присут-ствует один стандартный слой — 0 (default) (Стандартный). Дело в том, что слои работают независимо от того, используете вы их или нет. При создании любой сце-ны все объекты относятся к стандартному слою 0 (default) . Если ваша сцена сейчас пуста, то и слой тоже пуст. Однако если в ней присутствуют какие - либо объекты, они уже автоматически отнесены к стандартному слою. Добавьте в сцену пару объектов, не закрывая окна Layer (Слой). Слева от названия слоя в таблице появится маленький плюс (+). Щелкните по нему, и раскроется спи-сок относящихся к данному слою объектов (рис. 1.98). Каждый вновь создаваемый объект будет добавлен в этот список.
Читать дальше
Конец ознакомительного отрывка
Купить книгу

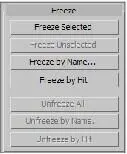
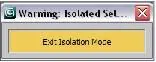
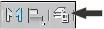
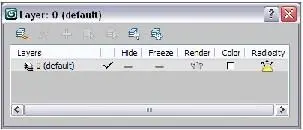


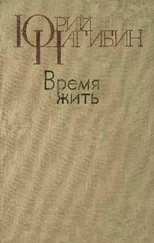

![Сергей Тимофеев - Как Из Да́леча, Дале́ча, Из Чиста́ Поля... [CИ]](/books/428372/sergej-timofeev-kak-iz-da-lecha-dale-cha-iz-chista-thumb.webp)






