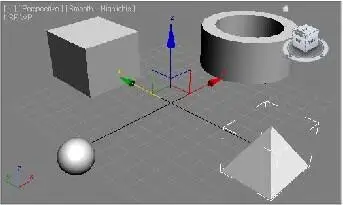
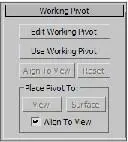
Рис. 1.85. Свиток Рис. 1.86. Единая опорная точка для всех объектов Working Pivotв центре окна проекций
Кнопка Edit Working Pivot (Редактировать рабочую опорную точку) позволяет ре-дактировать позицию рабочей опорной точки. ОпцияReset (Сбросить) позволяет автоматически выровнять позицию рабочей опорной точки либо по центру выделенного объекта, либо по центру окна проек-ции — если ни один объект не выделен.
Опция Align To View (Выровнять по окну) позволяет развернуть позицию рабочей опорной точки так, что направления осей координат соответствуют направлениям осей координат окна.
Привязки
Для обеспечения точности моделирования существуют специальные режимы при-вязок (Snap ). В режиме привязки курсор автоматически "прилипает" к определен-ным элементам сцены, если подвести его близко к ним. Также привязки позволяют задавать минимальный шаг любых преобразований. Далее мы рассмотрим порядок работы со всеми видами привязок.
Блок опций включения и настройки привязок расположен на главной панели инст-рументов (рис. 1.87): Snaps Toggle (Привязки), Angle Snaps (Угловые привязки), Percent Snap Toggle (Привязка процентов), Spinner Snap Toggle (Привязка пара-метров).
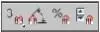
Рис. 1.87. Блок средств привязок
на главной панели инструментов 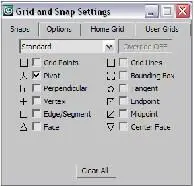
Рис . 1.88.Окно Grid and Snap Settings
Snaps Toggle (Привязки)
Классическая привязка заключается в "прилипании" курсора к определенным эле-ментам сцены при приближении к ним. Это помогает точно совмещать объекты в пространстве еще при их создании, правильно размещать объекты, задавать им точную форму и т. д.
Сейчас мы рассмотрим привязку к двум элементам: сетке привязке ( Grid ) и опор-ной точке ( Pivot ).
1. Нажмите кнопку Snaps Toggle (Привязки) — первую кнопку блока привязок. Тем самым мы включили режим привязки к элементам, однако не указали, к ка-кому именно элементу должен привязываться курсор.
2. Щелкните правой кнопкой мыши по этой же кнопке либо выберите пункт меню Tools | Grid and Snaps | Grid and Snap | Settings (Инструменты | Сетки и при-вязки | Настройки сетки и привязки). Появится окно Grid and Snap Settings (На-стройки сетки и привязки) — рис. 1.88.
3. Здесь необходимо отметить те элементы, к которым будет привязываться курсор. Установите флажок Grid Points (Точки сетки), а остальные флажки отключите. После этого окно можно закрыть .
4. Попробуйте создать какой - либо примитив. Во время создания объекта курсор будет автоматически привязываться к точкам пересечения линий сетки привязки окна. Поэтому значения габаритных размеров создаваемого объекта будут крат-ны шагу сетки. При помощи привязки к сетке можно, например, вручную нарисо-вать идеальный куб. Создайте несколько разных объектов в сцене с использова-нием привязки к сетке.
5. Снова откройте окно Grid and Snap Settings (Настройки сетки и привязки) и установите флажок Pivot (Опорная точка), а флажок Grid Points (Точки сетки) отключите. Закройте окно. Теперь привязка осуществляется к опорным точкам существующих в сцене объектов. Создание каждого очередного объекта будет начинаться от позиции опорной точки уже существующих объектов.
П РИМЕЧАНИЕ
Чтобы во время моделирования быстро включать и выключать режим привязки, ис-пользуйте клавишу .
Angle Snaps (Угловые привязки) Если предыдущий инструмент позволял осуществлять привязку при перемещении и создании объектов, то инструмент Angle Snaps (Угловые привязки ) обеспечивает при-вязку при их вращении. Он позволяет задавать определенный шаг вращения объекта.
1. Создайте в сцене любой примитив (например, пирамиду).
2. Выберите манипулятор вращения. Нажмите кнопку Angle Snaps (Угловые при-вязки) — вторую кнопку блока привязок на главной панели инструментов.
3. Поверните созданный объект в любом направлении. Объект будет поворачи-ваться рывками, но этого практически незаметно, т. к. шаг поворота сейчас — всего лишь 5 градусов.
4. Щелкните правой кнопкой мыши по кнопке Angle Snaps (Угловые привязки). Появится окно Grid and Snap Settings (Настройки сет-ки и привязки) с открытой второй вклад-кой — Options (Опции) — рис. 1.89. Здесь при помощи параметра Angle (Угол) можно задать значение минимального шага при по-вороте объекта. Задайте 20 градусов и за-кройте окно.
Читать дальше
Конец ознакомительного отрывка
Купить книгу

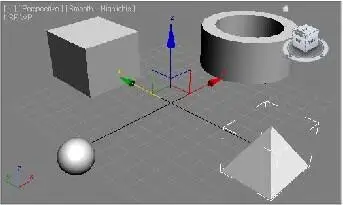
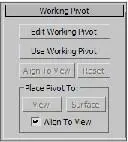
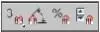
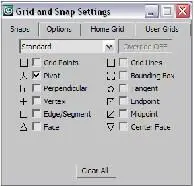


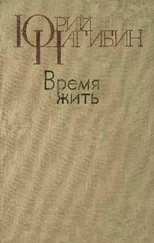

![Сергей Тимофеев - Как Из Да́леча, Дале́ча, Из Чиста́ Поля... [CИ]](/books/428372/sergej-timofeev-kak-iz-da-lecha-dale-cha-iz-chista-thumb.webp)






