Нередко бывает полезно оперировать позицией опорной точки. Например, для того чтобы правильно распределить копии объекта в пространстве, надо задать его по-зицию, а используя некоторые методы моделирования (например, лофт), это просто необходимо, в чем мы убедимся на практике. Позицию опорной точки по отношению к объекту можно менять двумя способами: автоматически и вручную. Рассмотрим оба способа. Автоматическое выравнивание центра и опорной точки
Автоматическое выравнивание центра объекта и позиции опорной точки выполня-ется при помощи специального инструмента на главной панели инструментов — Use Center (Использовать центр). Данная кнопка позволяет открыть панель с тремя вариантами выравнивания опорной точки (рис. 1.83): Use Pivot Point Center (Ис-пользовать опорную точку как центр) , Use Selection Center (Использовать центр выделения) , Use Transform Coordinate Center (Использовать центр координат преобразования) .
Use Pivot Point Center (Использовать опорную точку как центр) — стандартный режим для выделенных по отдельности объектов. При нем позиция центра объ-екта и стандартная позиция опорной точки совпадают. Если мы выделяем один объект, то этот режим используется по умолчанию: любые трансформации вы -
полняются в отношении опорного центра. Особый интерес представляет исполь-зование данного режима в отношении нескольких одновременно выделенных объектов. Выделите несколько объектов и перейдите в этот режим (при выделе-нии совокупностей автоматически включается другой режим). Возьмите мани-пулятор вращения и поверните выделенные объекты. Теперь они поворачивают-ся каждый в отдельности, а не как единый монолитный блок.
Use Selection Center (Использовать центр выделения) — в данном режиме пози-ция опорного центра совпадает с позицией точки геометрического центра объ-екта. Выделите любой объект, включите данный режим и поверните объект. Он будет вращаться исключительно в отношении собственного центра. Теперь вы-делите совокупность объектов и также включите данный режим. Позиция опор-ной точки будет совпадать с позицией геометрического центра параллелепипеда, описывающего выделенные объекты. В целом, данный режим является стан-дартным при одновременном выделении множества объектов.
Use Transform Coordinate Center (Использовать центр координат преобразова-ния) — в этом режиме позиция опорной точки автоматически перемещается в начало координат. Любые преобразования происходят в отношении точки с ко-ординатами (0, 0, 0), т. е. в отношении центра трехмерного пространства. Это правило действует лишь при работе в окне Perspective (Перспектива). Если вы работаете в любом из ортографических окон, то к нулю приравнивается значе-ние координаты лишь перпендикулярного к зрителю направления ( z — для Top , y — для Front , x — для Left ). Данный режим действует одинаково независимо от того, выделили вы один объект или совокупность объектов.
Ручное выравнивание позиции опорной точки Позицию опорной точки объекта можно выравнивать вручную. Для этого сущест-вует специальный режим преобразования. Рассмотрим порядок ручного выравни-вания на конкретном примере.
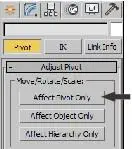
1. В окне Perspective (Перспектива) создайте примитив Box (Куб). Обратите внимание, что опорная точка расположе-на по центру нижней грани объекта.
2. Перейдите в третий раздел командной панели — Hierarchy (Иерархия). Здесь необходимо нажать кнопку Affect Pivot Only (Влиять только на опорную точку) — рис. 1.84.
Рис. 1.84. Кнопка Affect Pivot Only
3. Теперь векторы, исходящие из опорной точки, стали крупнее и объемнее. Этим подтверждается, что мы перешли в режим редактирования опорной точки. Возь-мите манипулятор движения ( Select and Move ) и подвиньте точку в сторону. Объ-ект при этом останется на месте.
4. Совместите опорную точку с любой вершиной куба. Выйдите из режима работы с опорной точкой повторным нажатием кнопки Affect Pivot Only (Влиять только на опорную точку). Теперь все манипуляции над объектом выполняются в от-ношении определенной вершины.
Рабочая опорная точка
В том же разделе Hierarchy (Иерархия) расположен свиток Working Pivot (Рабочая опорная точка) — рис. 1.85. Данный свиток содержит ряд опций, позволяющих ра-ботать с так называемой рабочей опорной точкой. Рабочая опорная точка интересна тем, что ее позиция постоянна для любого объек-та сцены.
Создайте в сцене несколько произвольных примитивов. Нажмите кнопку Use Working Pivot (Использовать рабочую опорную точку), расположенную в свитке Working Pivot (Рабочая опорная точка). Выберите манипулятор вращения. Теперь опорная точка любого из выделенных объектов расположена в центре окна проек-ций (рис. 1.86).
Читать дальше
Конец ознакомительного отрывка
Купить книгу

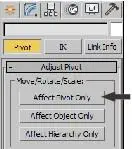


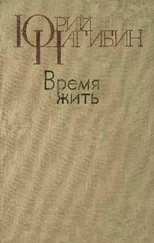

![Сергей Тимофеев - Как Из Да́леча, Дале́ча, Из Чиста́ Поля... [CИ]](/books/428372/sergej-timofeev-kak-iz-da-lecha-dale-cha-iz-chista-thumb.webp)






