2. В группе параметров Array Dimensions (Размерность массива) включите режим 2D ( Двухмерный).
3. Двухмерный массив создается за счет дублирования рядов. Правее опции включе-ния двухмерного массива расположена опция Count (Количество). Задайте здесь значение больше 1, например — 4. Визуально изменений не произошло, однако новые ряды добавились. Их позиция совпадает с позицией ряда - оригинала .
4. Для отображения множества рядов на плоскости необходимо задать направле-ние их сдвига, а это делается при помощи группы параметров Incremental Row (Увеличение ряда), расположенной правее параметра Count (Количество). Здесь можно задать направление сдвига при помощи полей X , Y и Z . Например, уве-личьте значение параметра Z , и ряды сдвинутся вверх (если активное окно — Perspective (Перспектива)).
На рис. 1.81 показан образец двухмерного массива.

Рис. 1.81. Двухмерный массив
Трехмерный массив
Трехмерный массив — это совокупность копий объекта, распределенных по всем трем направлениям виртуального пространства. Вернемся к нашему примеру и продолжим работу.
1. В группе параметров Array Dimensions (Размерность массива) включите режим 3D (Трехмерный).
2. Трехмерный массив образуется путем дублирования существующих двухмер-ных массивов. Для его создания увеличьте значение соответствующего парамет-ра Count (Количество), задавая тем самым количество создаваемых плоскостей.
3. Задайте направление сдвига дубликатов плоскостей при помощи параметров Incremental Row (Увеличение ряда). Например, если увеличить лишь значение параметра Y , то трехмерный массив будет иметь форму параллелепипеда.
4. При работе с трехмерным массивом используются все параметры группы Array Dimensions (Размерность массива), которые позволяют редактировать отдель-ные направления такого массива.
П РИМЕЧАНИЕ
Если во время работы с параметрами массива в окне Array(Массив) производимые изменения не отражаются в сцене сразу, значит, вы забыли нажать кнопку Preview(Предварительный просмотр) в одноименной группе параметров данного окна.
5. Над группой параметров Preview (Предварительный просмотр) расположена опция Total in Array (Всего в массиве), которая отображает общее количество объектов, составляющих массив.
6. Опция Display as Box (Отображать как контейнер), расположенная в группе Preview (Предварительный просмотр), позволяет отображать копии объекта как габаритные контейнеры. Это бывает полезно в случае создания массива копий сложного по форме объекта, т. к. некоторые компьютеры могут потерять дина-мику обработки сцены в такой ситуации. Переключение в режим отображения лишь габаритных контейнеров позволит сэкономить ресурсы компьютера.
7. По окончании работы с параметрами массива нажимаем в окне Array (Массив) кнопку OK . Образец трехмерного массива показан на рис. 1.82.
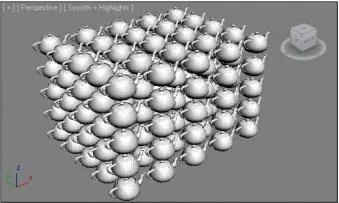
Рис. 1.82. Трехмерный массив
Опорные точки объектов
У любого объекта есть опорная точка (pivot ). Опорная точка позволяет передавать позицию объекта с максимальной точностью. Задавая точные координаты объекта, мы, на самом деле, задаем координаты его опорой точки. Любые манипуляции так-же происходят в отношении опорной точки объекта. Например, применяя в отно-шении объекта манипулятор вращения ( Select and Rotate ), мы поворачиваем его именно в отношении опорной точки.
Чтобы обнаружить опорную точку конкретного объекта, достаточно лишь выде-лить его. У любого выделенного объекта имеются векторы, указывающие направ-ления в трехмерном пространстве (при использовании любого манипулятора эти векторы становятся активными). Точка, из которой исходят эти векторы, и есть опорная точка объекта.
Опорная точка может быть не только у одного объекта, но и у группы выделенных объектов. Чтобы убедиться в этом, создайте в сцене несколько произвольных объ-ектов и выделите их при помощи рамки выделения. Опорный центр окажется лишь один, и если сейчас применить к выделенной группе манипулятор вращения, то все объекты будут вращаться именно в отношении этой опорной точки. Автоматическое расположение опорной точки объекта в большинстве случаев за-висит от того, в каком именно окне проекций был создан объект. Очистите сцену и создайте два куба: один — в окне проекций Top (Вид сверху), второй — в окне Front (Вид спереди). Обратите внимание, что у первого куба опорный центр распо-ложен на нижней грани, а у второго — на боковой. Дело в том, что в случае с кубом опорный центр располагается в центре той грани, которая при создании рисуется первой.
Читать дальше
Конец ознакомительного отрывка
Купить книгу


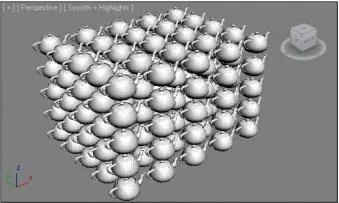


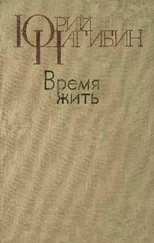

![Сергей Тимофеев - Как Из Да́леча, Дале́ча, Из Чиста́ Поля... [CИ]](/books/428372/sergej-timofeev-kak-iz-da-lecha-dale-cha-iz-chista-thumb.webp)






