
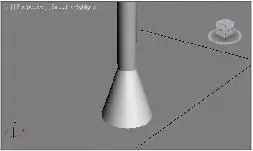
Рис. 1.69. Нижнее крепление Рис. 1.70. Верхнее крепление


Рис. 1.71. Добавлен еще один элемент Рис. 1.72. Добавлен цилиндр Front
5. В окне (Вид спереди) создайте еще один цилиндр. В его параметрах за-дайте следующие значения: Radius (Радиус) — 2,2; Height (Высота) — 90; Height Segments (Сегментация по высоте) — 1. В этом же окне создайте две сферы с радиусом, равным 3. Расположите эти сферы по разным концам цилин-
дра. Выделите вместе сферы и цилиндр и установите в верхней части конструк-ции, как показано на рис. 1.71.
6. В окне Top (Вид сверху) создайте очередной цилиндр, радиус которого задайте равным 1,7, а высоту — 5 7. Установите данный объект примерно так, как пока-зано на рис. 1.72.
7. Выделите вместе все созданные в сцене объекты и сгруппируйте их. Получив-шуюся группу скопируйте в окне проекций Top (Вид сверху) вправо, по направ-лению вектора x . Тип копии задайте Instance (Образец). Это позволит сохранить связь между соответствующими объектами. В дальнейшем, если, например, ра-диус основных стоек окажется чересчур большим, то, уменьшив радиус одной из них, мы изменим оба объекта. Оригинал и копия должны выглядеть примерно так, как показано на рис. 1.73.
8. Добавим перекладины лестницы. Каждая перекладина крепится к основной конструкции при помощи сфер. Удобнее всего создавать перекладины в окне проекций Left (Вид слева). Их радиус — примерно 1,5, а высота равна расстоя-нию между основными конструкциями. На рис. 1.74 показана нижняя перекла-дина. Все остальные выполняются путем дублирования первой.

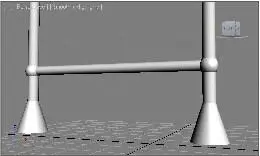
Рис. 1.73. Элементы продублированы Рис. 1.74. Первая перекладина лестницы


Рис. 1.75. Добавлена ручка турника Рис. 1.76. Конструкция турника с некоторыми добавленными элементами
9. Осталось лишь добавить перекладину турника. Она представляет собой длин-ный цилиндр, на концах которого расположены цилиндры меньшей длины, но чуть большего радиуса (ручки турника). Эти объекты также удобно создавать в окне Left (Вид слева). Расположите ручку турника примерно так, как показа-
но на рис. 1.75.
10. Для полноты картины самостоятельно создайте всяческие дополнения: еще одну перекладину, подвесную лестницу, спортивные кольца. В моем случае го-товая конструкция выглядит так, как представлено на рис. 1.76.
Итак, вы создали первую трехмерную сцену, которая содержит конкретный объект, а не одни лишь "шарики и кубики". Сохраните данную сцену при помощи пункта меню File | Save (Файл | Сохранить).
П РИМЕЧАНИЕ
Работая над этой сценой, мы использовали дюймы в качестве единиц измерения. Дело в том, что дюймы являются стандартной единицей измерения 3ds Max. В главе 2 мы научимся включать метрическую систему единиц измерения и настраивать шаг сет-ки привязки, отображаемой в окнах проекций, что позволит создавать объекты с абсо-лютной точностью.
Зеркальное отображение объектов Операция зеркального отображения (mirror ) позволяет зеркально отобразить имеющийся объект либо получить его зеркально отображенную копию. Создайте в окне Perspective (Перспектива) примитив Teapot (Чайник). На его при-мере мы рассмотрим порядок применения инструмента Mirror (Зеркальное отра-жение) .
Кнопка Mirror (Зеркальное отражение) расположена на главной панели инстру-ментов, справа от средства создания именных групп (рис. 1.77). Выделите чайник в сцене и нажмите эту кнопку. Появится окно Mirror (Зерка-ло) — рис. 1.78. Здесь перед нами две группы опций: Mirror Axis (Ось отображе-ния) и Clone Selection (Копирование выделенного). Опции группы Mirror Axis (Ось отображения) позво-ляют задать ось или плоскость, в отношении которой будет происходить зеркальное отображение. Устанав-ливая здесь варианты X , Y , Z , XY , YZ , ZX , обратите внимание на изменение характера зеркального ото-бражения объекта в сцене. Параметр Offset (Сдвиг) позволяет задать расстояние сдвига объекта при зер-кальном отражении.
Читать дальше
Конец ознакомительного отрывка
Купить книгу


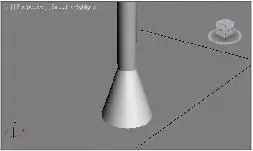



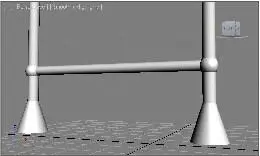




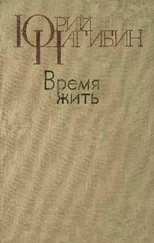

![Сергей Тимофеев - Как Из Да́леча, Дале́ча, Из Чиста́ Поля... [CИ]](/books/428372/sergej-timofeev-kak-iz-da-lecha-dale-cha-iz-chista-thumb.webp)






