3. Выделите объект - оригинал. Перейдите к его параметрам во втором разделе ко-мандной панели и измените значение параметра Radius 1 (Радиус 1). Изменится радиус обеих моделей.
4. Выделите объект - копию, перейдите к ее параметрам и измените значение пара-метра Radius 2 (Радиус 2). Толщина также изменится у обоих колец.
5. Удалите копию, вновь скопируйте объект, но на этот раз выберите тип Reference (Ссылка).
6. Выделите копию, перейдите к ее параметрам. Свитка параметров не окажется, т. к. ссылка параметров вообще не имеет. Выделите оригинал и, изменяя его па-раметры, поменяйте форму обоих объектов.
Таким образом, мы рассмотрели особенности каждого типа копий. Копирование можно производить не только посредством манипулятора движения и зажатой клавиши , но и с помощью любого другого манипулятора — вра-щения или масштабирования.
Скопировать объект можно также посредством опции выпадающего меню Edit | Clone (Редактирование | Копировать). В таком случае позиция объекта - копии будет совпадать в пространстве с позицией объекта - оригинала. Чтобы их разделить, надо отодвинуть копию в сторону.
Группы и именные списки выделения Несколько объектов можно объединять в группы . Группа — это самостоятельный объект, который можно перемещать, вращать, масштабировать, анимировать и т. д. Группировка используется при создании составных объектов. Например, рисуя мо-дель углового дивана, вы отдельно создадите модели подушек, спинки, сиденья, подлокотников дивана и остальные составляющие элементы. В конце, когда все объекты будут готовы, имеет смысл сгруппировать их, а имя группы задать "Ди-ван". После этого им можно будет оперировать как единым объектом, что весьма удобно.
Помимо обычных групп, существуют так называемые именные списки выделения . Они отличаются тем, что не объединяют объекты в единый объект, а позволяют лишь автоматически выделять определенные совокупности объектов. Рассмотрим подробно порядок работы с группами и именными списками выделения. Работа с группами объектов
Порядок работы с группами объектов мы рассмотрим на примере двух совмещен-ных в сцене моделей.
Выполните следующий ряд действий:
1. В окне проекций Perspective (Перспектива) создайте примитив Box (Куб) и примитив Teapot (Чайник) примерно так, как показано на рис. 1.66.

Рис. 1.66. Сцена перед группировкой
2. Выделите оба объекта и выберите пункт выпадающего меню Group | Group (Группа | Группировать). Появится окно ввода имени группы, в котором уже предложено автоматическое имя — Group01 . Оставьте это имя или введите какое - либо свое и нажмите кнопку OK .
3. Теперь невозможно выделить какой - либо из группированных объектов отдель-но, они образуют единый объект. Возьмите манипулятор движения ( Select and Move ) и подвигайте группу в разные стороны. Группа остается цельной.
4. Чтобы разгруппировать объекты, выделите группу и выберите в выпадающем меню Group | Ungroup (Группа | Разгруппировать). Теперь объекты вновь стали автономными.
5. Вновь сгруппируйте имеющиеся объекты. Группу можно открыть на время. Это делается для того, чтобы не терять информацию о группе и входящих в нее объ-ектах, но в то же время изменить их позицию по отношению друг к другу. Выделите группу и выберите пункт Group | Open (Группа | Открыть). Габарит-ный контейнер группы стал красным, а объекты временно стали автономными. Теперь можно внести все необходимые изменения и выполнить команду Group | Close (Группа | Закрыть), снова закрыв тем самым группу.
6. Можно присоединить к группе какой - либо объект уже после ее создания. Для этого создайте еще один объект — любой примитив, затем выделите его, выбе-рите пункт меню Group | Attach (Группа | Присоединить), затем щелкните по существующей группе. Объект будет присоединен к группе и станет ее частью.
Группировать можно не только сами объекты, но и группы объектов. Например, вы создали составную модель дивана, сгруппировали все его составляющие объекты, назвали группу "Диван", затем то же самое сделали в отношении кресел. В резуль-тате у вас получились три группы: один диван и два кресла. Теперь можно выде-лить эти три группы и снова сгруппировать, назвав группу "Гарнитур". Таким образом, вы создадите составную группу, т. е. такую, в составе которой есть другие группы.
Для работы с составными группами существует специальная опция выпадающего меню Group (Группа) — Explode (Взорвать). Данная опция позволяет не просто разгруппировать составную группу, но и разгруппировать сразу все включенные в нее первичные группы. То есть если применить данную опцию в отношении вы-шеописанной группы "Гарнитур", то будут разгруппированы все группы сразу, включая "Диван", "Кресло" и т. д.
Читать дальше
Конец ознакомительного отрывка
Купить книгу




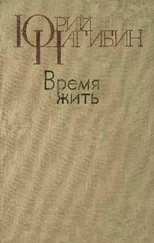

![Сергей Тимофеев - Как Из Да́леча, Дале́ча, Из Чиста́ Поля... [CИ]](/books/428372/sergej-timofeev-kak-iz-da-lecha-dale-cha-iz-chista-thumb.webp)






