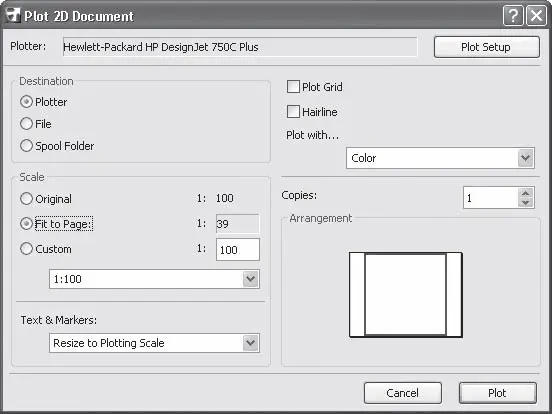Поэтому вывод документации в ArchiCAD возможен в двух вариантах.
• Во-первых, в любой момент времени можно получить твердую копию изображения из любого окна проекта, включая печать текстовой документации.
• Во-вторых, можно скомпоновать из любых изображений необходимые чертежи установленного стандарта с последующим их выводом.
При выполнении команды File → Plot (Файл → Вывести на плоттер) открывается окно настройки вывода документа на плоттер (рис. 13.1).
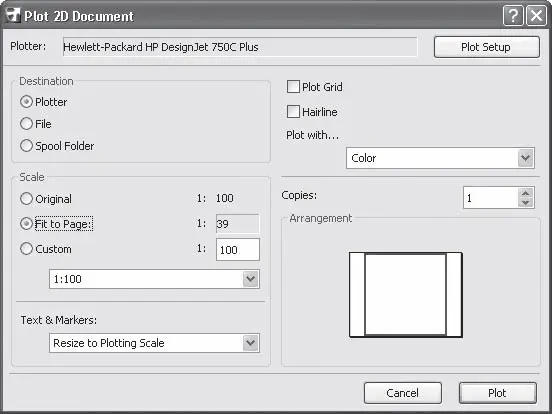
Рис. 13.1. Настройка параметров вывода на плоттер
Примечание
Команда File → Plot (Файл → Вывести на плоттер) недоступна при активном окне «плоской» документации: списков, отчетов, сценариев и т. п.
Рассмотрим расположенные в нем элементы управления.
• Информационное поле Plotter (Плоттер). Отображает текущее устройство вывода.
Примечание
Устройством может быть как реальный подключенный к компьютеру или находящийся в локальной сети плоттер с установленным драйвером, так и виртуальные устройства, наличие которых зависит от инсталлированных на компьютере программ.
• Кнопка Plot Setup (Настройки вывода). Альтернативная команда – Plot Setup (Настройки вывода) расположена в меню File (Файл). Щелчок на этой кнопке или выполнение альтернативной команды открывают одноименное окно, в котором можно выбрать устройства вывода и настроить параметры вывода, зависящие от выбранного плоттера. Эти элементы управления будут рассмотрены в разделе «Настройка плоттера» данной главы.
• Переключатель Destination (Направление). Предназначен для выбора направления вывода информации. Имеет три положения:
· Plotter (На плоттер) – вывод будет происходить на выбранный плоттер;
· File (В файл) – при выборе этого варианта инициирующая вывод кнопка Plot (Вывести), расположенная в правом нижнем углу окна, будет заменена кнопкой Save (Сохранить). После настройки всех необходимых параметров и щелчке на этой кнопке появится окно, с помощью которого нужно определить место расположения и имя файла, имеющего расширение PLT, в который будет сохранена выводимая информация.
Информация, помещаемая в файл, – это набор команд выбранного плоттера, записанных в его входном формате. Это дает возможность выводить информацию на плоттер простым копированием файла, например перетаскиванием мышью его значка на значок плоттера.
Примечание
Вместо копирования перетаскиванием значка файла на значок выводного устройства гораздо удобнее использовать отдельную программу PlotFlow, файл которой – plotflow.exe – расположен в одноименной папке каталога установки ArchiCAD. Эта утилита дает возможность управлять процессом вывода информации, сохраненной в файлах.
Вывод информации в файл – очень полезная возможность. Дело в том, что вывод на плоттер занимает достаточно большое время. При этом потребляются ресурсы компьютера и системы ArchiCAD. Если же устройства вывода расположить в специальном помещении технической службы (например, отдела технической документации) и передавать туда выходные файлы, то, во-первых, разработчики будут избавлены от шума плоттеров и смогут продолжать плодотворную работу, а во-вторых, на компьютеры технической службы не нужно устанавливать дорогостоящее программное обеспечение, каким является ArchiCAD;
· Spool Folder (Папка вывода) – вывод информации в виде выходного файла будет осуществлен в специальную папку, путь к которой указывается в окне настроек плоттера.
• Переключатель Scale (Масштаб). Предназначен для управления размерами выводимого изображения. Имеет три положения:
· Original (Исходный) – изображение выводится в собственном установленном масштабе;
· Fit to Page (Вписать) – изображение масштабируется так, чтобы оно полностью вписалось в границы установленного на плоттер носителя (бумаги);
· Custom (Произвольный) – с помощью расположенного ниже открывающегося списка можно выбрать один из стандартных масштабов или ввести произвольный масштаб в поле, размещенное справа.
При любом положении переключателя в поле предварительного просмотра Arrangement (Размещение), расположенном в правом нижнем углу окна настроек вывода на плоттер, отображаются границы выводимого документа внутри границ носителя.
• Раскрывающийся список Text & Markers (Текст и маркеры). Он становится доступным при выборе масштаба, не совпадающего с собственным масштабом выводимого документа. В этом случае можно указать масштаб отображения текстовой информации и маркеров:
Читать дальше
Конец ознакомительного отрывка
Купить книгу