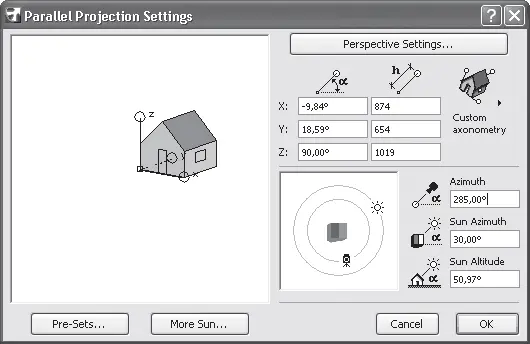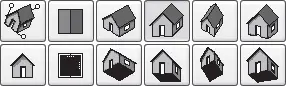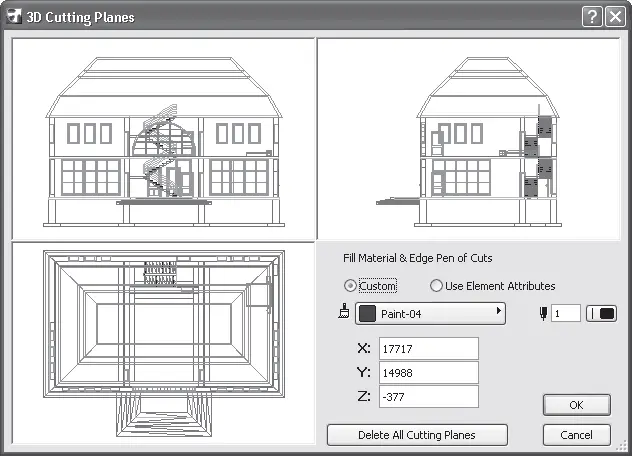При щелчке на кнопке Parallel Projection (Параллельная проекция) откроется окно параметров параллельной проекции (рис. 12.18), в котором расположены следующие элементы управления.
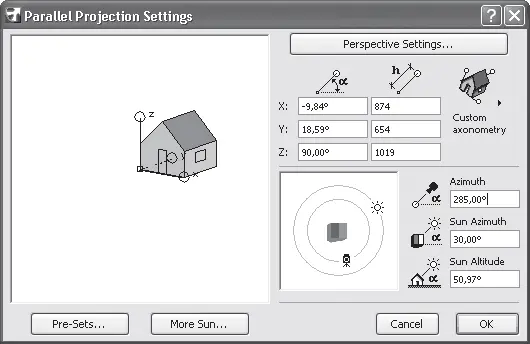
Рис. 12.18. Настройки параллельной проекции
• Кнопка Perspective Settings (Настройки перспективной проекции). Делает активной перспективную проекцию и переключается в окно ее настройки.
• Поля X, Y и Z показывают значения текущего положения и размеров выбранной проекции по отношению к осям системы координат.
• Кнопка Select Projection Type (Выбрать тип проекции)

Внешний вид этой кнопки зависит от текущей проекции. При щелчке на ней появляется набор стандартных видов проекции (рис. 12.19), из которого можно выбрать необходимый.
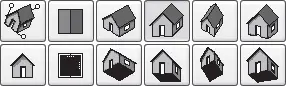
Рис. 12.19. Стандартные виды параллельной проекции
Положение выбранной стандартной проекции можно менять, либо используя прямой ввод значений параметров, либо перетаскивая элементы управления в окне предварительного просмотра и динамического редактирования или в окне изменения положения камеры и солнца.
• Кнопка Pre-Sets (Предустановки). При щелчке на этой кнопке появляется окно, в котором можно сохранить неограниченное количество текущих видов проекций под уникальными именами для быстрого доступа к ним впоследствии.
Преимущество параллельной проекции перед перспективной заключается в том, что при любом положении камеры относительно объекта и любом расстоянии от него параллельные линии остаются параллельными, что позволяет контролировать правильность геометрических построений. В свою очередь, перспективная проекция показывает объект в виде, наиболее приближенном к реальному, то есть незаменима при презентации уже готового объекта.
Следующая команда контекстного меню проекций – Filter Elements in 3D (Фильтрация элементов 3D-окна). Сочетание клавиш для выполнения данной команды – Ctrl+Alt+A. Команда предназначена для фильтрации отображаемых объектов в 3D-окне. При выборе команды открывается окно Filter Elements in 3D (Фильтрация элементов 3D-окна), параметры которого сгруппированы в трех областях.
В области Stories to Show in 3D (Показать этажи) расположен переключатель, имеющий три положения.
• Infinite (Все) – на проекции будут отображены все этажи проекта.
• From Story … to Story … (Этажи c… по…) – в этом положении становятся доступными списки этажей проекта, из которых можно выбрать диапазон этажей, который будет отображен в 3D-проекции.
• Trim Elements to story range (Обрезать элементы по диапазону этажей) – если элементы выходят за пределы установленного диапазона этажей, то они обрезаются по границам этого диапазона. При снятом флажке будут отображаться элементы, хотя бы часть которых попала в границы установленного диапазона этажей.
В области Marquee Effect (Область выделения) размещены следующие элементы управления.
• Переключатель Show elements (Показать элементы), имеющий два положения:
· Inside Marquee (Внутри области выделения) – в 3D-окне будут показаны только элементы, полностью попавшие внутрь области выделения, которая определена инструментом Marquee (Область выделения);
· Outside Marquee (Вне области выделения) – отображаются элементы объекта, не попавшие в область выделения.
• Флажок Trim Elements to Marquee (Обрезать элементы по границам области выделения). Если элементы выходят за пределы области выделения, то они обрезаются по границам этой области. При снятом флажке будут отображаться элементы, хотя бы часть которых попала в область выделения.
В области Elements Types to Show in 3D (Типы элементов для показа в 3D-окне) расположен список элементов, где флажками помечаются те типы, которые должны быть показаны в окне трехмерной проекции.
Команда 3D Cutting Planes (Плоскости сечения) предназначена для построения трехмерных разрезов в 3D-окне. При выборе этой команды появляется окно 3D Cutting Planes (Плоскости сечения) (рис. 12.20).
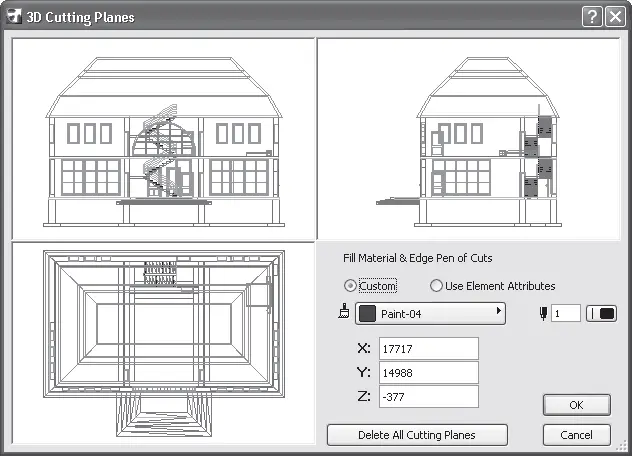
Рис. 12.20. Окно построения 3D-сечений
Настройки построения секущих плоскостей расположены в четырех областях. В трех находятся основные виды объекта: спереди, сверху и справа. В этих областях происходит построение плоскостей сечения объекта.
Для создания плоскости сечения необходимо на любом из видов указать щелчком кнопки мыши две точки – концы прямой, являющейся проекцией плоскости сечения, которая перпендикулярна этому виду. После задания точек произойдет построение прямой и указатель мыши примет форму глаза. Теперь необходимо определить часть объекта, которая будет удалена при построении разреза. Это делается перемещением указателя мыши на одну из образовавшихся после построения прямой частей вида и щелчком кнопки мыши. Удаляемая часть будет затемнена.
Читать дальше
Конец ознакомительного отрывка
Купить книгу