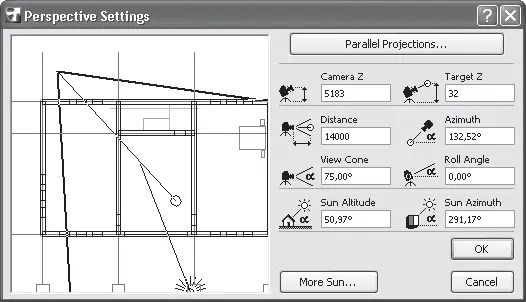Простое перемещение файла средствами операционной системы в папку библиотеки текстур ничего не даст: файл просто не будет виден. Если нужно, чтобы файл находился в определенной папке библиотеки структур, то следует выполнить обе операции: поместить файл в необходимую папку библиотеки текстур и загрузить его в библиотеку из этой папки. После этого он будет доступен и из папки Others (Внешние), и из папки, в которой он находится.
Добавлю также, что создание текстур – не такое простое дело, как может показаться на первый взгляд. Поскольку общий вид покрытия объекта создается путем тиражирования изображения файла текстуры, непростой задачей является стыковка изображений. Чтобы на поверхности объекта не было видно границ стыковки составных частей текстуры, необходимо достаточно тщательно поработать с файлом в графическом редакторе, особенно если текстура представляет собой несимметричный рисунок с крупными деталями.
Построение трехмерных изображений
ArchiCAD имеет мощнейшие возможности построения объемных моделей, включая создание анимационных роликов, практически являющихся рекламными фильмами для презентации проекта. Мы ограничимся рассмотрением статичных объемных видов и предназначенных для их создания инструментов, помогающих проектировщику в повседневной работе.
Основные команды работы с объемной моделью сосредоточены в двух подменю, вызываемых командами View → Elements in 3D View (Вид → Элементы 3D-вида) и View → 3D View Mode (Вид → Режим 3D-вида). Почти все эти команды находятся в контекстном меню, вызываемом щелчком кнопки мыши на проекциях Generic Perspective (Перспективная проекция) и Generic Axonometry (Параллельная проекция), расположенных в разделе 3D палитры Navigator (Навигатор). Исключение составляют следующие команды, входящие в состав подменю Elements in 3D View (Элементы 3D-вида):
• Show Selection/Marquee in 3D (Показать выбранные/ограниченные областью выделения элементы в 3D-окне) – при работе в 3D-окне можно выделить объекты любым возможным способом, включая выделение с помощью инструмента Marquee (Область выделения). После выбора этой команды в 3D-окне будут показаны только выделенные объекты. Горячая клавиша для выполнения данной команды – F5;
• Show all in 3D (Показать все в 3D-окне) – команда, обратная предыдущей. Отменяет выбор, показывая все объекты. Сочетание клавиш для выполнения команды – Ctrl+F5.
Рассмотрим остальные команды.
Команда Open (Открыть) открывает в 3D-окне вид, соответствующий выделенной проекции. Для выполнения этой операции чаще пользуются просто двойным щелчком кнопки мыши на проекции.
При выполнении команды 3D Projection Settings (Настройки трехмерной проекции) появляется окно настройки трехмерной проекции. Для вызова данного окна можно также нажать сочетание клавиш Ctrl+Shift+F3 или щелкнуть на кнопке Settings (Настройки) в нижней части палитры Navigator (Навигатор).
Совет
Если кнопки Settings (Настройки) в нижней части палитры Navigator (Навигатор) нет, то щелкните на расположенной там же кнопке Properties (Свойства).
Состав элементов управления настройками проекции зависит от активной проекции.
Если активна Generic Perspective (Перспективная проекция), то окно настроек проекции имеет вид, показанный на рис. 12.16.
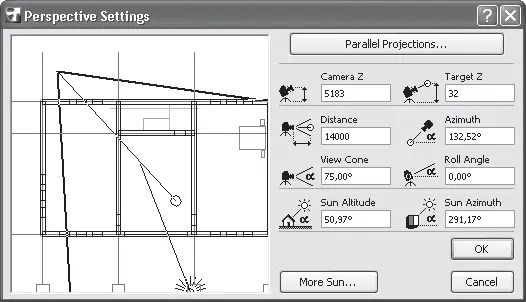
Рис. 12.16. Настройки перспективной проекции
В правой части окна расположены следующие инструменты:
• кнопка Parallel Projection (Параллельная проекция) – делает активной параллельную проекцию и переключается в окно настройки ее параметров;
• поле Camera Z (Высота камеры) – содержит текущее значение возвышения объектива камеры. Под камерой понимается положение точки взгляда на объект по отношению к нему и другим объектам;
• поле Target Z (Высота цели) – показывает текущее значение высоты точки, на которую направлен объектив камеры;
• поле Distance (Расстояние) – отображает расстояние от точки взгляда до точки, на которую сфокусирован объектив камеры;
• поле Azimuth (Азимут) – показывает угол поворота камеры относительно оси X;
Примечание
Комбинация значений четырех указанных полей влияет на вид строящейся перспективной проекции. Для создания одноточечной перспективы значения высоты камеры и цели должны быть одинаковы, значение азимута должно быть параллельно осям проекта. Для двухточечной перспективы высота камеры и цели должна быть одинакова, значения остальных параметров могут быть разными. Наконец, для трехточечной перспективы значения высоты камеры и цели должны различаться.
Читать дальше
Конец ознакомительного отрывка
Купить книгу