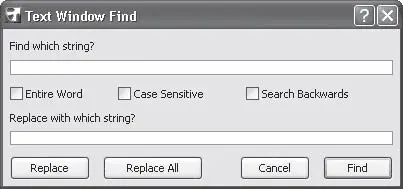Щелкните на кнопке Apply Changes (Применить изменения) или OK. Указанная операция замены будет произведена в объекте, связанном с выделенной строкой, то есть в текстовом блоке с техническими требованиями.
Примечание
Если щелкнуть на кнопке OK, то окно поиска и замены закроется, а если использовать кнопку Apply Changes (Применить изменения), то измененная строка вновь примет прямое начертание и можно будет продолжить дальнейшее редактирование, если список найденных вхождений включает несколько строк.
В указанном выше списке объектов, обрабатываемых командой поиска и замены, отсутствуют такие имеющиеся в ArchiCAD объекты текстового типа, как расчетные функции, GDL-сценарии, заметки проекта и отчеты. Объемы этих документов могут быть очень большими, поэтому для них существуют свои команды поиска и замены. Работа с базами данных объектов ArchiCAD и вычислительными функциями, а также написание GDL-сценариев – прерогатива опытных профессионалов, поэтому рассмотрим эти команды на примере заметок проекта.
Окно заметок проекта вызывается командой главного меню File → Info → Project Notes (Файл → Информация → Заметки проекта) (рис. 9.14).

Рис. 9.14. Окно заметок проекта
При каждом открытии окна в нем записывается системная дата и текущее время, после чего пользователь может вводить в поле окна любую информацию, осуществляя тем самым хронометрированное документальное сопровождение процесса разработки.
При активном окне заметок проекта (и вышеназванных текстовых объектов) изменяется состав меню Edit (Правка).
Вместо команд выбора и редактирования объектов появляются следующие команды.
• Text Style (Стиль текста) – открывает окно, в котором можно установить шрифт, высоту символов и табуляционный отступ, то есть настроить отображение информации в активном окне.
• Find & Replace (Поиск и замена) – отображает окно Text Window Find (Поиск в текстовом окне) (рис. 9.15). Для выполнения данной команды можно также использовать сочетание клавиш Ctrl+F.
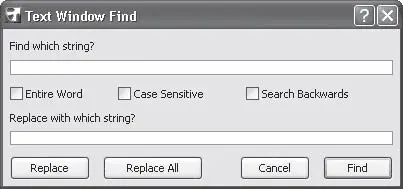
Рис. 9.15. Окно поиска и замены в текстовых объектах
Параметры этого окна принципиально не отличаются от рассмотренных выше:
· поле Find which string? (Какую строку искать?) – в него вводится последовательность символов, которую нужно найти;
· флажок Entire Word (Целое слово) – при установке данного флажка будет искаться только целое слово, например если в поле Find which string? (Какую строку искать?) введен один символ, то найдутся только те элементы, где этот символ не входит в состав других слов, а стоит отдельно;
· флажок Case Sensitive (С учетом регистра) – задает поиск с учетом регистра;
· флажок Search Backwards (В обратном направлении) – при установке данного флажка поиск производится в обратном направлении, то есть от конца документа к началу;
· поле Replace with which string? (Какой строкой заменять?) – в это поле вводится последовательность символов, на которую будет заменена строка, набранная в поле Find which string? (Какую строку искать?);
· кнопка Replace (Заменить) – производит замену найденного вхождения;
· кнопка Replace All (Заменить все) – заменяет все найденные вхождения;
· кнопка Cancel (Отменить) – закрывает окно Text Window Find (Поиск в текстовом окне);
· кнопка Find (Найти) – запускает поиск. При найденном вхождении закрывает окно Text Window Find (Поиск в текстовом окне) и подсвечивает в активном окне найденный элемент.
• Find Selection (Найти выбранное) – ищет последовательность символов, выделенную в активном окне. Сочетание клавиш для выполнения команды – Ctrl+H.
• Find Again (Найти следующее)– ищет следующее вхождение искомой строки. Сочетание клавиш – Ctrl+G.
• Replace Again (Заменить следующее) – заменяет следующее вхождение. Сочетание клавиш – Ctrl+T.
Остальные команды меню становятся доступными и применяются только при создании и редактировании текста сценария GDL-объекта.
Инструмент проверки правописания программы ArchiCAD (будем называть его корректором) использует механизм проверки орфографии Microsoft Word. Это значит, что для работы корректора на компьютере должна быть установлена программа Microsoft Word с системой проверки орфографии и словарями используемых вами языков.
Примечание
Поскольку корректор применяет систему проверки орфографии Microsoft Word, ArchiCAD может определить ее местонахождение и правильно подключиться к ней, только если параметры Microsoft Word правильно указаны в реестре Windows. Если на вашем компьютере вручную изменено стандартное местоположение Microsoft Word, то ArchiCAD не сможет использовать возможности проверки орфографии.
Читать дальше
Конец ознакомительного отрывка
Купить книгу