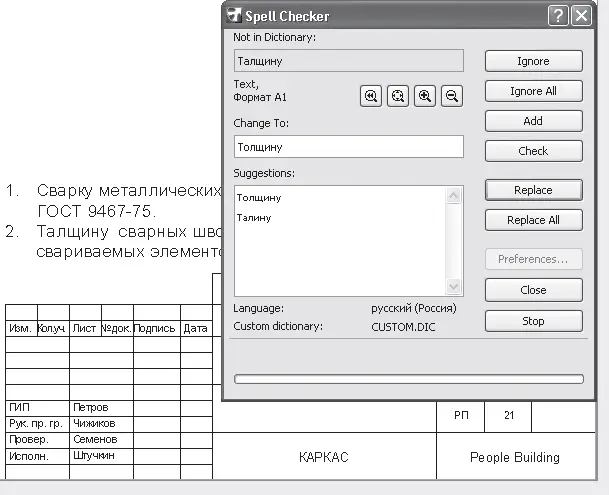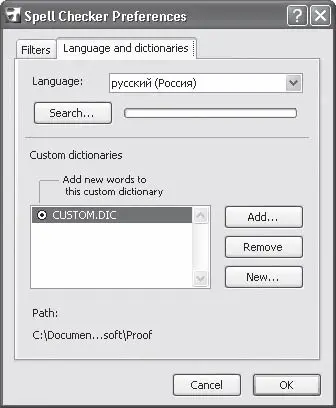Предположим, что программа Microsoft Word и входящая в ее состав система проверки орфографии правильно установлены на вашем компьютере. Рассмотрим, как выполнять автоматический поиск и исправление возможных орфографических ошибок в объектах вашего проекта.
Выберите команду главного меню Document → Spell Checker → Open Spell Checker (Документ → Корректор → Открыть корректор). Откроется окно Spell Checker (Корректор) (рис. 9.16), и автоматически запустится поиск орфографических ошибок. Ход процесса поиска отображается на индикаторе, расположенном в нижней части окна корректора. Когда будет найдена первая «ошибка», проверка остановится. Слово «ошибки» взято в кавычки потому, что ошибкой, с точки зрения корректора, считается слово, которого нет в его подключенных словарях.
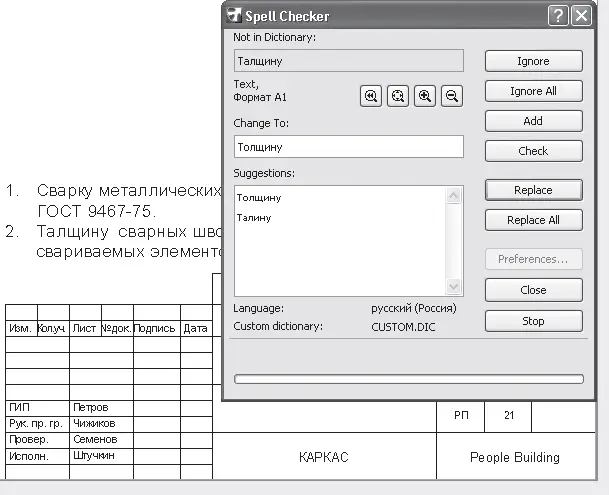
Рис. 9.16. Окно корректора
Примечание
Если ошибок не найдено, то будет выведено окно с сообщением There are no spelling errors in editable elements (В редактируемых объектах не обнаружено орфографических ошибок).
В левой части окна корректора расположены следующие элементы управления.
• Поле Not in Dictionary (Нет в словаре). Это нередактируемое поле содержит обнаруженную ошибку, то есть слово, не найденное ни в одном из подключенных словарей.
• Информационное поле, находящееся под полем Not in Dictionary (Нет в словаре), показывает имя объекта, в котором найдена ошибка, и место его расположения.
• Кнопки изменения масштаба изображения объекта, расположенные слева от информации об объекте, содержащем ошибку.
• Поле Change To (Заменить на), в котором предлагается замена ошибочного слова. Это поле является редактируемым, поэтому пользователь может ввести в него свой вариант замены.
• Список Suggestions (Предложения), в котором находятся слова, похожие на ошибочное слово. Из этого списка пользователь может выбрать устраивающий его вариант.
• Под списком Suggestions (Предложения) расположена информация о языке проверки и подключенных дополнительных словарях.
В правой части окна корректора находятся следующие кнопки:
• Ignore (Пропустить) – пропускает текущее вхождение найденного ошибочного слова без выполнения над ним каких-либо действий;
• Ignore All (Пропустить все) – пропускает все вхождения найденного ошибочного слова, где бы они ни находились;
• Add (Добавить) – добавляет найденное слово в словарь. При последующих проверках добавленное слово не будет считаться ошибочным;
• Check (Проверить) – проверяет правильность написания слова, введенного пользователем в поле Change To (Заменить на). Результат проверки высвечивается в списке Suggestions (Предложения);
• Replace (Заменить) – заменяет найденное вхождение неправильного слова на предложенный системой или выбранный и введенный пользователем вариант;
• Replace All (Заменить все) – заменяет все вхождения найденного слова;
• Preferences (Настройки) – доступна при остановленном процессе проверки. Она предназначена для определения местоположения и типов объектов поиска, а также настройки и подключения словарей;
• Close (Закрыть) – закрывает окно корректора;
• Stop (Стоп) – останавливает процесс проверки.
Прежде чем запускать проверку орфографии, необходимо настроить корректор.
Щелкните на кнопке Stop (Стоп). Процесс проверки будет остановлен, и станет доступной кнопка Preferences (Настройки). Нажмите кнопку Preferences (Настройки). На экране появится окно Spell Checker Preferences (Настройки корректора). Перейдите на вкладку Language and dictionaries (Языки и словари) (рис. 9.17).
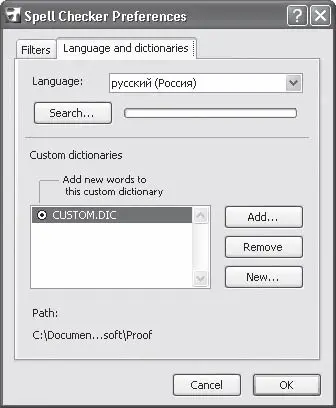
Рис. 9.17. Окно настроек корректора
Настройки корректора сгруппированы в двух областях. В верхней области расположены раскрывающийся список Language (Язык), в котором можно выбрать язык проверки, и кнопка Search (Поиск), щелчок на которой запустит процесс поиска установленных в системе языков, если в списке Language (Язык) нужного языка не оказалось.
В нижней области находится список дополнительных словарей, подключенных к системе проверки орфографии. Кнопки Add (Добавить), Remove (Удалить) и New (Создать) предназначены соответственно для добавления словаря в список, удаления из списка и создания нового словаря.
На вкладке Filters (Фильтры) расположены элементы управления, идентичные элементам управления окна Search & Replace Filters (Фильтры поиска и замены) (см. рис. 9.12), за исключением параметров, которые становятся доступными при установке флажка Include uneditable Elements (Включить нередактируемые элементы).
Читать дальше
Конец ознакомительного отрывка
Купить книгу